Azure Databricks 自動化へのアクセスを管理する
この記事では、Azure Databricks 資格情報のアクセス許可を構成する方法について説明します。 資格情報を使って Azure Databricks に対する認証を行う方法については、「Azure Databricks 自動化の認証 - 概要」をご覧ください。
Note
Azure Databricks 自動化の認証の権限は、Premium プランでのみ利用できます。
個人用アクセス トークン アクセス許可
ワークスペース管理者は、個人用アクセス トークンにアクセス許可を設定して、どのユーザー、サービス プリンシパル、グループがトークンを作成および使用できるかを制御できます。 トークンのアクセス制御を使うには、Azure Databricks ワークスペース管理者がワークスペースに対してアクセス制御を有効にする必要があります。 「ワークスペースの個人アクセス トークン認証を有効または無効にする」をご覧ください。
ワークスペース ユーザーは、以下のトークン アクセス許可のいずれかを持つことができます。
- アクセス許可なし: ユーザーは、Azure Databricks ワークスペースに対する認証を行うための個人用アクセス トークンを、作成することも使うこともできません。
- 使用可能: ユーザーは個人用アクセス トークンを作成し、それを使ってワークスペースへの認証を行うことができます。
- 管理可能 (ワークスペース管理者のみ): ユーザーは、すべてのワークスペース ユーザーの個人用アクセス トークンとそれを使うためのアクセス許可を管理できます。 ワークスペース
adminsグループのユーザーは、既定でこのアクセス許可を持っており、それを取り消すことはできません。 他のユーザー、サービス プリンシパル、またはグループには、このアクセス許可を付与できません。
次の表に、トークン関連の各タスクに必要なアクセス許可を示します。
| タスク | アクセス許可なし | 使用可能 | 管理可能 |
|---|---|---|---|
| トークンを作成する | x | x | |
| 認証にトークンを使用する | x | x | |
| 自分用のトークンを取り消す | x | x | |
| ユーザーまたはサービス プリンシパルのトークンを取り消す | x | ||
| すべてのトークンを一覧表示する | x | ||
| トークンのアクセス許可を変更する | x |
管理者設定ページを使用してトークン アクセス許可を管理する
このセクションでは、ワークスペース UI を使用してアクセス許可を管理する方法について説明します。 Permissions API または Databricks Terraform プロバイダー を使用することもできます。
[設定] ページに移動します。
[詳細設定] タブをクリックします。
[個人用アクセス トークン] の横にある [アクセス許可] ボタンをクリックして、トークン アクセス許可エディターを開きます。
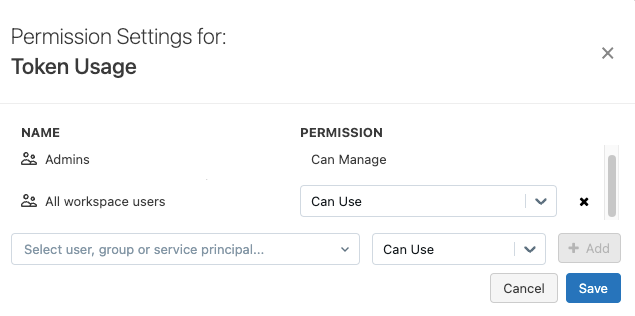
ユーザー、サービス プリンシパル、またはグループを検索して選択し、割り当てるアクセス許可を選択します。
usersグループが "使用可能" アクセス許可を持っていて、管理者以外のユーザーに、よりきめ細かなアクセスを適用する場合は、[ユーザー] 行のアクセス許可ドロップダウン メニューの横にある [X] をクリックして、usersグループから "使用可能" アクセス許可を削除します。[+ 追加] をクリックします。
[保存] をクリックします。
警告
変更を保存した後、以前は "使用可能" または "管理可能" アクセス許可を持っていて、どちらのアクセス許可も持たなくなったすべてのユーザーは、個人用アクセス トークンの認証へのアクセスを拒否されて、それらのユーザーのアクティブなトークンはすぐに削除されます (取り消されます)。 削除されたトークンを取り戻すことはできません。
フィードバック
以下は間もなく提供いたします。2024 年を通じて、コンテンツのフィードバック メカニズムとして GitHub の issue を段階的に廃止し、新しいフィードバック システムに置き換えます。 詳細については、「https://aka.ms/ContentUserFeedback」を参照してください。
フィードバックの送信と表示