オンプレミスの管理コンソールのトラブルシューティング (レガシ)
重要
Defender for IoT では、Microsoft クラウド サービスまたは既存の IT インフラストラクチャを使用して一元的な監視とセンサー管理を行うことを推奨し、2025 年 1 月 1 日にオンプレミスの管理コンソールを廃止する予定です。
詳細については、「ハイブリッドまたはエアギャップ OT センサー管理のデプロイ」を参照してください。
この記事では、オンプレミス管理コンソールの基本的なトラブルシューティング ツールについて説明します。 ここで説明する項目に加えて、失敗したセンサー バックアップと切断されたセンサーに関するアラートを転送できます。
その他の問題については、Microsoft サポートにお問い合わせください。
前提条件
この記事の手順を実行する前に、次のものがあることを確認してください。
- サポート ユーザーとしてのオンプレミス管理コンソールへのアクセス権。 詳細については、「既定の特権オンプレミス ユーザー」を参照してください。
システム正常性のチェック
オンプレミス管理コンソールからシステムの正常性を確認します。
システム正常性ツールにアクセスするには、次の手順を実行します:
"サポート" ユーザー資格情報を使用して、オンプレミス管理コンソールにサインインします。
[システム設定]>[システム統計情報] の順に選択します。

システム正常性データが表示されます。 項目を選択すると、ボックスに詳細が表示されます。 次に例を示します。
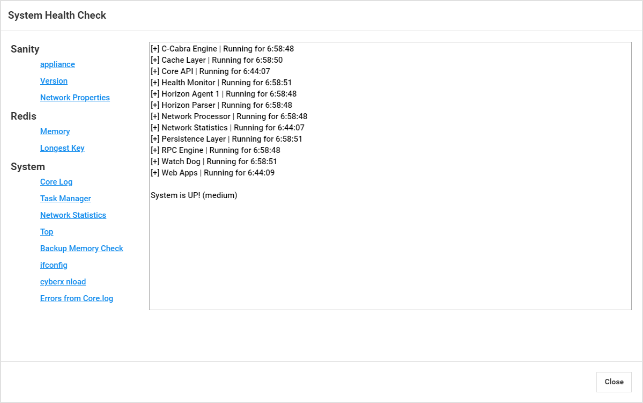
システムの正常性チェックには、次のものが含まれます:
| Name | 説明 |
|---|---|
| サニティ | |
| - アプライアンス | アプライアンスのサニティ チェックを実行します。 CLI コマンド system-sanity を使用して、同じチェックを実行できます。 |
| - バージョン | アプライアンスのバージョンが表示されます。 |
| - ネットワーク プロパティ | センサー ネットワークのパラメーターが表示されます。 |
| Redis | |
| - メモリ | 使用されたメモリの量や残りの量など、メモリ使用量の全体像が示されます。 |
| - 最長キー | 過度なメモリ使用の原因となる可能性のある最長キーが表示されます。 |
| システム | |
| - コア ログ | コア ログの最後の 500 行が表示されるため、システム ログ全体をエクスポートすることなく、最近のログ行を確認できます。 |
| - タスク マネージャー | プロセスのテーブルに表示されるタスクを次のレイヤーに変換します。 - 永続レイヤー (Redis) - キャッシュ レイヤー (SQL) |
| - ネットワークの統計 | ネットワークの統計情報が表示されます。 |
| - TOP | プロセスの表が表示されます。 これは、実行中のシステムを動的にリアルタイムに表示する Linux コマンドです。 |
| - バックアップ メモリ チェック | バックアップ メモリの状態が示されます。次のことを確認します。 - バックアップ フォルダーの場所 - バックアップ フォルダーのサイズ - バックアップ フォルダーの制限事項 - 前回のバックアップがいつ実行されたか - 追加のバックアップ ファイル用の空き領域の容量 |
| - ifconfig | アプライアンスの物理インターフェイスのパラメーターが表示されます。 |
| - CyberX nload | 6 秒のテストを使用して、ネットワーク トラフィックと帯域幅が表示されます。 |
| - コア ログからのエラー | コア ログ ファイルからのエラーが表示されます。 |
予想されるアラートの不足を調査する
オンプレミスの [アラート] ページに予期されるアラートが表示されない場合は、次の手順を実行してトラブルシューティングを行います。
アラートが別のセキュリティ インスタンスに対する反応として既に一覧表示されているかどうかを確認します。 その場合、このアラートがまだ処理されていなければ、新しいアラートは他の場所に表示されません。
アラートがアラートの除外ルールによって除外されていないことを確認します。 詳細については、「オンプレミス管理コンソールでアラート除外ルールを作成する」を参照してください。
サービスの品質 (QoS) を調整する
ネットワーク リソースを節約するため、アプライアンスとオンプレミスの管理コンソールとの間で、1 回の同期操作で外部システム (メールや SIEM など) に送信されるアラートの数を制限できます。
既定のインスタンス数は 50 です。 つまり、アプライアンスとオンプレミスの管理コンソールとの間の 1 回の通信セッションでは、外部システムに対して 50 を超えるアラートは発生しません。
アラートの数を制限するには、/var/cyberx/properties/management.properties で使用できる notifications.max_number_to_report プロパティを使用します。 このプロパティを変更した後に再起動は必要ありません。
サービスの品質 (QoS) を調整するには、以下の手順を実行します。
SSH 経由でオンプレミス管理コンソールにサインインして CLI にアクセスします。
既定値を確認します。
grep \"notifications\" /var/cyberx/properties/management.properties次の既定値が表示されます。
notifications.max_number_to_report=50 notifications.max_time_to_report=10 (seconds)既定の設定を編集します。
sudo nano /var/cyberx/properties/management.properties次の行の設定を編集します。
notifications.max_number_to_report=50 notifications.max_time_to_report=10 (seconds)変更を保存します。 再起動は必要はありません。
トラブルシューティングのためにオンプレミス管理コンソールからログをエクスポートする
さらにトラブルシューティングを行うには、監査やデータベースのログなど、サポート チームに送信するログをエクスポートする必要があります。
ログ データをエクスポートするには:
オンプレミス管理コンソールで、[システム設定] > [エクスポート] を選択します。
[Export Troubleshooting Information] (トラブルシューティング情報のエクスポート) ダイアログで、次のようにします。
[ファイル名] フィールドに、エクスポートされるログのわかりやすい名前を入力します。 既定のファイル名には、現在の日付 (13:10-June-14-2022.tar.gz など) が使用されます。
エクスポートするログを選択します。
[エクスポート] を選択します。
ファイルがエクスポートされ、[Export Troubleshooting Information] (トラブルシューティング情報のエクスポート) ダイアログの下部にある [Archived Files] (アーカイブされたファイル) の一覧からリンクされます。
次に例を示します。
エクスポートされたログをダウンロードするファイル リンクを選択し、さらに
 ボタンを選択してワンタイム パスワードを表示します。
ボタンを選択してワンタイム パスワードを表示します。エクスポートされたログを開くには、ダウンロードしたファイルとワンタイム パスワードをサポート チームに転送します。 エクスポートされたログは、Microsoft サポート チームと一緒にのみ開くことができます。
ログをセキュリティで保護するには、ダウンロードしたログとは別にしてパスワードを転送してください。
