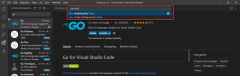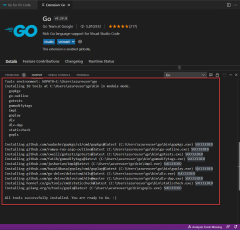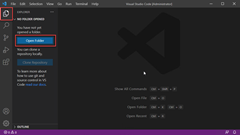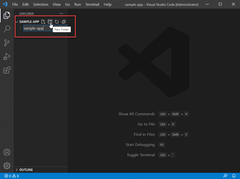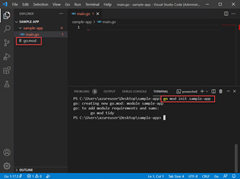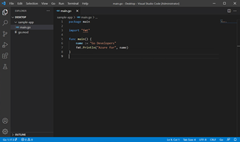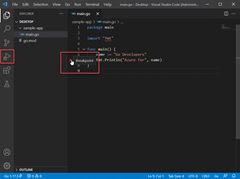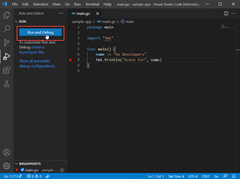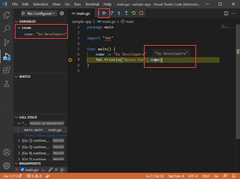Go 開発用に Visual Studio Code を構成する
このクイックスタートでは、Go for Visual Studio Code 拡張機能をインストールして構成します。
Go 開発者調査 2020 の結果では、回答者の41% が Go での最も好ましいエディター として Visual Studio Code を選びました。 これは、Visual Studio Code が Go 開発者の間で最も人気のあるエディターであるということです。
Visual Studio Code および Go 拡張機能では、IntelliSense、コード ナビゲーション、高度なデバッグが提供されます。 このクイックスタートでは、Visual Studio Code を構成します。 その後、Go プログラムのサンプルを記述、実行、デバッグします。
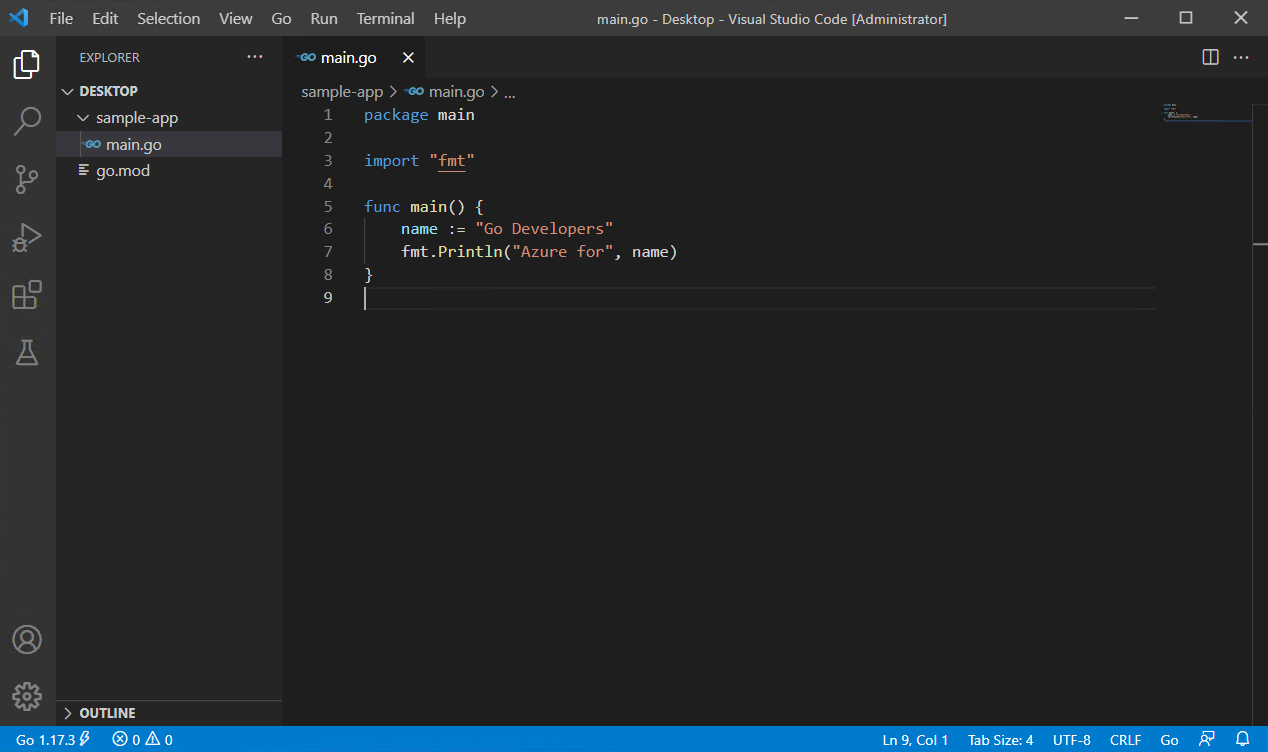
1. Go をインストールする
Go をインストールするには、次の手順に従ってください。
- Web ブラウザーで、go.dev/doc/install に移動します。
- お使いのオペレーティング システムに応じたバージョンをダウンロードします。
- ダウンロードが完了したら、インストーラーを実行します。
- コマンド プロンプトを開き、
go versionを実行して Go がインストールされていることを確認します。
2. Visual Studio Code をインストールする
次の手順に従って、Visual Studio Code をインストールします。
- Web ブラウザーで、code.visualstudio.com に移動します。
- お使いのオペレーティング システムに応じたバージョンをダウンロードします。Windows、Linux、macOS がサポートされています。
- ダウンロードが完了したら、インストーラーを実行します。 これはすぐに完了します。
3. Go 拡張機能のインストール
| 手順 | Screenshot |
|---|---|
| Visual Studio Code で、アクティビティ バーの [拡張機能] アイコンをクリックして[拡張機能] ビューを表示します。 または、キーボード ショートカット (Ctrl + Shift + X) を使用します。 | 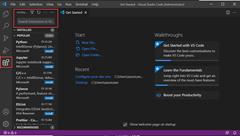
|
| Go 拡張機能を検索し、[Install]\(インストール\) を選択します。 | 
|
4. Go ツールを更新する
5. Go プログラムのサンプルを記述する
サンプル コード:
package main
import "fmt"
func main() {
name := "Go Developers"
fmt.Println("Azure for", name)
}
6. デバッガーを実行する
次のステップ
フィードバック
以下は間もなく提供いたします。2024 年を通じて、コンテンツのフィードバック メカニズムとして GitHub の issue を段階的に廃止し、新しいフィードバック システムに置き換えます。 詳細については、「https://aka.ms/ContentUserFeedback」を参照してください。
フィードバックの送信と表示