Azure Explorer for IntelliJ を使用して仮想マシンを管理する
Azure Toolkit for IntelliJ の一部である Azure Explorer は、IntelliJ 統合開発環境 (IDE) 内から Azure アカウントの仮想マシンを管理するための使いやすいソリューションを Java 開発者に提供します。
この記事では、IntelliJ の Azure Explorer を使用して仮想マシンを作成して管理する方法について説明します。
前提条件
- サポートされている Java Development Kit (JDK)。 Azure での開発時に使用可能な JDK の詳細については、「Java の Azure および Azure Stack に関するサポート」 を参照してください。
- IntelliJ IDEA の Ultimate または Community エディション。
- Azure Toolkit for IntelliJ。 詳細については、Azure Toolkit for IntelliJ のインストールに関するページをご覧ください。 また、Azure Toolkit for IntelliJ 用の自分の Azure アカウントにサインインする必要があります。 詳細については、「Azure Toolkit for IntelliJ のサインイン手順」をご覧ください。
Azure Explorer のツール ウィンドウの表示
Azure Explorer のツール ウィンドウが IntelliJ に表示されていない場合は、[View (ビュー)]、[Tool Windows (ツール ウィンドウ)]、[Azure Explorer] の順にクリックします。
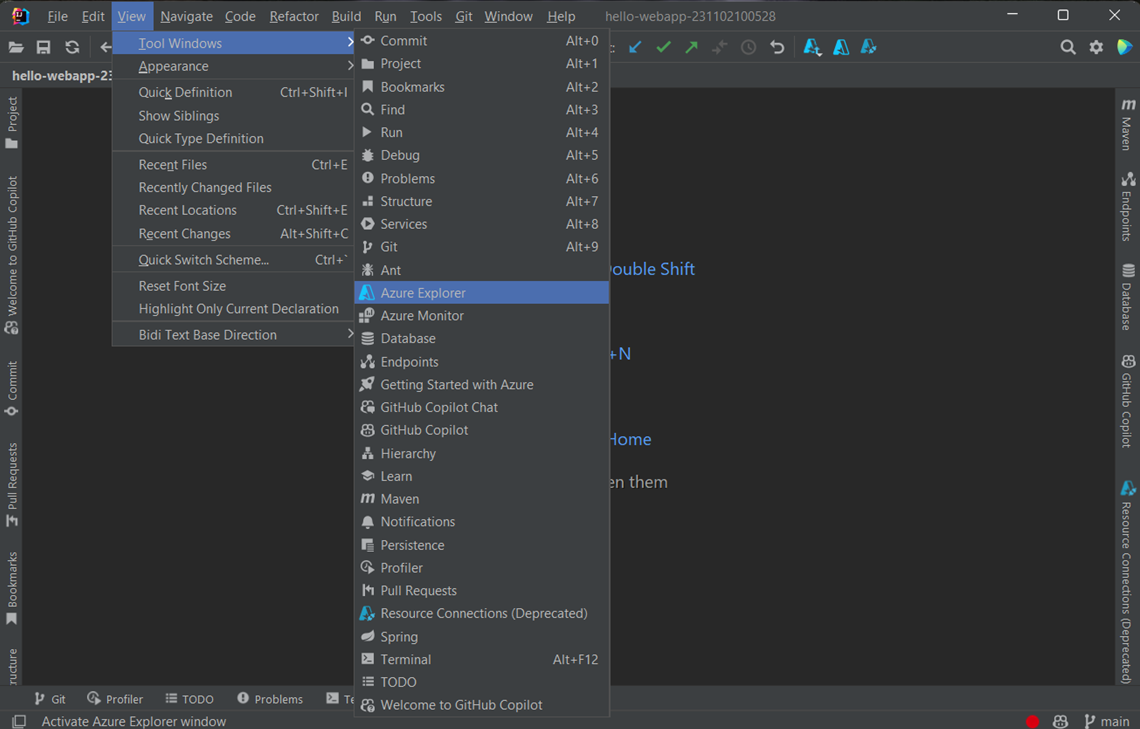
仮想マシンの作成
Azure Explorer を使用して仮想マシンを作成するには、以下の手順を使用します。
「Azure Toolkit for IntelliJ のサインイン手順」を使用して Azure アカウントにサインインします。
Azure Explorer ビューで、[Azure] ノードを展開し、[仮想マシン] を右クリックして、[作成] をクリックします。
![Azure Explorer の [VM の作成] オプション。](media/managing-virtual-machines-using-azure-explorer/cr01.png)
[基本] ウィンドウで、次の情報を入力します。
プロジェクトの詳細:
サブスクリプション: 仮想マシンに使用するサブスクリプションを指定します。
[リソース グループ] :仮想マシン用のリソース グループを指定します。 以下のオプションの 1 つを選択します。
[新規作成]: 新しいリソース グループを作成することを指定し、+ をクリックして終了します。
[Use Existing](既存の使用) : Azure アカウントに関連付けられているリソース グループの一覧から選択することを指定します。
インスタンスの詳細:
[仮想マシン名] : 新しい仮想マシンの名前を指定します。英字、数字、ハイフンのみ使用でき、先頭には英字を使用する必要があります。
[リージョン]: 仮想マシンを作成する場所を指定します ("米国西部" など)。
[可用性オプション]: 仮想マシンが属することができる可用性セットを指定します (省略可能)。 既存の可用性セットを選択するか、仮想マシンが可用性セットに属さない場合は、[(インフラストラクチャの冗長性不要)] を選択します。
イメージ: 次の情報を指定してマーケットプレース イメージを選択することを指定します (Shift + Enter キーを使用してフィールド間を移動します)。
[発行者]: 仮想マシンを作成するために使用するイメージを作成した発行元を指定します (Microsoft など)。
[プラン] : 選択した発行元の、仮想マシンで使用するプランを指定します (JDK など)。
[SKU] : 選択したプランから、使用する在庫保管単位 (SKU) を指定します ("JDK_8" など)。
イメージ: 使用するために選択したイメージのバージョンを指定します。
Size:仮想マシンに割り当てるコアとメモリの数を指定します。
管理者アカウント:
認証の種類: 管理者アカウントが認証に SSH 公開キーまたはパスワードを使用することを指定します。
ユーザー名:仮想マシンを管理するために作成する管理者アカウントを指定します。
パスワード:管理者アカウントのパスワードを指定します。 認証にパスワードを使用する場合は、[パスワードの確認] ボックスにパスワードを再入力して資格情報を検証します。
受信ポートの規則
- 受信ポートの選択: パブリック インターネットからアクセスできる仮想マシンのネットワーク ポートを選択します。
[ネットワーク] ウィンドウで、次の情報を入力します。
ネットワーク インターフェイス:
[仮想ネットワーク] と [サブネット] : 仮想マシンを接続する仮想ネットワークとサブネットを指定します。 既存のネットワークとサブネットを使用するか、新しいネットワークとサブネットを作成できます。
パブリック IP: 仮想マシンの外部接続 IP アドレスを指定します。 新しい IP アドレスを作成できます。仮想マシンのパブリック IP アドレスがない場合は、[(なし)] を選択できます。
[セキュリティ グループ]: 仮想マシンのネットワーク ファイアウォールを指定します (省略可能)。 既存のファイアウォールを選択できます。仮想マシンでネットワーク ファイアウォールを使用しない場合は、[(なし)] を選択できます。
受信ポートの選択: パブリック インターネットからアクセスできる仮想マシンのネットワーク ポートを選択します。
[詳細] ウィンドウで、次の情報を入力します。
ストレージ アカウント:
- ストレージ アカウント: 仮想マシンを格納するために使用するストレージ アカウントを指定します。 既存のストレージ アカウントを使用するか、新しいストレージ アカウントを作成できます。 [新規作成] を選択した場合は、必須のオプションをすべて指定する必要があります。 詳細については、ストレージ アカウントに関するページを参照してください。
Azure スポット インスタンス:
- Azure スポット インスタンスを有効にする: AzureAzure Spot Virtual Machines を指定して、コストを大幅に削減して未使用の容量を活用します。 詳細については、Azure Spot Virtual Machines に関するページを参照してください。
[完了] をクリックします。 新しい仮想マシンが Azure エクスプローラーのツール ウィンドウに表示されます。
仮想マシンを再起動します
IntelliJ で Azure Explorer を使用して仮想マシンを再起動するには、次の手順を使用します。
Azure Explorer ビューで、仮想マシンを右クリックし、 [再起動] を選択します。
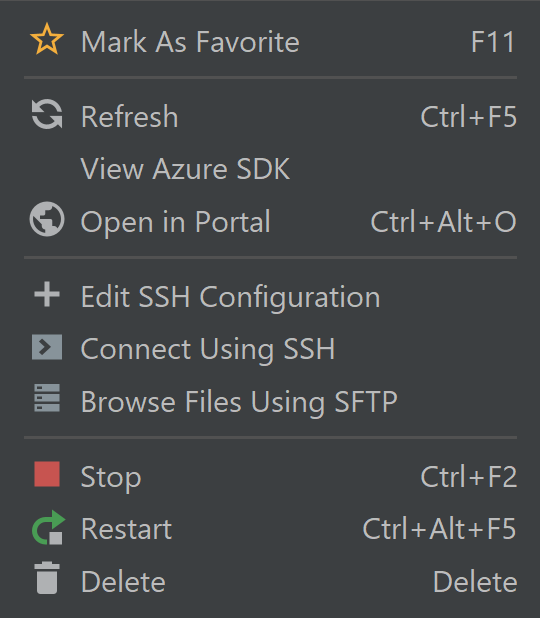
仮想マシンの停止
IntelliJ でAzure Explorer を使用して実行中の仮想マシンを停止するには、次の手順を使用します。
- Azure Explorer ビューで、仮想マシンを右クリックし、[停止] を選択します。
仮想マシンを削除します
IntelliJ で Azure Explorer を使用して仮想マシンを削除するには、次の手順を使用します。
Azure Explorer ビューで、仮想マシンを右クリックし、 [削除] を選択します。
確認ウィンドウで [はい] をクリックします。
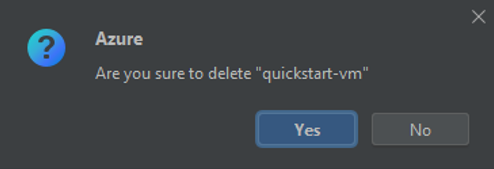
次のステップ
Azure 仮想マシンのサイズと料金について詳しくは、次のリソースを参照してください。
- Azure 仮想マシンのサイズ
- Azure 仮想マシンの料金
バグを報告したり、新機能を要求したりするには、GitHub リポジトリで問題を作成するか、タグ azure-java-tools を使用して Stack Overflow に関する質問をします。
Azure での Java の使用方法の詳細については、以下のリンクを参照してください。
フィードバック
以下は間もなく提供いたします。2024 年を通じて、コンテンツのフィードバック メカニズムとして GitHub の issue を段階的に廃止し、新しいフィードバック システムに置き換えます。 詳細については、「https://aka.ms/ContentUserFeedback」を参照してください。
フィードバックの送信と表示