Azure DevOps Starter を使用して Azure Pipelines に Node.js 用の CI/CD パイプラインを作成する
このクイックスタートでは、GatsbyJS と簡略化された Azure DevOps Starter の作成エクスペリエンスを使用して NodeJS のプログレッシブ Web アプリ (PWA) を作成します。 完了すると、Azure Pipelines に PWA 用の継続的インテグレーション (CI) と継続的デリバリー (CD) パイプラインが作成されます。 Azure DevOps Starter により、開発、デプロイ、監視に必要なものがすべて設定されます。
前提条件
- アクティブなサブスクリプションが含まれる Azure アカウント。 無料でアカウントを作成できます。
- Azure DevOps 組織。
Azure portal にサインインする
DevOps Starter によって、Azure Pipelines に CI/CD パイプラインが作成されます。 新しい Azure DevOps 組織を作成するか、既存の組織を使用できます。 DevOps Starter では、選択した Azure サブスクリプションに Azure リソースも作成されます。
Azure portal にサインインし、左側のペインで [リソースの作成] を選択します。
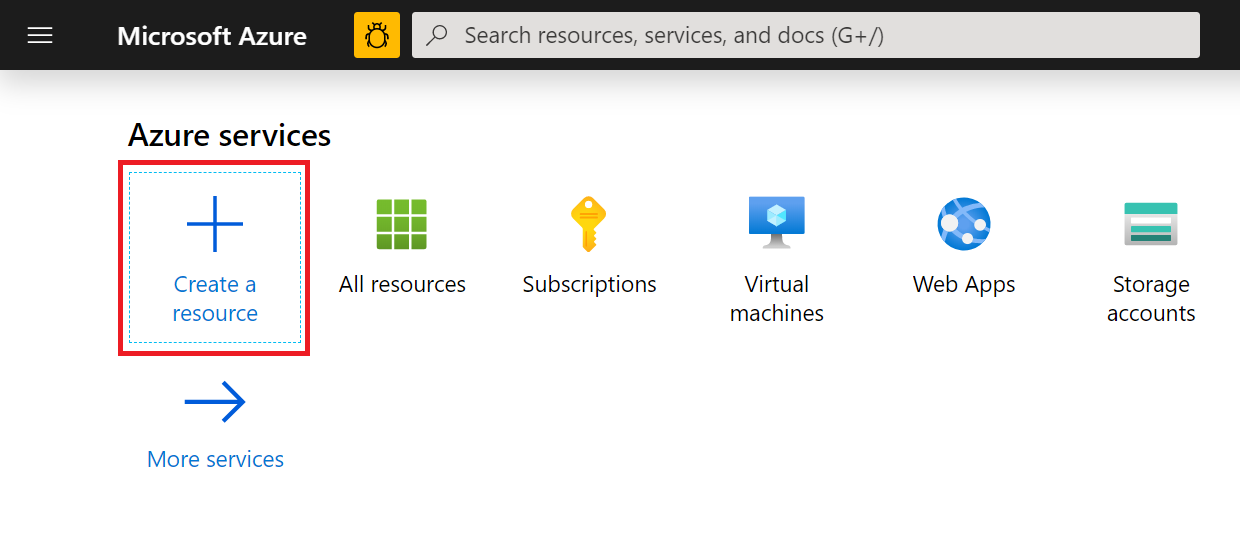
検索ボックスに「DevOps Starter」と入力して選択します。 新しく作成するには、 [追加] をクリックします。

サンプル アプリケーションと Azure サービスを選択する
Node.js サンプル アプリケーションを選択します。
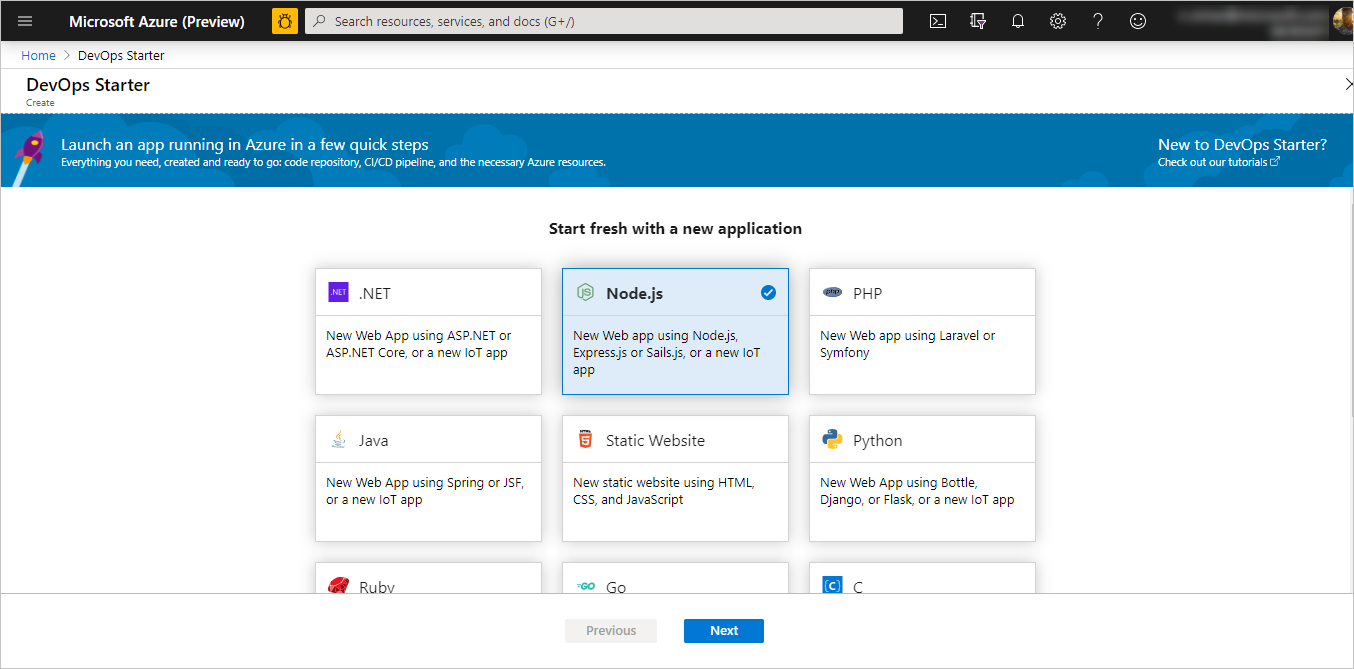
既定のサンプル フレームワークは Express.js です。 選択内容を [シンプルな Node.js アプリ] に変更し、 [次へ] を選択します。
![[シンプルな Node.js アプリ] を選択する](_img/azure-devops-project-nodejs/select-nodejs-framework.png)
この手順で使用できるデプロイ ターゲットが、手順 2 で選択したアプリケーション フレームワークによって決まります。 この例では、 [Windows Web アプリ] が既定のデプロイ ターゲットです。 [Web App for Containers] を設定したままにし、 [次へ] を選択します。
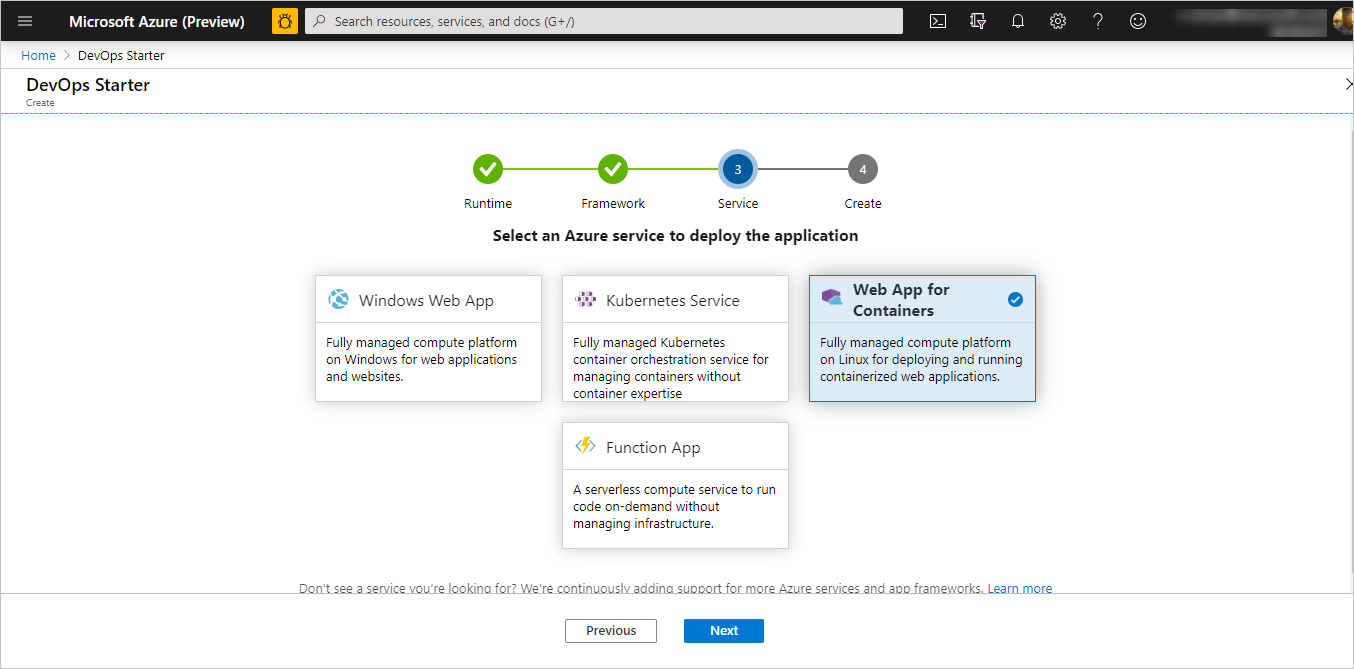
プロジェクト名と Azure サブスクリプションを構成する
DevOps Starter 作成ワークフローの最後の手順では、プロジェクト名を割り当て、Azure サブスクリプションを選択し、 [完了] を選択します。
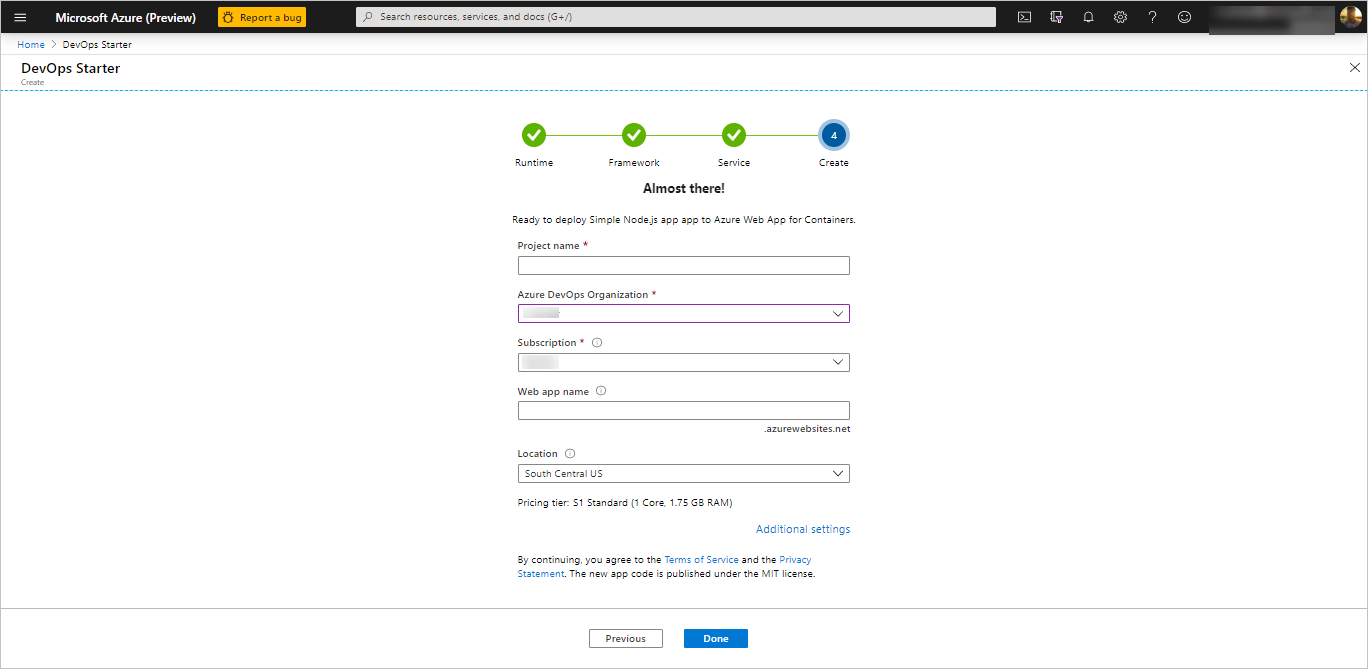
概要ページが表示されると同時に、プロジェクトがビルドされ、アプリケーションが Azure にデプロイされます。 しばらくすると、プロジェクトが Azure DevOps 組織に作成されます。ここには、Git リポジトリ、かんばんボード、デプロイ パイプライン、テスト計画、アプリに必要な成果物が含まれています。
プロジェクトを管理する
[すべてのリソース] に移動し、自分の DevOps Starter を見つけます。 自分の DevOps Starter を選択します。
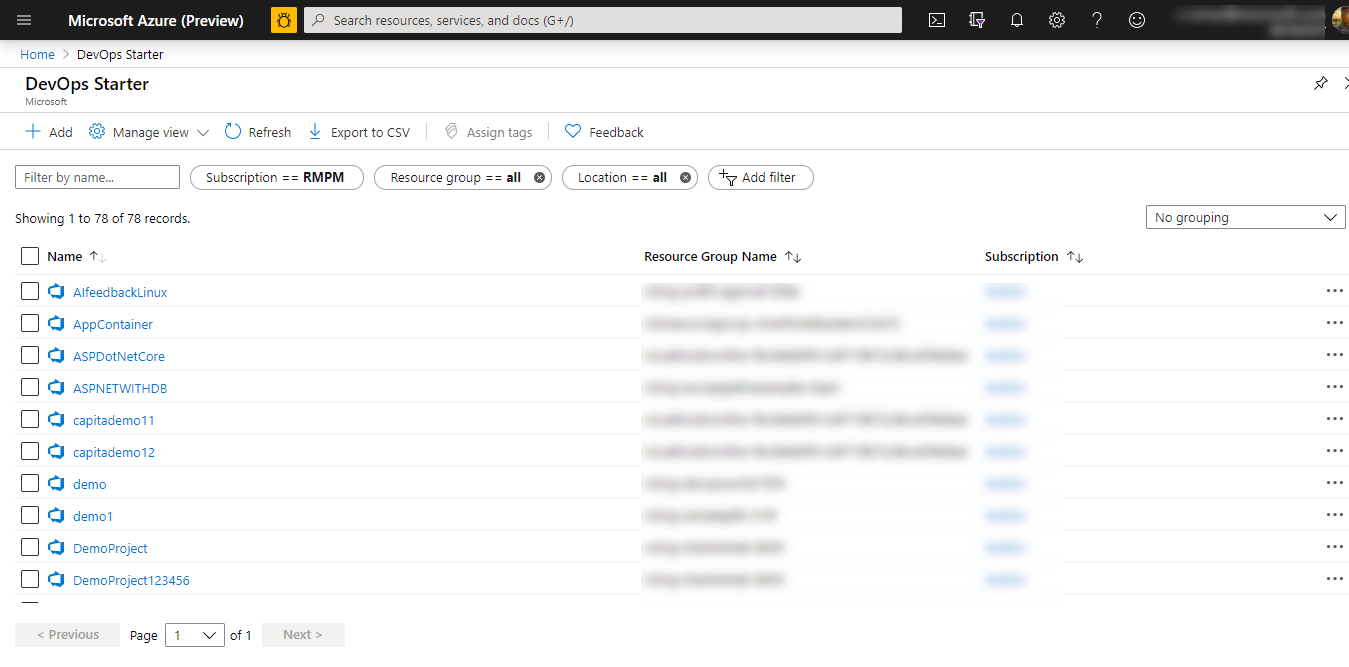
ダッシュボードが表示され、プロジェクト ホームページ、コード リポジトリ、CI/CD パイプライン、実行中のアプリへのリンクが可視化されます。 [プロジェクト ホームページ] を選択してアプリケーションを Azure DevOps で表示し、別のブラウザー タブで [アプリケーション エンドポイント] を選択してライブ サンプル アプリを表示します。 GatsbyJS によって生成された PWA を使用するよう、後でこのサンプルを変更します。
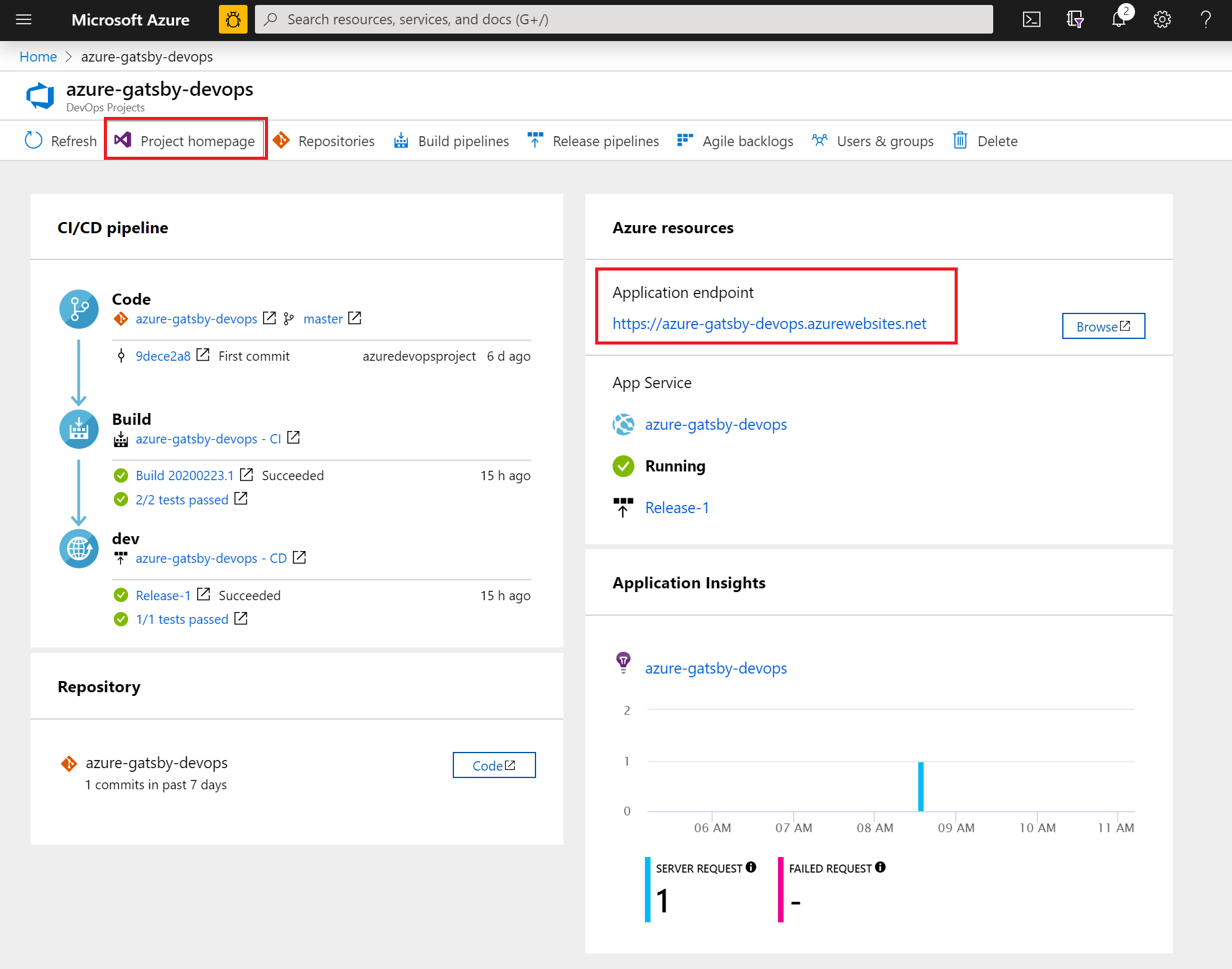
お使いの Azure DevOps プロジェクトから、チーム メンバーを招待して共同作業を行ったり、かんばんボードを確立して作業の追跡を開始したりできます。 詳細については、このページを参照してください。
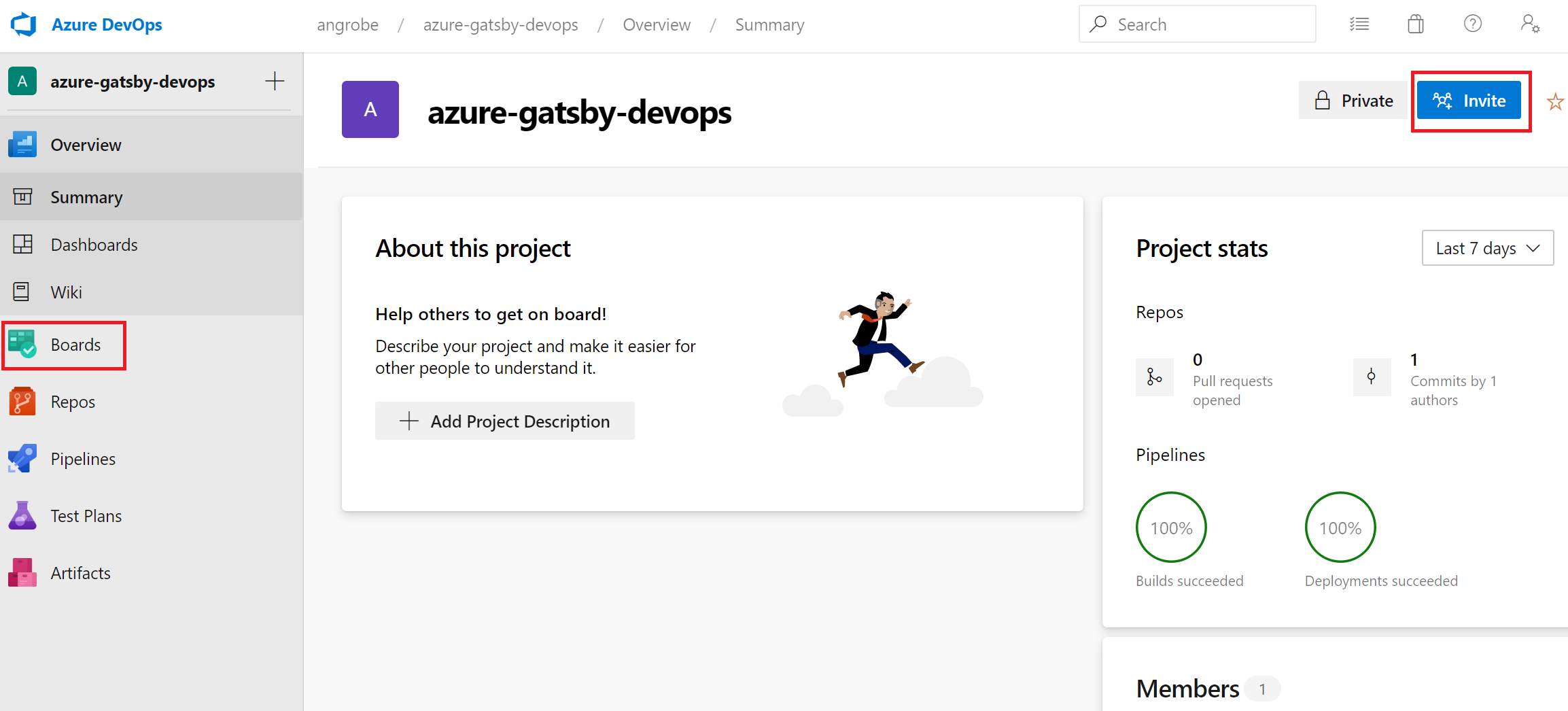
リポジトリをクローンして Gatsby PWA をインストールする
DevOps Starter によって、Azure Repos または GitHub に Git リポジトリが作成されます。 この例では、Azure リポジトリが作成されます。 次の手順では、リポジトリをクローンして変更を行います。
お使いの DevOps プロジェクトから [リポジトリ] を選択し、 [クローン] をクリックします。 Git リポジトリをデスクトップにクローンするメカニズムにはさまざまあります。 実際の開発エクスペリエンスに合ったものを選択してください。
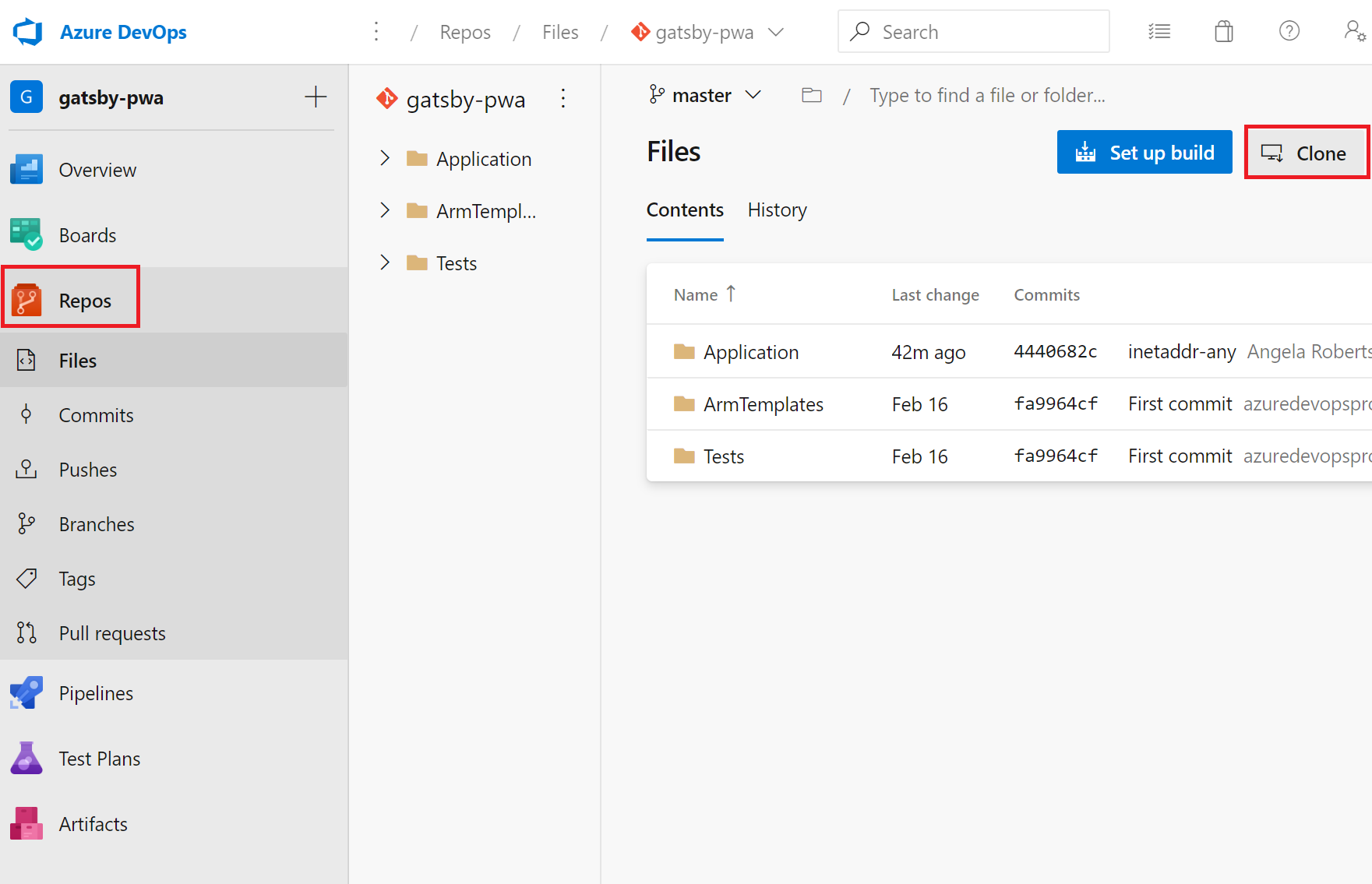
リポジトリがデスクトップにクローンされたら、スターター テンプレートにいくつかの変更を加えます。 まず、ターミナルから GatsbyJS CLI をインストールします。
npm install -g gatsbyターミナルから、お使いのリポジトリのルートに移動します。 これには、次のような 3 つのフォルダーが含まれています。
Mode LastWriteTime Length Name ---- ------------- ------ ---- d----- 2/23/2020 10:42 PM Application d----- 2/23/2020 3:05 PM ArmTemplates d----- 2/23/2020 3:05 PM TestsApplication フォルダー内のすべてのファイルが必要とは限りません。これは、Gatsby スターターに置き換えるためです。 次のコマンドを順次実行し、スリム化します。
cp .\Application\Dockerfile . rmdir ApplicationGatsby CLI を使用してサンプル PWA を生成します。 ターミナルから
gatsby newを実行して PWA ウィザードを開始し、スターター テンプレート用にgatsby-starter-blogを選択します。 これは、次のサンプルのようになります。c:\myproject> gatsby new √ What is your project called? ... my-gatsby-project ? What starter would you like to use? » - Use arrow-keys. Return to submit. gatsby-starter-default gatsby-starter-hello-world > gatsby-starter-blog (Use a different starter)これで、
my-gatsby-projectという名前のフォルダーが作成されました。 その名前をApplicationに変更し、Dockerfileをそれにコピーします。mv my-gatsby-project Application mv Dockerfile Applicationお好みのエディターで Dockerfile を開き、最初の行を
FROM node:8からFROM node:12に変更します。 この変更により、お使いのコンテナーでは、Node.js のバージョン 8.x ではなくバージョン 12.x が使用されるようになります。 GatsbyJS には、最新バージョンの Node.js が必要です。次に、Application フォルダー内の package.json ファイルを開き、お使いの開発および運用サーバーが使用可能なすべてのネットワーク インターフェイス (例: 0.0.0.0) とポート 80 でリッスンするように scripts フィールドを編集します。 これらの設定を行わないと、コンテナー アプリ サービスは、コンテナー内で実行されている Node.js アプリにトラフィックをルーティングできません。
scriptsフィールドは以下のようになります。 具体的には、develop、serve、startのターゲットを既定値から変更します。"scripts": { "build": "gatsby build", "develop": "gatsby develop -H 0.0.0.0 -p 80", "format": "prettier --write \"**/*.{js,jsx,json,md}\"", "start": "npm run serve", "serve": "npm run build && gatsby serve -H 0.0.0.0 -p 80", "clean": "gatsby clean", "test": "echo \"Write tests! -> https://gatsby.dev/unit-testing\" && exit 1" }
CI/CD パイプラインを編集する
前のセクションのコードをコミットする前に、ビルドおよびリリース パイプラインにいくつかの変更を加えます。 "ビルド パイプライン" を編集し、Node.js バージョン 12.x を使用するよう Node のタスクを更新します。 [タスクのバージョン] フィールドを 1.x に、 [バージョン] フィールドを 12.x に設定します。
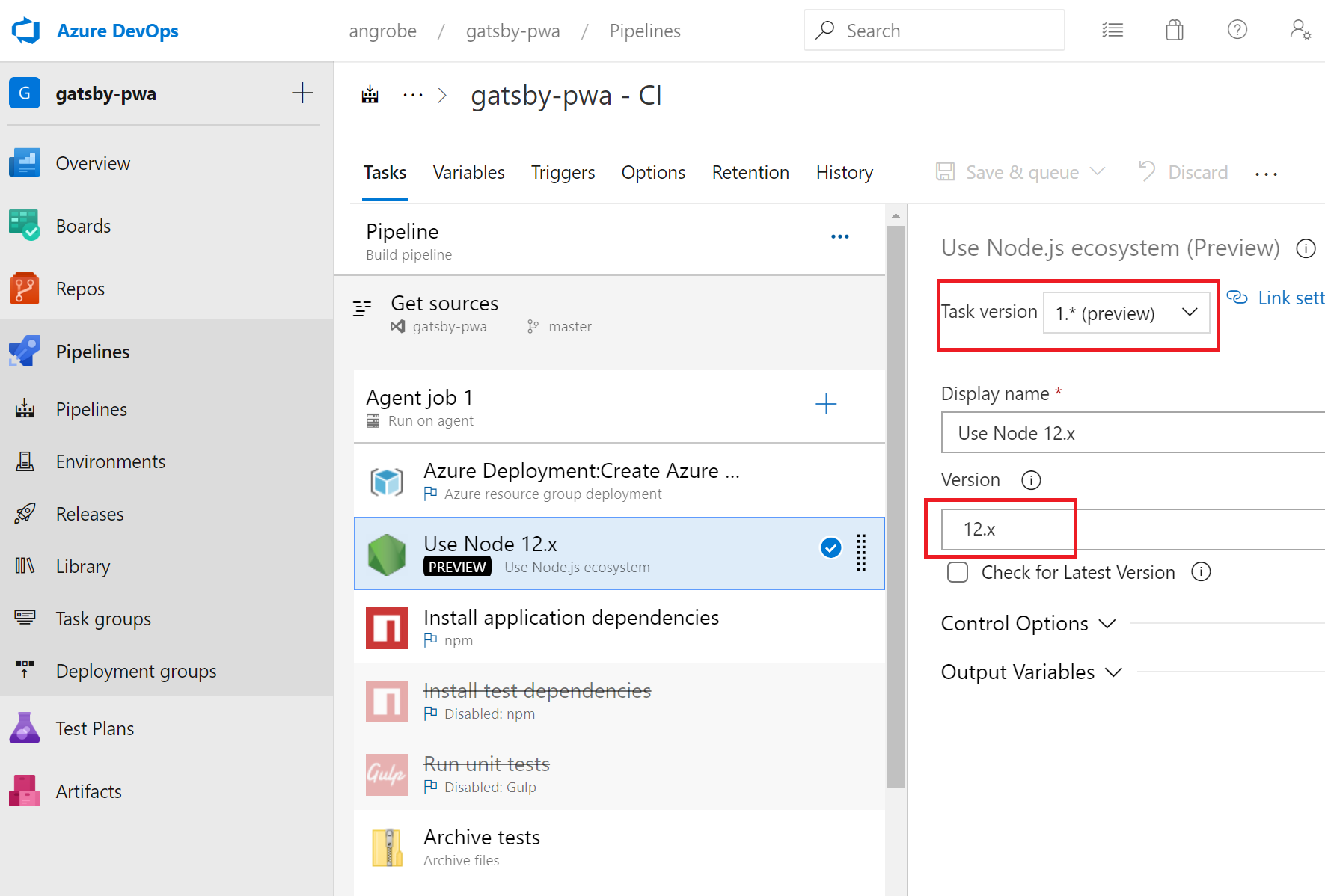
このクイックスタートでは、単体テストを作成していないため、ビルド パイプラインではこれらの手順を無効にしています。 テストの作成時に、これらの手順を再度有効にすることができます。 右クリックして [Install test dependencies]\(テストの依存関係のインストール\) および [Run unit tests]\(単体テストの実行\) というラベルの付いたタスクを選択し、それらを無効にします。
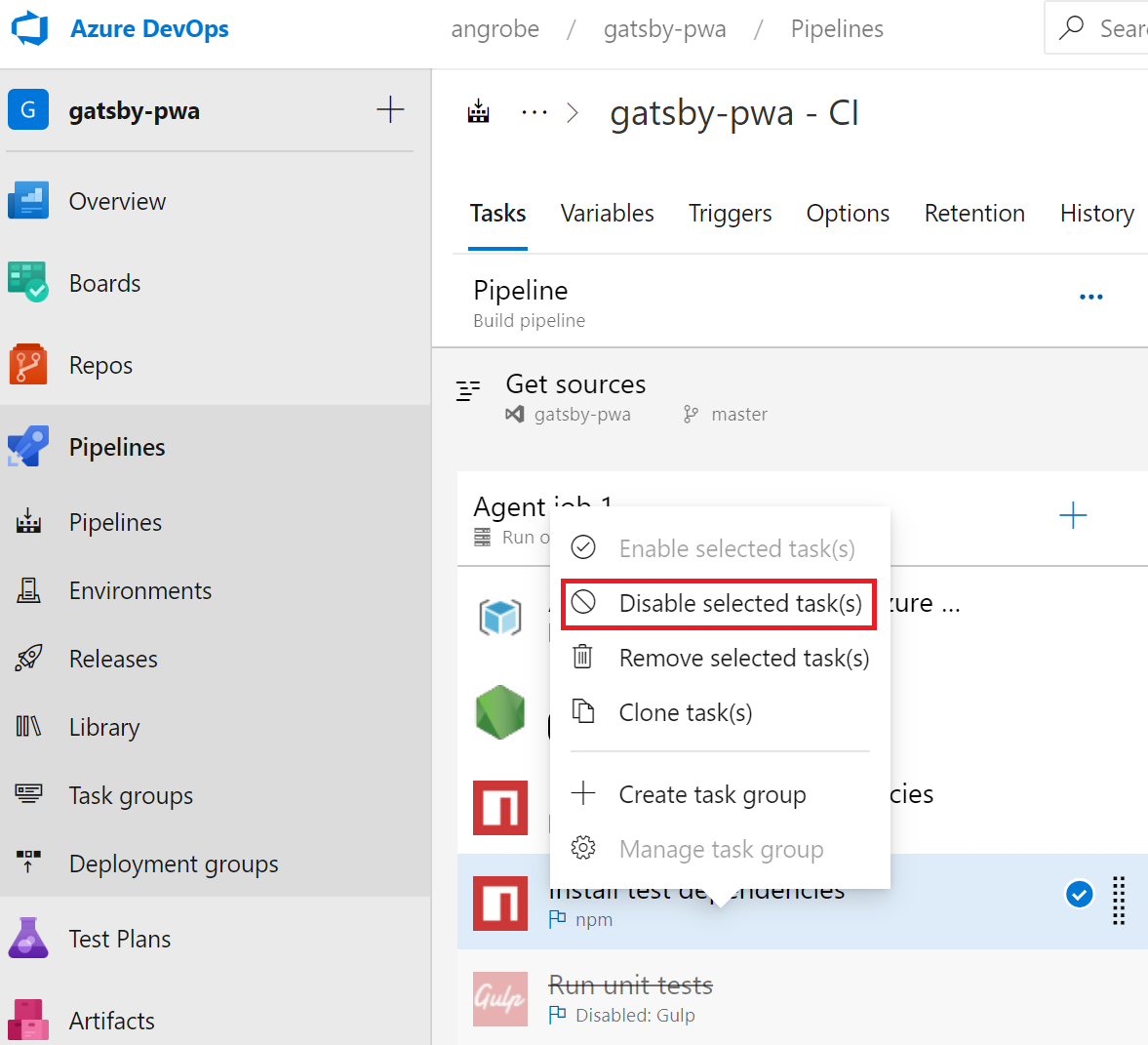
リリース パイプラインを編集します。
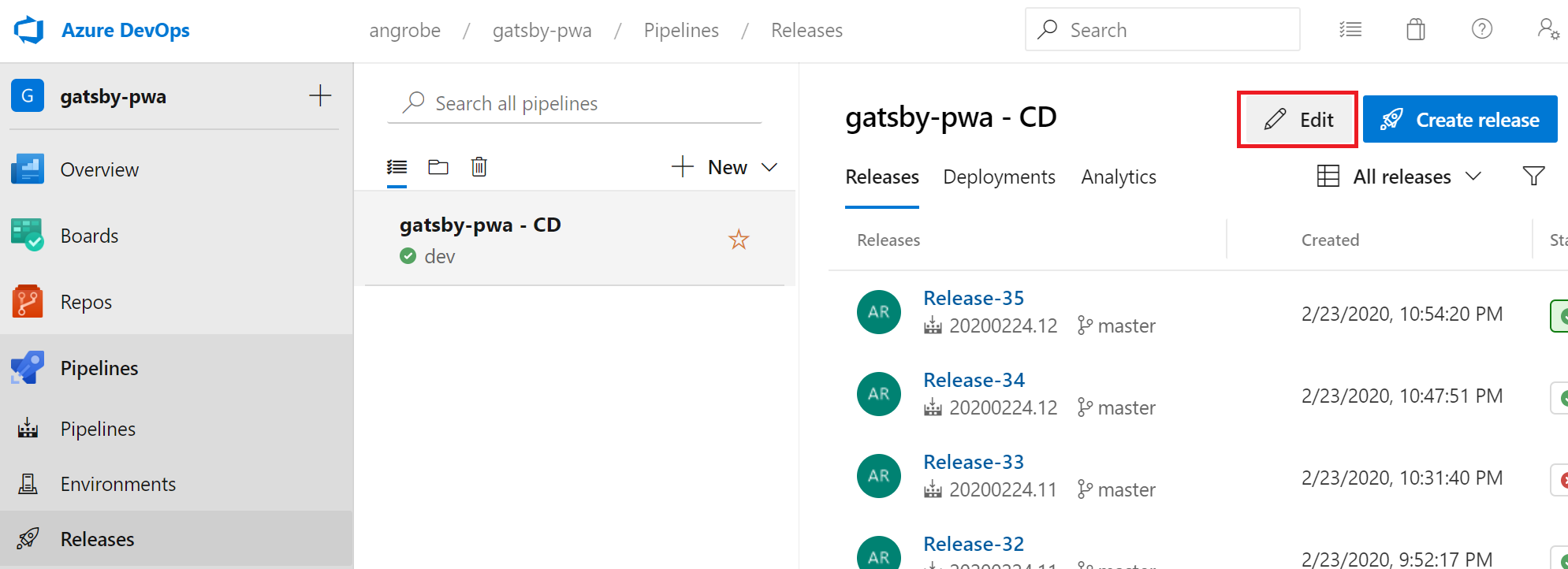
ビルド パイプラインと同様に、12.x を使用するよう Node タスクを変更し、この 2 つのテスト タスクを無効にします。 実際のリリースは、このスクリーンショットのようになります。
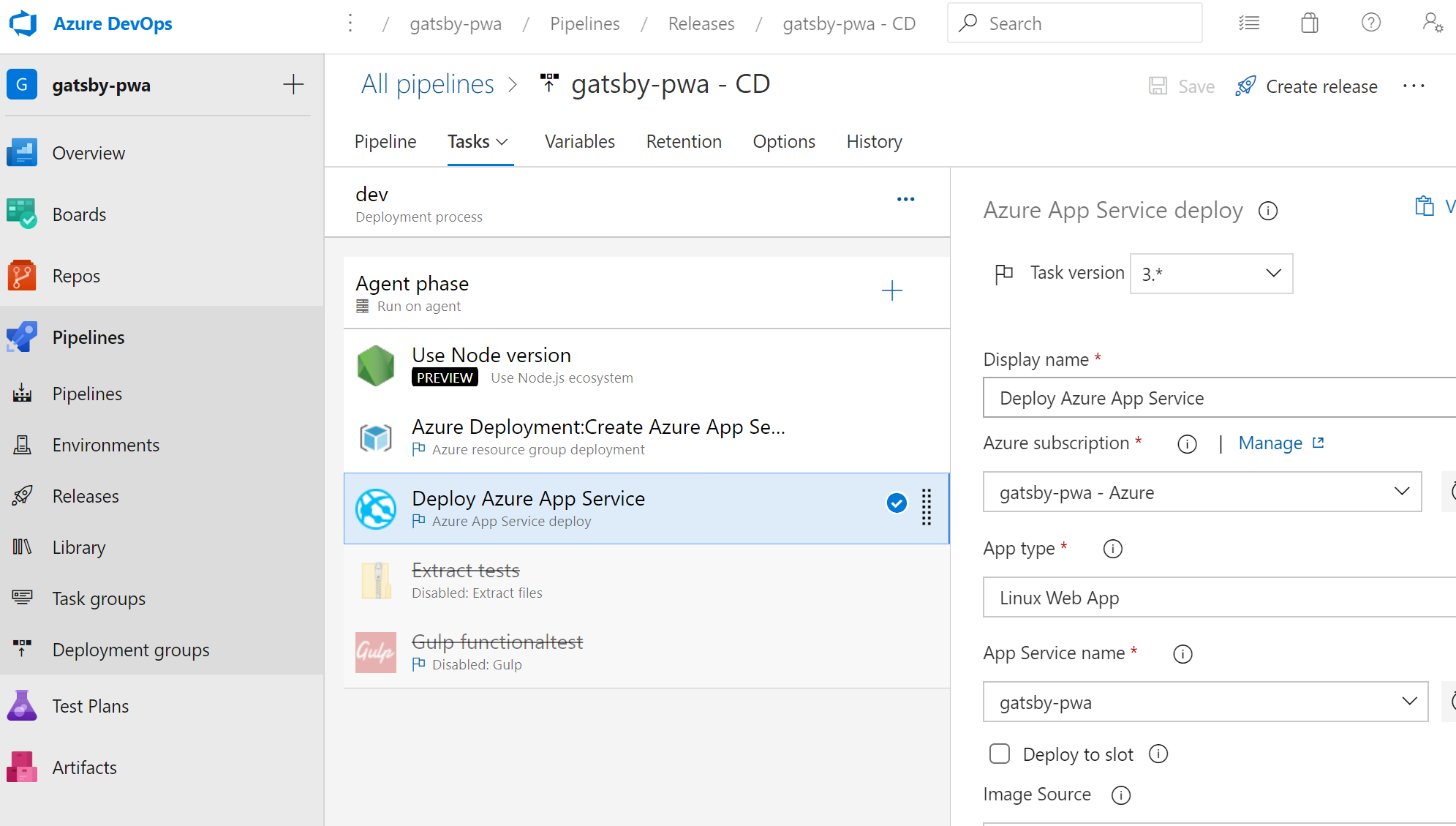
ブラウザーの左側で、views/index.pug ファイルに移動します。
[編集] を選択し、h2 見出しに変更を加えます。 たとえば、「Azure DevOps Starter を今すぐ開始」と入力したり、その他の変更を加えたりします。
[コミット] を選択し、変更を保存します。
ブラウザーで DevOps Starter ダッシュボードに移動します。
進行中のビルドが表示されるようになりました。 行った変更は、CI/CD パイプラインを通じて自動的にビルド、デプロイされます。
変更をコミットして Azure CI/CD パイプラインを調査する
前の 2 つの手順では、Gatsby で生成された PWA を Git リポジトリに追加し、コードをビルドしてデプロイするようパイプラインを編集しました。 コードをコミットし、ビルドおよびリリース パイプラインでその進捗を監視できます。
ターミナルでプロジェクトの Git リポジトリのルートから、次のコマンドを実行してコードを Azure DevOps プロジェクトにプッシュします。
git add . git commit -m "My first Gatsby PWA" git pushgit pushが完了するとすぐにビルドが開始されます。 Azure DevOps ダッシュボードで、進捗状況を確認できます。数分後に、ビルドおよびリリース パイプラインが完了し、PWA がコンテナーにデプロイされます。 上記のダッシュボードから [アプリケーション エンドポイント] リンクをクリックすると、ブログ用の Gatsby スターター プロジェクトが表示されます。
リソースをクリーンアップする
作成した Azure App Service と関連するその他のリソースは、必要なくなったら削除してかまいません。 DevOps Starter ダッシュボードで削除機能を使用します。
次のステップ
CI/CD プロセスを構成すると、ビルドおよびリリース パイプラインが自動的に作成されます。 これらのビルドおよびリリース パイプラインを、チームのニーズを満たすように変更できます。 CI/CD パイプラインの詳細については、以下を参照してください。