Azure DevOps Starter を使用して Ruby on Rails 用の CI/CD パイプラインを作成する
Azure DevOps Starter を使用して、Ruby on Rails アプリ用に継続的インテグレーション (CI) と継続的デリバリー (CD) を構成します。 DevOps Starter によって、Azure DevOps のビルドおよびリリース パイプラインの初期構成が簡略化されます。
Azure サブスクリプションをお持ちでない場合は、Visual Studio Dev Essentials を通じて無料で取得できます。
Azure portal にサインインする
Azure DevOps Starter によって、Azure Repos に CI/CD パイプラインが作成されます。 新しい Azure DevOps 組織を作成するか、既存の組織を使用できます。 DevOps Starter では、選択した Azure サブスクリプションに Azure リソースも作成されます。
Azure portal にサインインします。
検索ボックスに「DevOps Starter」と入力して選択します。 新しく作成するには、 [追加] をクリックします。

サンプル アプリと Azure サービスを選択する
Ruby サンプル アプリを選択します。
Ruby on Rails アプリケーション フレームワークを選択します。 終了したら、 [次へ] を選択します。
Web App on Linux が既定の展開先です。 必要に応じて、Web App for Containers を選択できます。 前に選択したアプリケーション フレームワークによって、ここで使用可能な Azure サービスのデプロイ ターゲットの種類が決まります。
目的のサービスを選択し、 [次へ] を選択します。
Azure DevOps と Azure サブスクリプションを構成する
新しい無料の Azure DevOps 組織を作成するか、既存の組織を選択します。
Azure DevOps プロジェクトの名前を入力します。
Azure サブスクリプションと場所を選択し、アプリの名前を入力して、 [完了] を選択します。
数分後、DevOps Starter ダッシュボードが Azure portal に表示されます。 サンプル アプリが Azure DevOps 組織内のリポジトリに設定され、ビルドが実行され、アプリが Azure にデプロイされます。ダッシュボードでは、コード リポジトリ、CI/CD パイプライン、および Azure のアプリが可視化されます。 右側の [参照] を選択すると、実行中のアプリが表示されます。
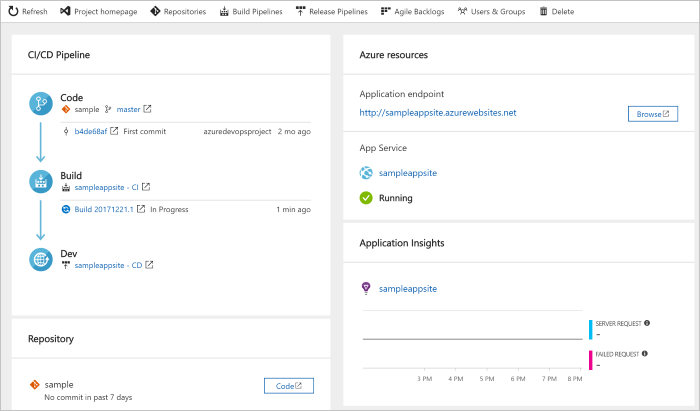
コードの変更をコミットし、CI/CD を実行する
Azure DevOps Starter によって、Azure Pipelines または GitHub に Git リポジトリが作成されます。 リポジトリを表示し、アプリにコード変更を加えるには、次の手順に従います。
DevOps Starter ダッシュボードの左側にあるメイン ブランチのリンクを選択します。 このリンクによって、新しく作成された Git リポジトリのビューが開かれます。
リポジトリのクローン URL を表示するには、右上の [複製] を選択します。 お気に入りの IDE で Git リポジトリを複製できます。 次のいくつかの手順では、Web ブラウザーを使用してメイン ブランチに直接コード変更を行い、コミットできます。
左側で app/views/pages/home.html.erb ファイルに移動し、 [編集] を選択します。
ファイルを変更します。 たとえば、いずれかの div タグ内のテキストを変更します。
[コミット] を選択し、変更を保存します。
ブラウザーで DevOps Starter ダッシュボードに移動します。 ビルドが進行中であるはずです。 行った変更は、CI/CD パイプラインを介して自動的にビルドおよびデプロイされます。
Azure Pipelines CI/CD パイプラインを調べる
Azure DevOps Starter によって、Azure DevOps 組織内に完全な CI/CD パイプラインが自動的に構成されます。 パイプラインを探索し、必要に応じてカスタマイズします。 Azure DevOps のビルドおよびリリース パイプラインについて理解するには、次の手順を行います。
DevOps Starter ダッシュボードに移動します。
上部の [ビルド パイプライン] を選択します。 ブラウザーのタブに、新しいプロジェクトのビルド パイプラインが表示されます。
[状態] フィールドをポイントして、省略記号 (...) を選択します。メニューには、新しいビルドをキューに入れる、ビルドを一時停止する、ビルド パイプラインを編集するなど、いくつかのオプションが表示されます。
[編集] を選択します。
このウィンドウで、ビルド パイプラインのさまざまなタスクを調べることができます。 ビルドでは、Git リポジトリからのソースのフェッチ、依存関係の復元、デプロイに使用した出力の発行など、さまざまなタスクが実行されます。
ビルド パイプラインの上部で、ビルド パイプラインの名前を選択します。
ビルド パイプラインの名前をよりわかりやすい名前に変更し、 [保存してキューに登録] を選択して、 [保存] を選択します。
ご自身のビルド パイプラインの名前の下で、 [履歴] を選択します。 このウィンドウには、ビルドに対する最近の変更の監査証跡が表示されます。 ビルド パイプラインに対するすべての変更が Azure DevOps によって追跡されるため、各バージョンを比較できます。
[トリガー] を選択します。 DevOps Starter では、CI トリガーが自動的に作成され、リポジトリに対してコミットするたびに新しいビルドが開始されます。 必要に応じて、CI プロセスのブランチを含めるか除外するかを選択できます。
[保持] を選択します。 シナリオに基づいて、特定の数のビルドを保持または削除するポリシーを指定できます。
[ビルドとリリース] を選択し、 [リリース] を選択します。 DevOps Starter により、Azure へのデプロイを管理するリリース パイプラインが作成されます。
リリース パイプラインの横にある省略記号 (...) を選択し、 [編集] を選択します。 リリース パイプラインには、リリース プロセスを定義するパイプラインが含まれています。
[成果物] で、 [ドロップ] を選択します。 前に調べたビルド パイプラインでは、成果物に使用される出力が生成されます。
[ドロップ] アイコンの右側にある [継続的配置トリガー] を選択します。 このリリース パイプラインには、新しいビルド成果物が使用可能になるたびにデプロイを実行する有効な CD トリガーがあります。 必要に応じて、手動でのデプロイが必須となるように、トリガーを無効にすることができます。
左側の [タスク] を選択します。 タスクは、デプロイ プロセスによって実行されるアクティビティです。 この例では、Azure App Service にデプロイするタスクが作成されました。
右側で [リリースの表示] を選択して、リリースの履歴を表示します。
リリースの横にある省略記号 (...) を選択し、 [開く] を選択します。 リリース概要、関連付けられた作業項目、テストなど、いくつかのメニューを調べることができます。
[コミット] を選択します。 このビューには、このデプロイに関連付けられているコードのコミットが表示されます。
[ログ] を選択します。 ログには、デプロイ プロセスに関する有用な情報が含まれます。 それらは、デプロイ中もデプロイ後も表示されます。
リソースをクリーンアップする
このクイック スタートで作成した Azure App Service インスタンスと関連リソースが必要なくなったら、削除してかまいません。 そうするには、DevOps Starter ダッシュボードで削除機能を使用します。
次のステップ
チームのニーズを満たすためのビルドおよびリリース パイプラインの変更については、以下を参照してください。