Azure DevOps Office 統合に関する問題を解決する
Azure DevOps Services | Azure DevOps Server 2022 - Azure DevOps Server 2019
すべての Office 統合タスクで、Visual Studio のインストールされているバージョン、または無料の Azure DevOps Office Integration 2019 が必要です。 そのソフトウェアにより、Azure DevOps Office 統合アドインまたは Team Foundation Office 統合アドインがインストールされます。 前提条件の一覧については、Azure Boards と Office の統合に関するページを参照してください。
次の図に示すように、Microsoft Excel に [チーム] リボンが表示されない場合は、この記事の手順に従って問題を解決することをお勧めします。
![Excel TFS-Office 統合の [チーム] リボンのスクリーンショット。](media/excel-team-ribbon.png?view=azure-devops)
重要
Microsoft Project Integration および TFSFieldMapping コマンドは、以下ではサポートされていません。
- Visual Studio 2019 および Azure DevOps Office Integration 2019。
- Azure DevOps Server 2019 以降のバージョン (Azure DevOps Services を含む)。
Microsoft Excel 統合の完全なサポートは維持され、作業項目の一括インポートと更新がサポートされます。 Microsoft Project を使用する代わりに、次のような方法があります。
- 配信計画。
- Marketplace 拡張機能 (Project Connect または GANTT チャートなど)。
Azure DevOps アドインを有効にする
Excel の [ファイル] メニューから [オプション] を選択します。
[管理] 候補リストから [アドイン] を選択し、[COM アドイン] を選択して、[移動] を選択します。
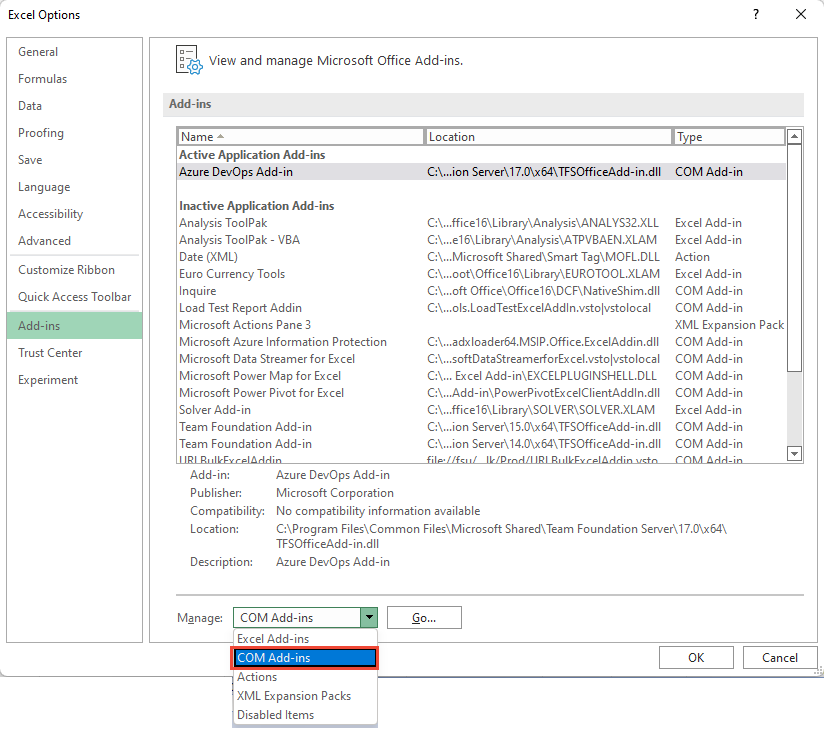
Team Foundation アドインのチェックボックスがオンになっていることを確認します。
![[COM アドイン] ダイアログのスクリーンショット。Team Foundation アドインがオンになっています。](media/tfs-office-issues-excel-tfs-add-in-checkbox.png?view=azure-devops)
Excel を再起動します。 これで、[チーム] リボンが表示されるはずです。
次回起動時に [チーム] リボンが表示されない場合は、アドインの読み込み動作が変更されている可能性があるため、次の手順を完了してください。
レジストリを更新する
[検索] ボックスまたは [実行] ボックスに「
regedit」と入力して、Windows のスタート メニューからレジストリ エディターを起動します。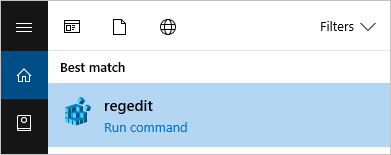
TFCOfficeShim.Connect.[version] フォルダーを含む次のいずれかのパスに移動します:
Note
同じ名前のフォルダーが複数ある場合は、バージョン番号が最も大きいものを選択します。
HKEY_CURRENT_USER\SOFTWARE\Microsoft\Office\Excel\Addins(このキーが存在しない場合は、次のいずれかのオプションを試してください)HKEY_LOCAL_MACHINE\SOFTWARE\Microsoft\Office\Excel\AddinsHKEY_LOCAL_MACHINE\SOFTWARE\WOW6432Node\Microsoft\Office\Excel\Addins
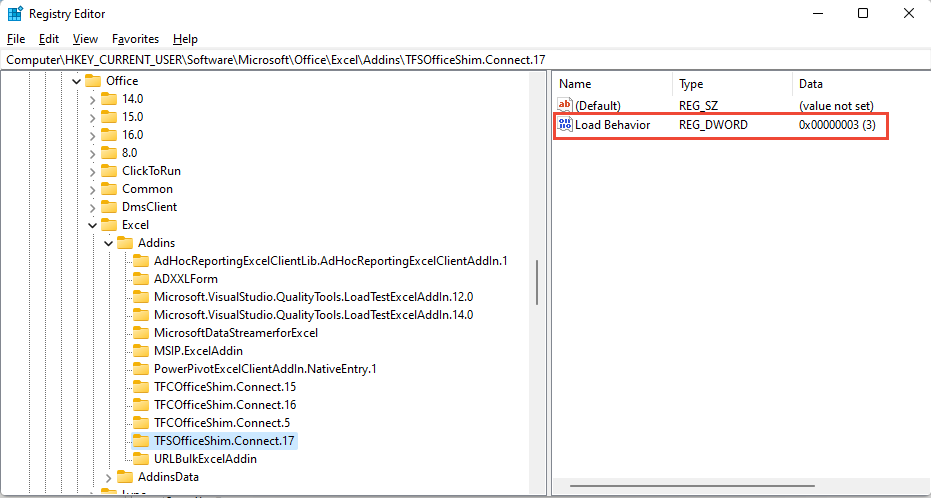
[LoadBehavior] をダブルクリックして開き、値のデータ フィールドを 3 に設定します (値が 0 の場合、[チーム] リボンは読み込まれません)。
[OK] を選択して Excel を再起動します。
LoadBehavior エントリについて詳しくは、、「VSTO アドインのレジストリ エントリ」の「LoadBehavior の値」を参照してください。
Visual Studio が失敗した場合、Office アドインが Excel で読み込まれないか開かない
Azure Boards に接続するには、[チーム] リボンに移動し、[新しいリスト] を選択します。 [新しいリスト] ダイアログを開くことができない場合、または TF86001 などのエラー メッセージが表示される場合は、Visual Studio の修復が必要な場合があります。
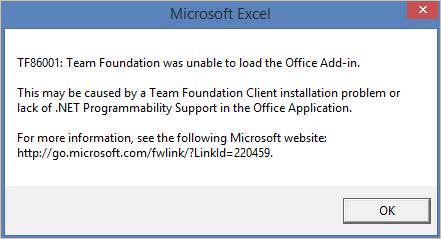
このエラーは、通常、Office Excel または Project をインストールする前に Visual Studio をインストールした場合に発生します。 この例では、Visual Studio Tools for Office ランタイムが正しく構成されていません。 このエラーを修正するには、Visual Studio を修復する必要があります。
注意
TF31003 や TF30063 などの認証に関する問題については、ユーザー アカウントにアクセス許可がない場合に関する記事を参照してください。
前提条件
Visual Studio をインストールして、Visual Studio コマンド プロンプトと Gacutil.exe (グローバル アセンブリ キャッシュ ツール) にアクセスできることを確認します。 Visual Studio をインストールしていない場合は、Visual Studio Community エディションを無料でインストールできます。
Gacutil ツールを実行する
Visual Studio コマンド プロンプトを開き、管理者として実行することを選択します。
![VS2015 用開発者コマンド プロンプトのスタート メニューと、[管理者として実行] のスクリーンショット](media/tfs-office-issues-run-developer-cmd-prompt.png?view=azure-devops)
Microsoft 365 の場合は、次のコマンドを実行します。
GACUTIL /I C:\Windows\assembly\GAC_MSIL\Policy.14.0.Microsoft.Office.Interop.Excel\15.0.0.0__71e9bce111e9429c\Policy.14.0.Microsoft.Office.Interop.Excel.dllGACUTIL /I C:\Windows\assembly\GAC_MSIL\Policy.14.0.office\15.0.0.0__71e9bce111e9429c\Policy.14.0.Office.dllOffice 2016 および Office 2013 の場合は、次のコマンドを実行します。
GACUTIL /I C:\Windows\assembly\GAC_MSIL\Policy.12.0.Microsoft.Office.Interop.Excel\15.0.0.0__71e9bce111e9429c\Policy.12.0.Microsoft.Office.Interop.Excel.dllGACUTIL /I C:\Windows\assembly\GAC_MSIL\Policy.12.0.office\15.0.0.0__71e9bce111e9429c\Policy.12.0.Office.dllOffice 2010 の場合は、次のコマンドを実行します。
GACUTIL /I C:\Windows\assembly\GAC_MSIL\Policy.12.0.Microsoft.Office.Interop.Excel\14.0.0.0__71e9bce111e9429c\Policy.12.0.Microsoft.Office.Interop.Excel.dllGACUTIL /I C:\Windows\assembly\GAC_MSIL\Policy.12.0.office\14.0.0.0__71e9bce111e9429c\Policy.12.0.Office.dllGACUTILコマンドの実行に成功したら、Excel を再起動し、Azure DevOps Integration Tool for Office アドインを探します。
上記の手順が失敗した場合は、次の手順を試してください。
完全な Office の修復を実行します。
Office をアンインストールして Office を再インストールします。
Microsoft サポート チームにお問い合わせください。
パスワード変更後にユーザーが Excel から Azure DevOps にサインインできない
ユーザーがネットワーク パスワードを変更した後、新しいアカウント情報で認証エラーが発生する場合は、既知の問題が発生している可能性があります。 Visual Studio 内に格納されているトークンは既に有効ではありませんが、更新が必要であることがシステムによって認識されていません。 ユーザーによるアクションは不要です。トークンはしばらくすると期限切れになり、認証が再び動作し始めますが、延期期間を見積もることはできません。 トークンを手動で削除するには、次の回避策を使用します。
レジストリからトークンを削除する
開いているすべての Excel インスタンスを閉じます。
レジストリ パスを保存してクリアします。次のコマンドは、"管理者として実行" オプションを使用して開いたコマンド プロンプトから実行することができます。
reg export HKEY_CURRENT_USER\SOFTWARE\Microsoft\VSCommon\14.0\ClientServices\TokenStorage\VisualStudio\VssApp %TEMP%\oicreds.regreg delete HKEY_CURRENT_USER\SOFTWARE\Microsoft\VSCommon\14.0\ClientServices\TokenStorage\VisualStudio\VssAppExcel を開くと、Azure DevOps に接続するときにサインインするよう求められます。
トークンの有効期限が切れるのを待つか、パスワードが変更されるたびにこのレジストリ キーを削除します (それがこの問題を引き起こすように構成されている場合)。
更新と発行の断続的な問題
更新または発行の実行時にユーザーにエラーが発生した場合は、Microsoft Entra ID の条件付きアクセス ポリシーが原因である可能性があります。 この問題を解決するには、フォルダー %LOCALAPPDATA%\.IdentityService の内容をクリアしてみてください。
Microsoft.Office.Interop.Excel.ApplicationClass 型の COM オブジェクトをキャストできない
チーム エクスプローラーからのトリガーによって、TFS 作業項目リストを Excel で開こうとすると、エラー メッセージが表示されることがあります。 詳細については、Microsoft.Office.Interop.Excel.ApplicationClass 型の COM オブジェクトをインターフェイス型 Microsoft.Office.Interop.Excel._Application にキャストできない問題を解決する方法に関するページを参照してください。
関連記事
フィードバック
以下は間もなく提供いたします。2024 年を通じて、コンテンツのフィードバック メカニズムとして GitHub の issue を段階的に廃止し、新しいフィードバック システムに置き換えます。 詳細については、「https://aka.ms/ContentUserFeedback」を参照してください。
フィードバックの送信と表示