Microsoft Teams で Azure Boards アプリを使用する
Azure DevOps Services
Microsoft Teams を使用している場合は、作業項目の作成、Azure Boards プロジェクトでの作業項目のアクティビティ監視を Teams チャネルから行うことができます。 これを実現するには、Microsoft Teams 用 Azure Boards アプリ を Teams チャネルに追加します。
Microsoft Teams 用 Azure Boards アプリを使用すると、ユーザーは次のタスクを実行できます:
- 作業項目の作成と更新のためにサブスクリプションを設定し、管理する
- その他の作業項目イベントを管理する
- Teams チャネルで作業項目イベントの通知を受信および管理する
- チャネル内の会話から作業項目を作成する
- メッセージング拡張機能を使用して、作業項目の検索やチャネル内の他のメンバーとの共有を行う
- 作業項目の URL からプレビューを表示してディスカッションを開始し、文脈に沿った会話を維持する。
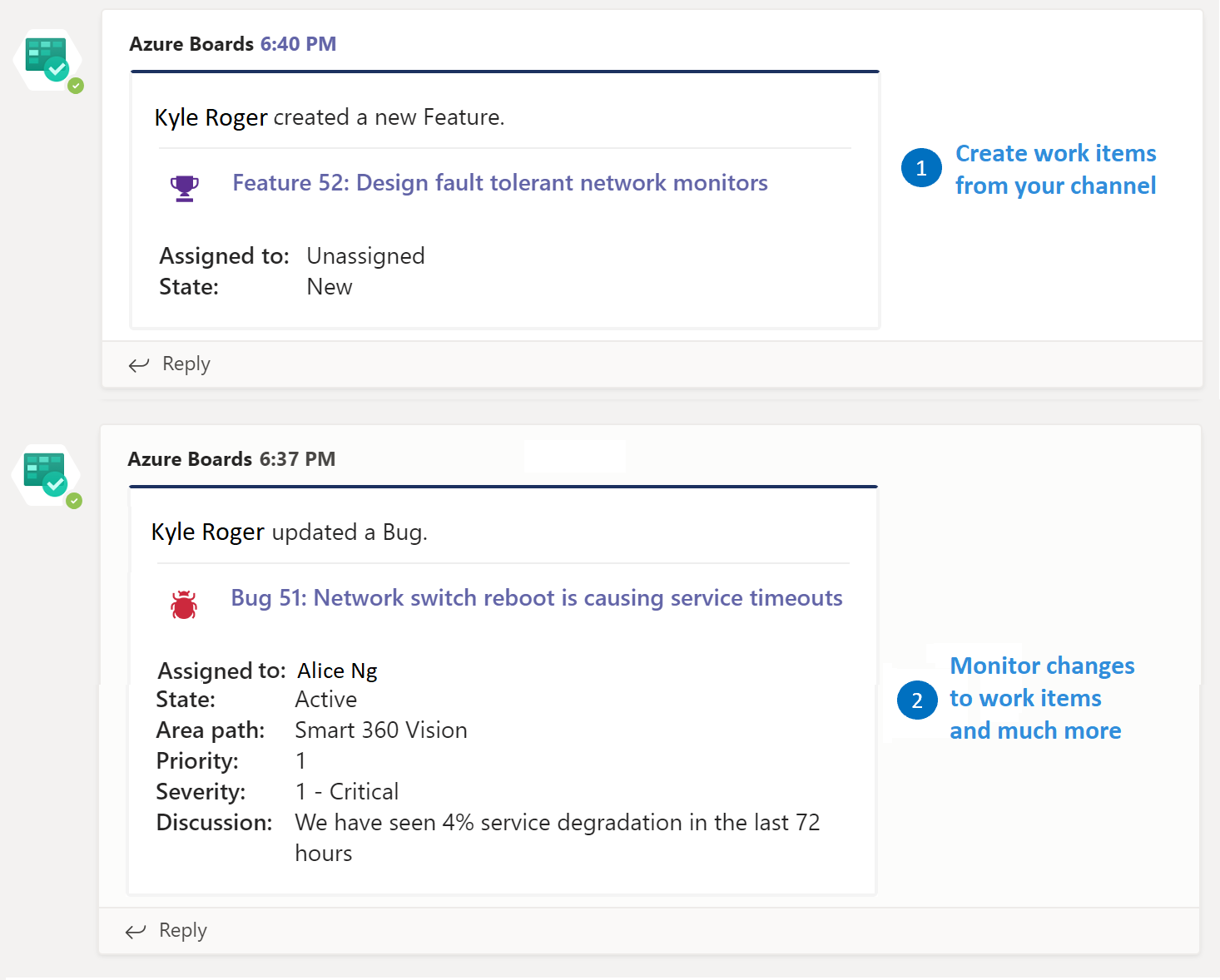
この記事では、以下の方法について説明します。
- Azure Boards アプリを Microsoft Teams のチームに追加する
- Azure Boards プロジェクトを Azure Boards アプリにリンクおよびリンク解除する
- Teams チャネルで作業項目関連のイベントへのサブスクリプションを設定する
- Teams チャネルから作業項目を作成する
- Teams チャネルで作業項目のアクティビティを監視する
注意
Azure Boards と Microsoft Teams の統合は、Azure DevOps Services でのみサポートされます。
また、GCC テナントと組み合わせて Azure Commercial サブスクリプションを使用する O365 Government Community Cloud (GCC) のお客様の場合、Azure Boards と Microsoft Teams の統合はサポートされません。
前提条件
- 作業項目を作成するには、Azure Boards プロジェクトの共同作成者である必要があります。 プロジェクトがまだない場合は、サインアップしてプロジェクトを作成できます。 詳細については、「Azure Boards の使用を開始」を参照してください。
- Teams チャネルで作業項目イベントのサブスクリプションを作成するには、Azure Boards プロジェクト管理者グループのメンバーであるか、チームのチーム管理者ロールに追加されている必要があります。 追加するには、「プロジェクト レベルのアクセス許可を変更する」またはチーム管理者の追加に関する記事をご覧ください。
- 通知を受け取るには、Azure DevOps 組織で [OAuth を使用したサード パーティ アプリケーションのアクセス] の設定を有効にする必要があります。 組織のアプリケーション アクセス ポリシーの変更に関する記事を参照してください。
注意
- 現時点では、Azure DevOps Services でホストされているプロジェクトに対してのみ、Microsoft Teams 用 Azure Boards アプリをリンクできます。
- 通知は、現在、ダイレクト メッセージ内ではサポートされていません。
- パブリック チャネルのみがサポートされています。
Azure Boards アプリを Microsoft Teams に追加する
Microsoft Teams の Teams チャネルにアプリを追加します。
Microsoft Teams で App Store にアクセスして、Azure Boards アプリを検索します。 インストールすると、次の図に示すように、アプリからの歓迎メッセージが表示されます。

アプリを操作するには、
@azure boardsハンドルを使います。 コマンドの一覧については、この記事で後述するコマンド リファレンスをご覧ください。
Azure Boards プロジェクトを Azure Boards アプリにリンクする
アプリを使うには、最初に Azure Boards プロジェクトを Teams チャネルにリンクする必要があります。
アプリがチームにインストールされたら、自分自身を Azure Boards に接続して認証を行います。 Microsoft Teams と Azure Boards が異なるテナントにある場合は、[Sign in with different email] (別のメール アドレスでサインインする) を使います。
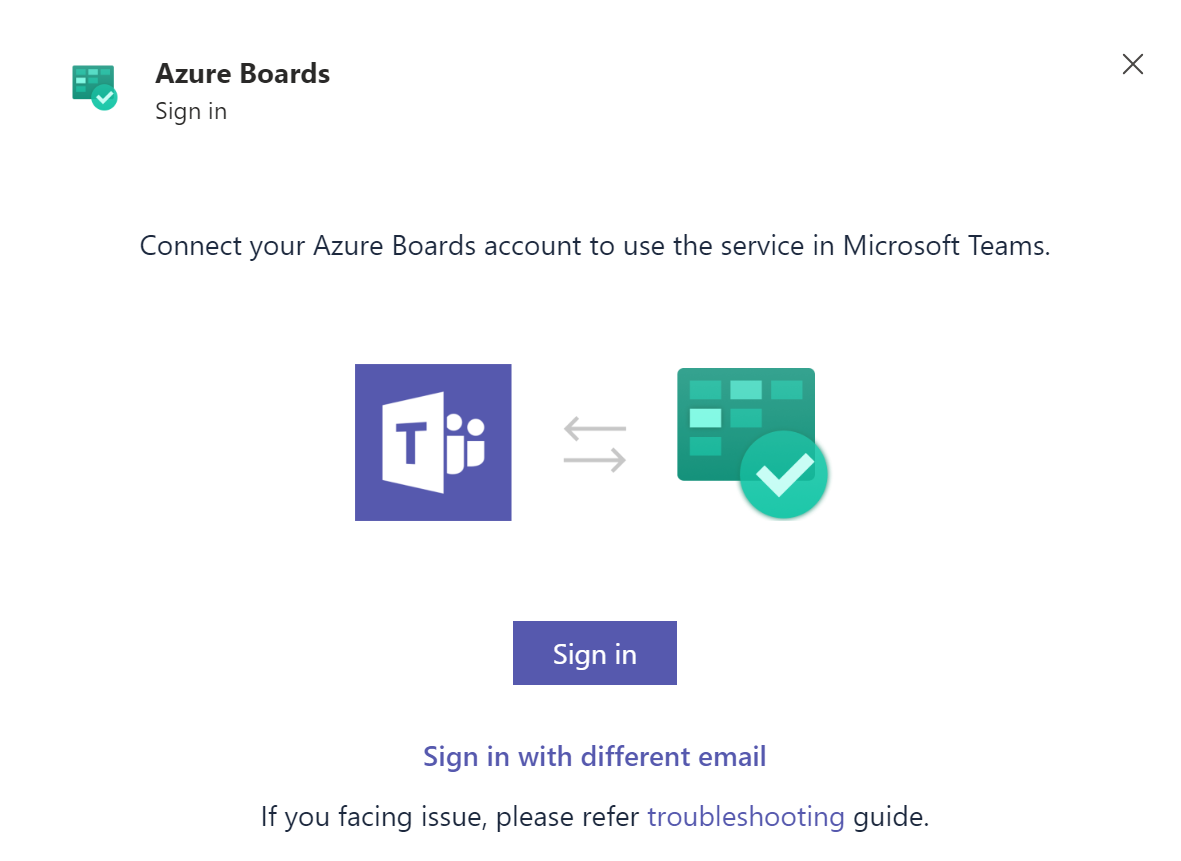
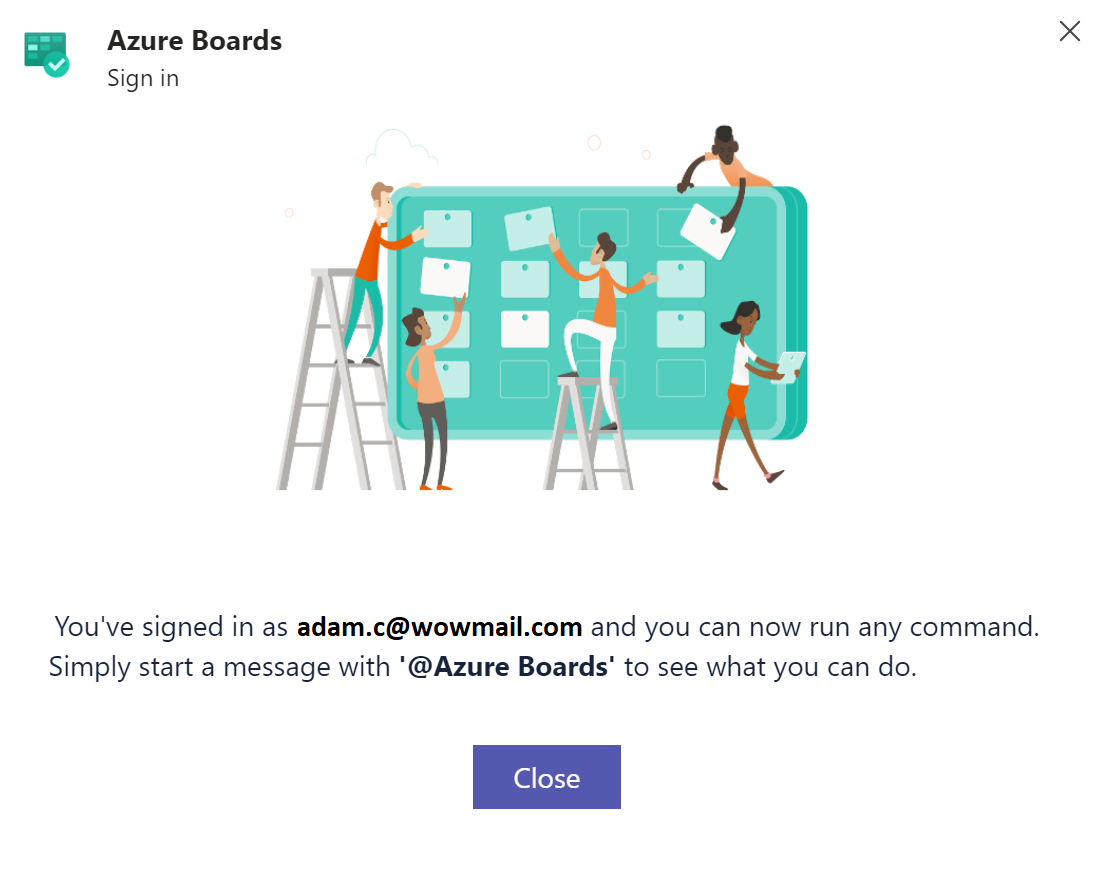
サインインした後、Teams チャネル内で次のコマンドを使って、URL で指定した Azure Boards プロジェクトにリンクします。
@azure boards link [project url]次に例を示します。
@azure boards link https://dev.azure.com/myorg/myproject
プロジェクトがリンクされたら、@azure boards create コマンドを使って作業項目を作成したり、メッセージ アクションを使ったりできます。
サブスクリプションを設定する
@azure boards subscriptions コマンドを使うと、いつでもサブスクリプションを作成して作業項目を監視できます。
目的の区分パスと、関心のあるイベントを選びます。 関連付けられているフィルターを使って、Teams チャネルで通知を受け取る内容をカスタマイズします。 サブスクリプションを簡単に設定できるように、最近アクセスした区分パスが [区分パス] ドロップダウンに表示されます。
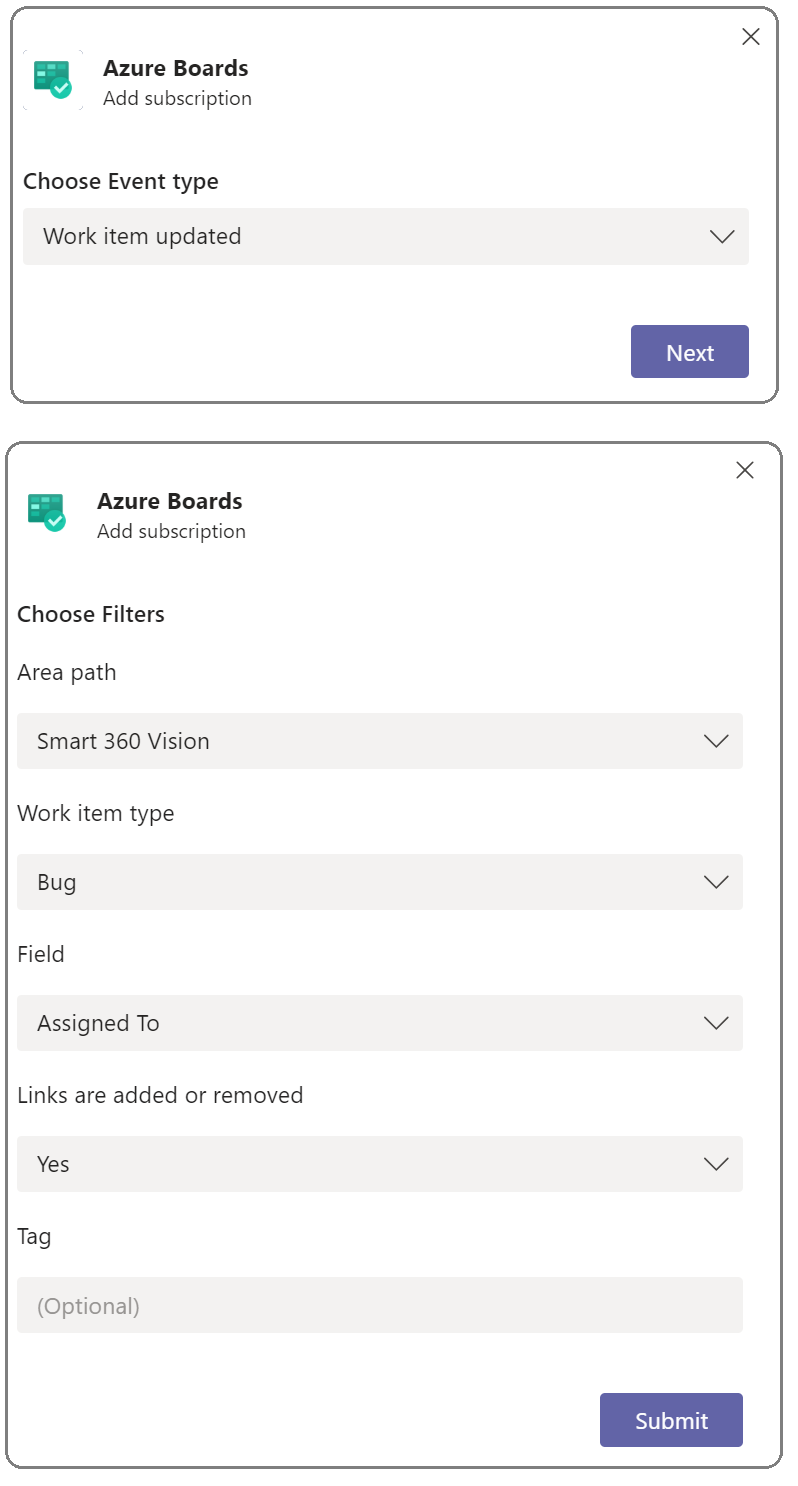
目的の区分パスが [区分パス] ドロップダウン メニューに表示されない場合は、次の「区分パスを追加する」セクションで説明されている手順のようにします。 @azure boards addAreapath コマンドを使って追加された区分パスと、チャネルでサブスクリプションが作成されている区分パスは、最近アクセスされた区分パスと共に [区分パス] ドロップダウンに常に表示されます。
区分パスを追加する
チームが作業する区分をチャネルに追加して、作業項目とサブスクリプションの作成に常に使用できるようにすることができます。 この機能は、プロジェクト内の区分パスが 100 を超えるようなチームに役立ちます。
プロジェクトから Teams チャネルに区分パスを追加するには、次のコマンドを使います。
@azure boards addAreapath [area path]次に例を示します。
@azure boards addAreapath myproject\fabrikam
区分パスとしてプロジェクト名を選ぶと、プロジェクト内のすべての区分パスに関する通知を受け取ります。
コマンドを使用して作業項目を作成する
Azure Boards アプリを使うと、チャネルから作業項目を作成できます。 このアプリでは、カスタム作業項目もサポートされています。
作業項目を作成するには、
@azure boards createを使います。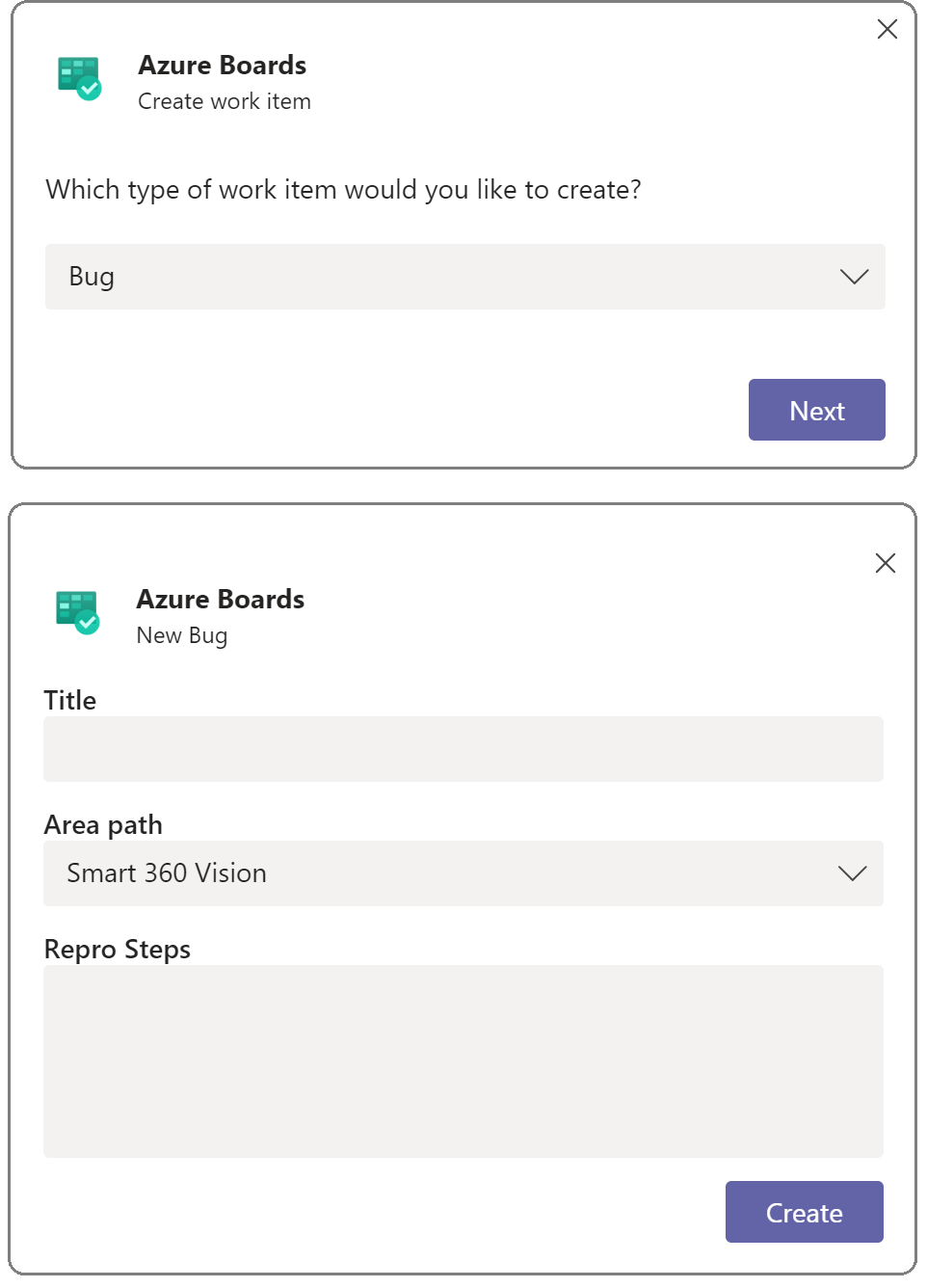
メッセージ アクションから作業項目を作成する
多くの場合、チャネルでのディスカッションには、作業項目を作成する必要があります。 メッセージ アクションを使って作業項目を作成できます。 選んだメッセージは、作業項目の [説明] セクションにあらかじめ入力されます。 新しく追加された作業項目の [ディスカッション] セクションには、チャネル内の会話に戻るためのリンクが格納されます。
メッセージ アクションを使って作業項目を作成するには
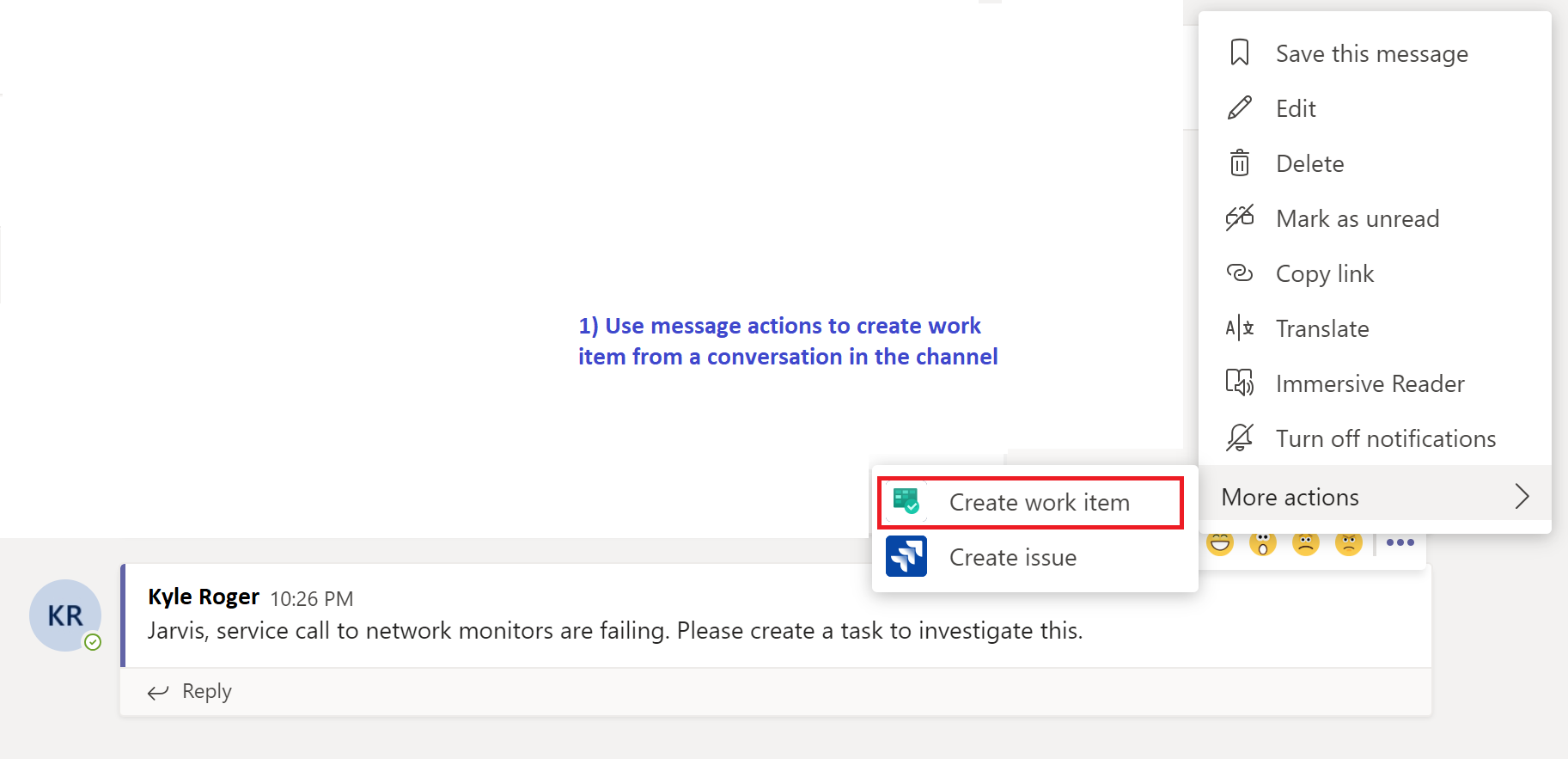
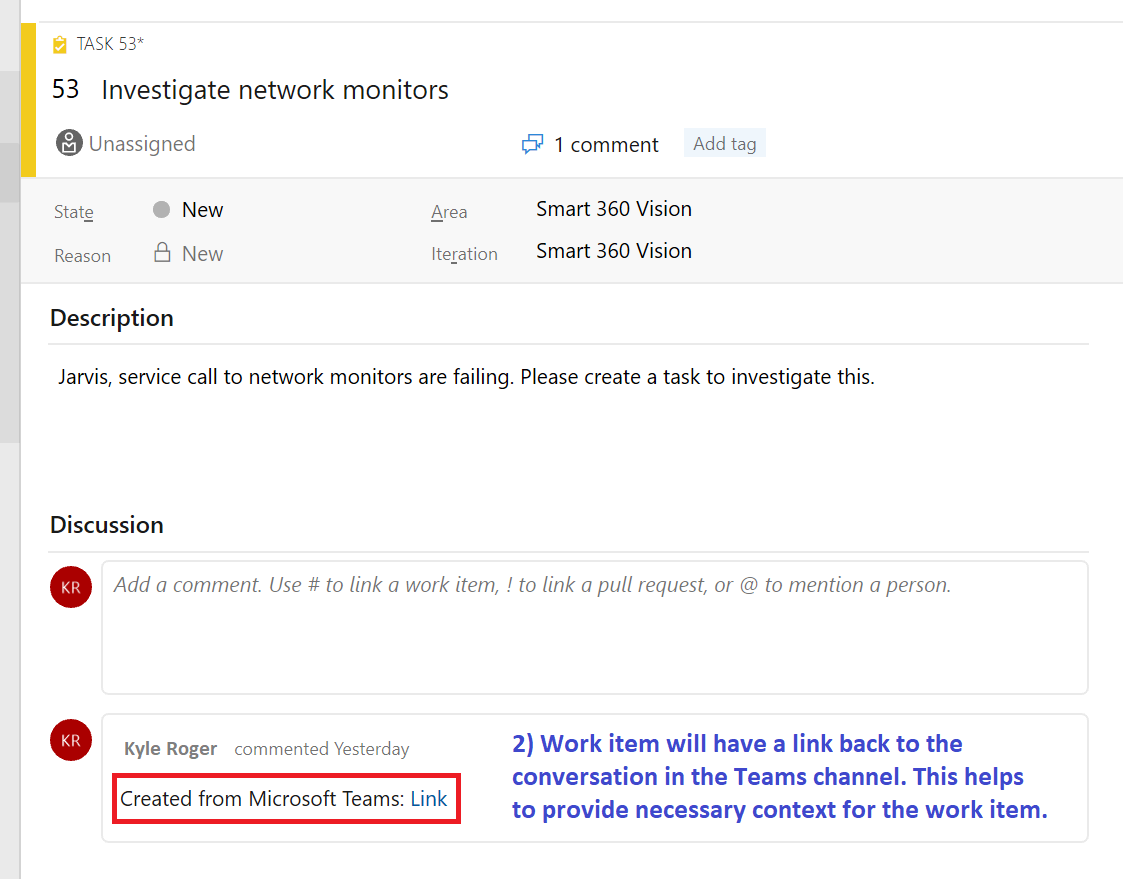
Azure Boards のサブスクリプションを管理する
チャネルのサブスクリプションを表示、追加、削除するには、
@azure boards subscriptionsコマンドを使用します。@azure boards subscriptions
このコマンドを使うと、チャネルの現在のサブスクリプションがすべて一覧表示され、新しいサブスクリプションを追加したり、既存のものを削除したりできます。 サブスクリプションの追加の一部として、さまざまなフィルターを使って、通知を受け取るものをカスタマイズすることもできます。
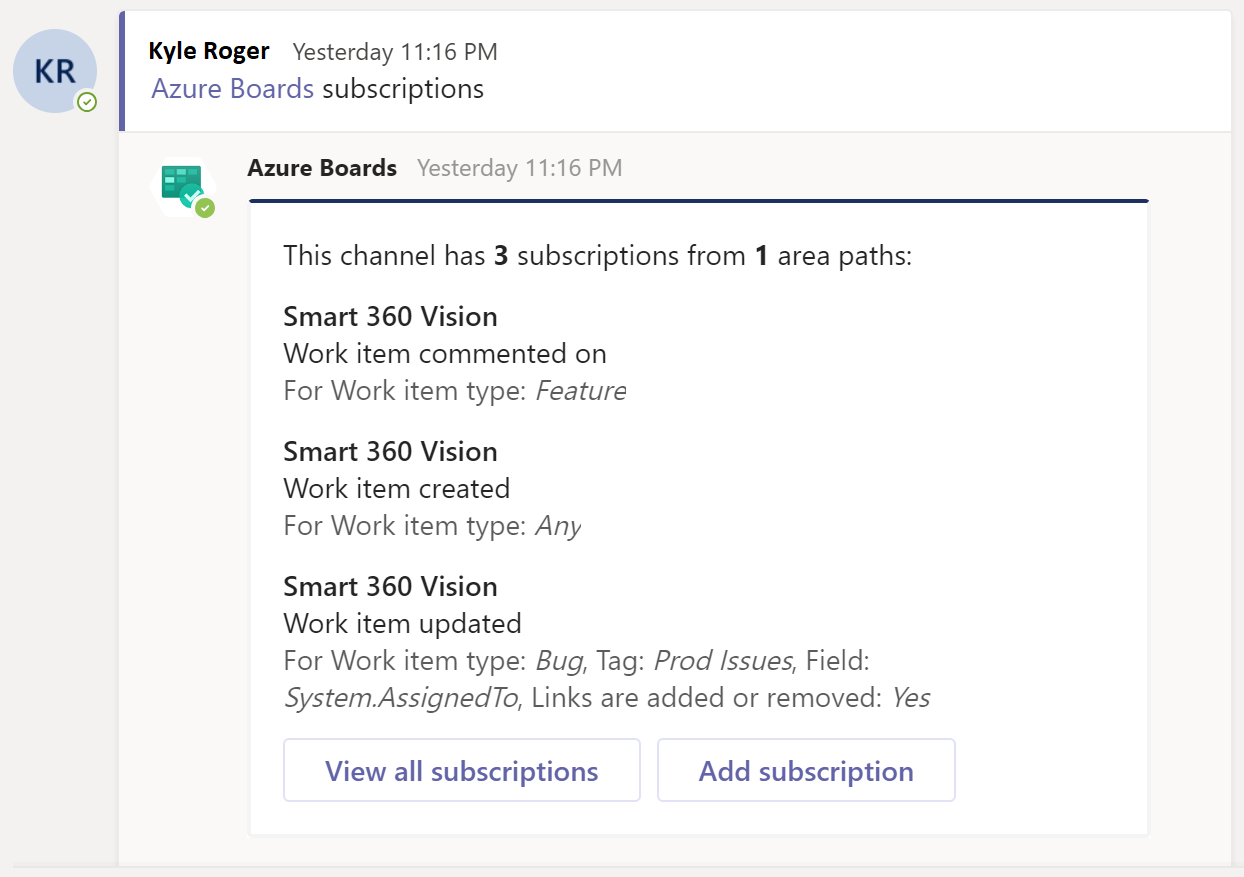
注意
チーム管理者は、プロジェクト管理者によって作成されたサブスクリプションを削除または変更することはできません。
Compose 拡張機能を使って作業項目を検索および共有する
ユーザーが作業項目を検索して共有できるように、Microsoft Teams 用 Azure Boards アプリでは Compose 拡張機能がサポートされています。 作業項目 ID、タイトル、またはサポートされている機能コマンドで作業項目を検索できます。 コマンドの一覧については、「機能作業項目の検索」をご覧ください。 Compose 拡張機能を使うには、ユーザーは @azure boards signin コマンドを実行するか、Compose 拡張機能に直接サインインすることによって、Azure Boards アプリにサインインする必要があります。
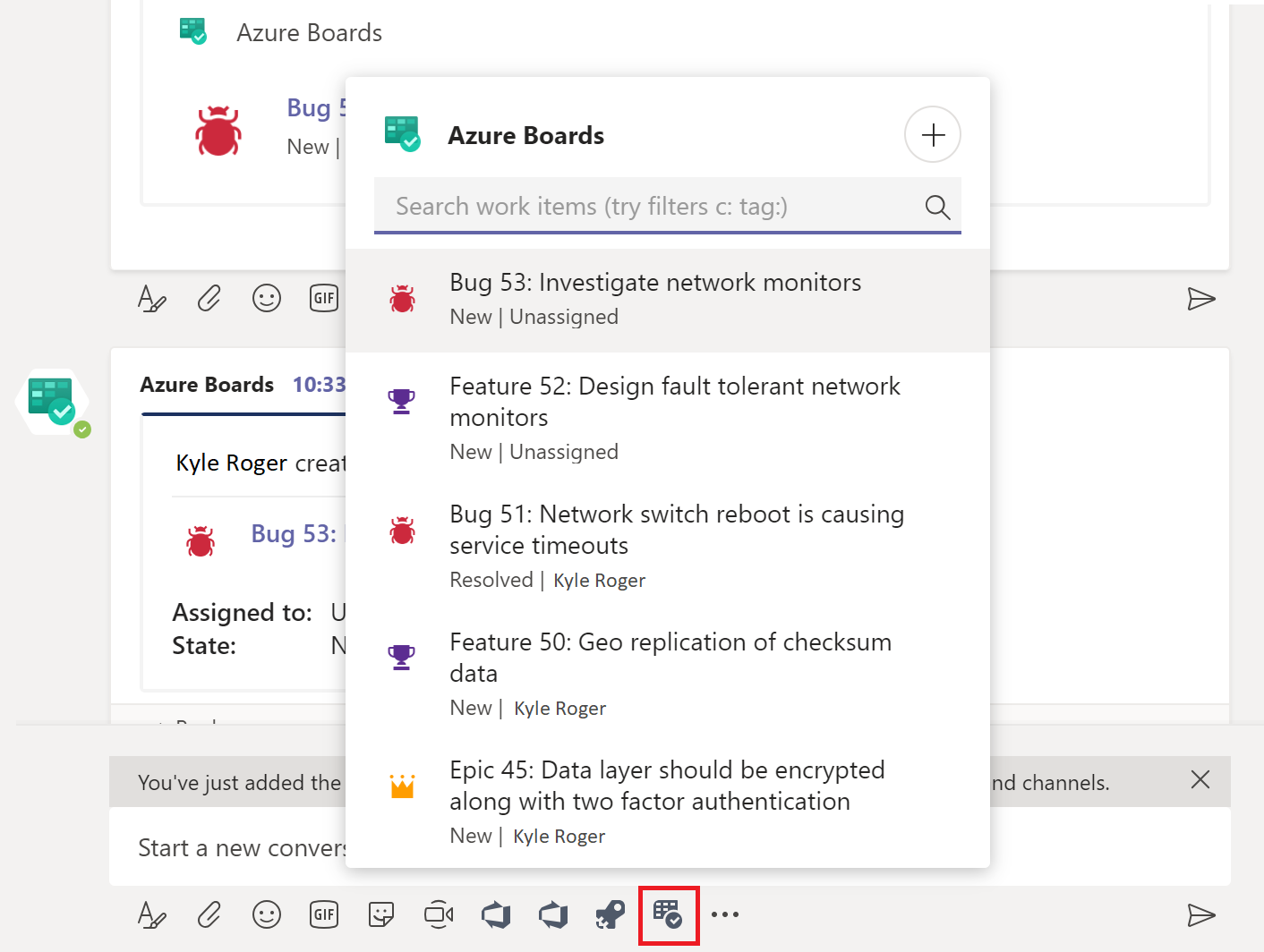
作業項目の URL をプレビューする
チャネル内でディスカッションが行われている作業項目に関する共同作業をサポートするため、チャネルには参照されている作業項目のプレビューが表示されます。 ユーザーが作業項目の URL を貼り付けると、次の図のようなプレビューが表示されます。 このプレビューは、作業項目関連の会話の関連性と正確性を維持するのに役立ちます。
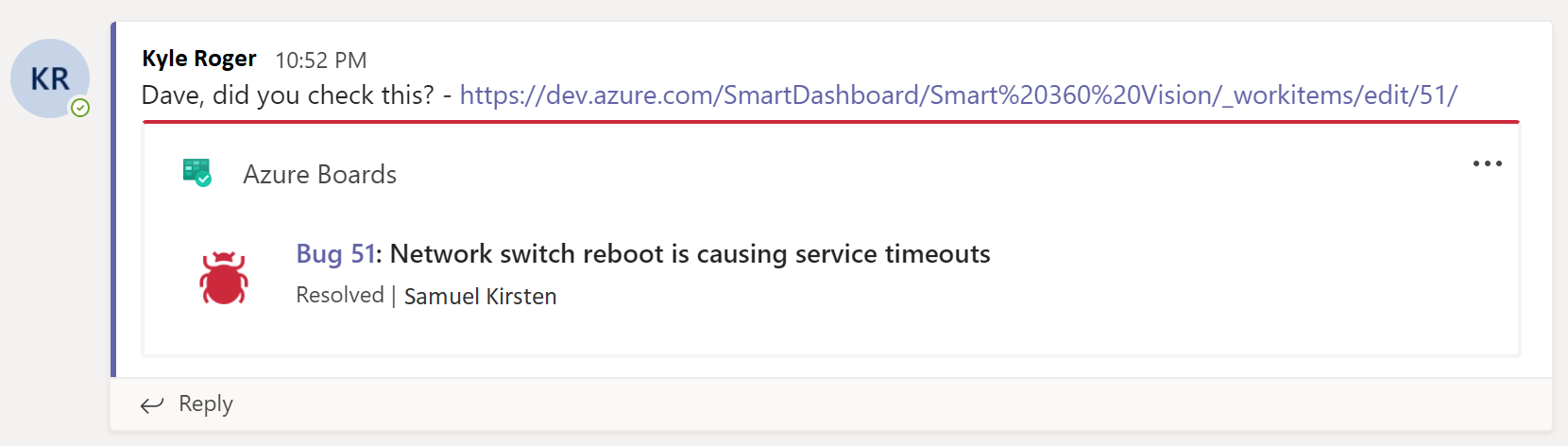
この機能を使うには、ユーザーはサインインする必要があります。 サインインすると、Microsoft Teams のチーム内のすべてのチャネルでこの機能を使用できます。
チャネルからプロジェクトのリンクを解除する
Teams チャネルは、一度に 1 つの Azure Boards プロジェクトにのみリンクできます。 別のプロジェクトにリンクするには、最初に @azure boards unlink コマンドを使って現在のプロジェクトのリンクを解除する必要があります。
プロジェクトのリンクを解除すると、すべてのサブスクリプションと追加された区分パスがチャネルから削除されます。 チャネルにサブスクリプションがない場合は、すべてのユーザーがプロジェクトのリンクを解除できます。 一方、チャネルにサブスクリプションがある場合は、プロジェクト管理者のみがチャネルからプロジェクトのリンクを解除できます。
通知を関連付けて減らすためのスレッド化された通知
Teams チャネルは、チャネル内の関連する通知を論理的に関連付けて減らすため、通知をスレッド化します。 特定の作業項目にリンクされているすべての通知が、まとめて関連付けられます。
スレッド化された通知のコンパクト ビュー
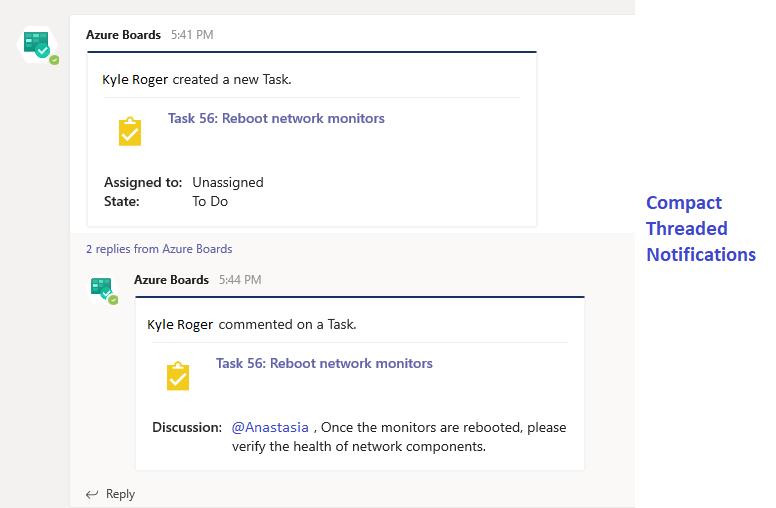
スレッド化された通知の展開されたビュー
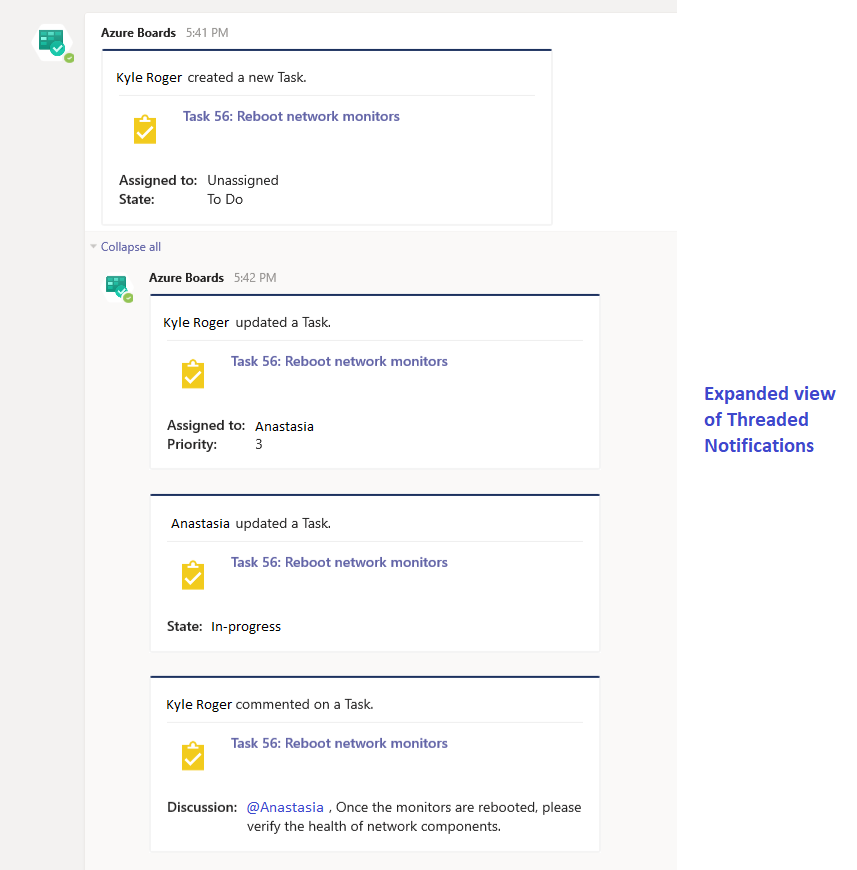
Azure Boards コマンド リファレンス
次の表は、Microsoft Teams チャネルで使用できるすべての @azure boards コマンドの一覧です。
| コマンド | 機能 |
|---|---|
| @azure boards link <プロジェクトの URL> | 作業項目を作成し、通知を受け取るため、プロジェクトをこのチャネルにリンクします |
| @azure boards subscriptions | このチャネルのサブスクリプションを追加または削除する |
| @azure boards create | 作業項目の作成 |
| @azure boards addAreapath <区分パス> | プロジェクトからこのチャネルに区分パスを追加します |
| @azure boards sign in | Azure Boards 組織にサインインします |
| @azure boards sign out | Azure Boards 組織からサインアウトします |
| @azure boards unlink | このチャネルからプロジェクトをリンク解除します |
| @azure boards feedback | 問題を報告するか、機能を提案する |
Microsoft Teams で Azure DevOps Services のタブを構成する
かんばんボードまたはダッシュボードを Microsoft Teams に追加するには、チーム チャネルの上部ナビゲーションにある [+] (新しいタブの追加) ボタンを選びます。
[タブの追加] ダイアログが表示されます。 通常、アイコンは最近アクセスしたものから順に配置されます。 A - Z のアルファベット順一覧を選択できます。
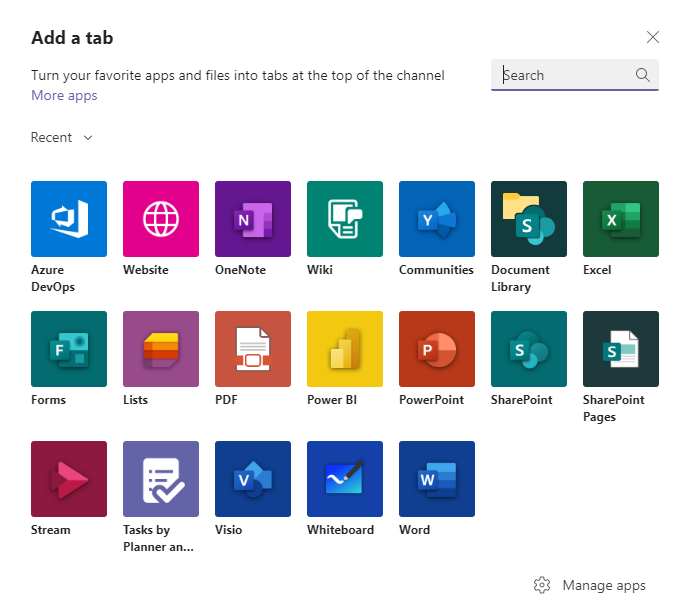
Azure DevOps アイコンを選んで、自分の ID の認証を行います。 必要であれば、[Web サイト] アイコンを選んで、かんばんボードまたはダッシュボードの URL をチャネルに追加できます。
ボードまたはダッシュボードを追加する組織を選びます。
表示されたフォームを入力します。 たとえば、ここでは TechnicalContent プロジェクトに関する Azure DevOps チーム用のダッシュボードを追加しています。
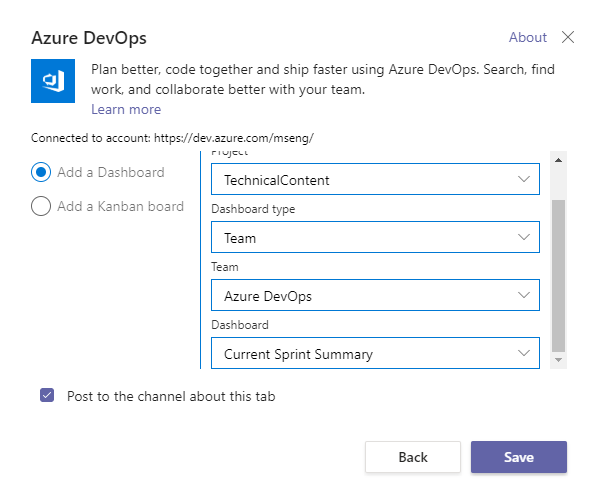
選んだかんばんボードまたはダッシュボードが表示されます。
マルチテナントのサポート
組織で Microsoft Teams と Azure DevOps に異なるメール アドレスまたはテナントを使っている場合は、次の手順のようにして、ユース ケースに基づいてサインインと接続を行います。
Case
Microsoft Teams のメール ID とテナント
Azure DevOps のメール ID とテナント
実行する手順
1
email1@abc.com
(テナント 1)
email1@abc.com
(テナント 1)
[サインイン] ボタンを使ってサインインします。
2
email1@abc.com
(テナント 1)
email1@abc.com
(テナント 2)
- Azure DevOps アカウントにサインインします
- 同じブラウザで、新しいタブを表示し、https://teams.microsoft.com に移動します。
signinコマンドを実行して、[サインイン] ボタンを選びます。
3
email1@abc.com
(テナント 1)
email2@pqr.com
(テナント 2)
[Sign in with different email address] (別のメール アドレスでサインインする) を使ってサインインし、メール ID ピッカーで email2 を使って Azure DevOps にサインインします。
4
email1@abc.com
(テナント 1)
email2@pqr.com
(既定以外のテナント 3)
このシナリオは現在はサポートされていません
エラーをトラブルシューティングする
Microsoft Teams 用 Azure Boards アプリを使っているときに次のエラーが発生する場合は、このセクションの手順のようにします。
申し訳ございません。問題が発生しました。 もう一度やり直してください。
Azure Boards アプリは OAuth 認証プロトコルを使っているため、組織の OAuth を使用したサード パーティ アプリケーションのアクセスを有効にする必要があります。 この設定を有効にするには、[組織設定]>[セキュリティ]>[ポリシー] の順に選択し、[組織の OAuth 経由のサードパーティ アプリケーション アクセス] 設定を [オン] にします。
 設定を有効にする](media/troubleshooting/third-party-app-consent.png?view=azure-devops)
構成に失敗しました。 組織 '{組織名}' が存在し、十分なアクセス許可があることを確認してください
ブラウザーを使用して https://aka.ms/VsSignout にアクセスし、Azure DevOps からサインアウトします。
[プライベート] または [シークレットモード] でブラウザ ウィンドウを開き、https://aex.dev.azure.com/me に移動してサインインします。 左側のプロファイル アイコンの下のドロップダウンで、リンクするプロジェクトが含まれる組織を含むディレクトリを選びます。
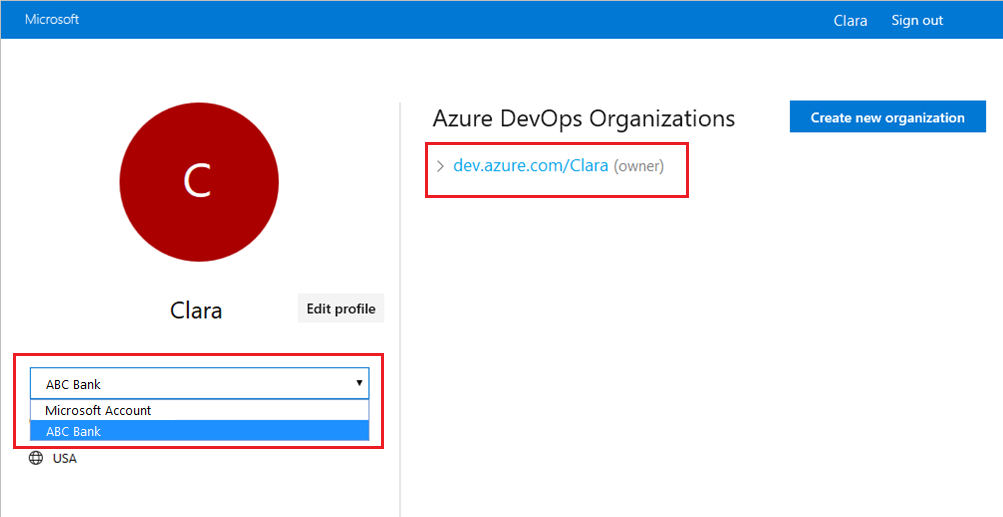
同じブラウザで、新しいタブを表示し、https://teams.microsoft.com/ に移動します。 @azure boards signout コマンドを実行してから、Microsoft Teams 用 Azure Boards アプリがインストールされているチャネルで @azure boards signin コマンドを実行します。
Sign in ボタンを選択すると、次の例のような同意ページにリダイレクトされます。 メール アドレスの横に表示されるディレクトリが、前の手順で選択したディレクトリと同じであることを確認します。 サインイン プロセスを受け入れて完了します。
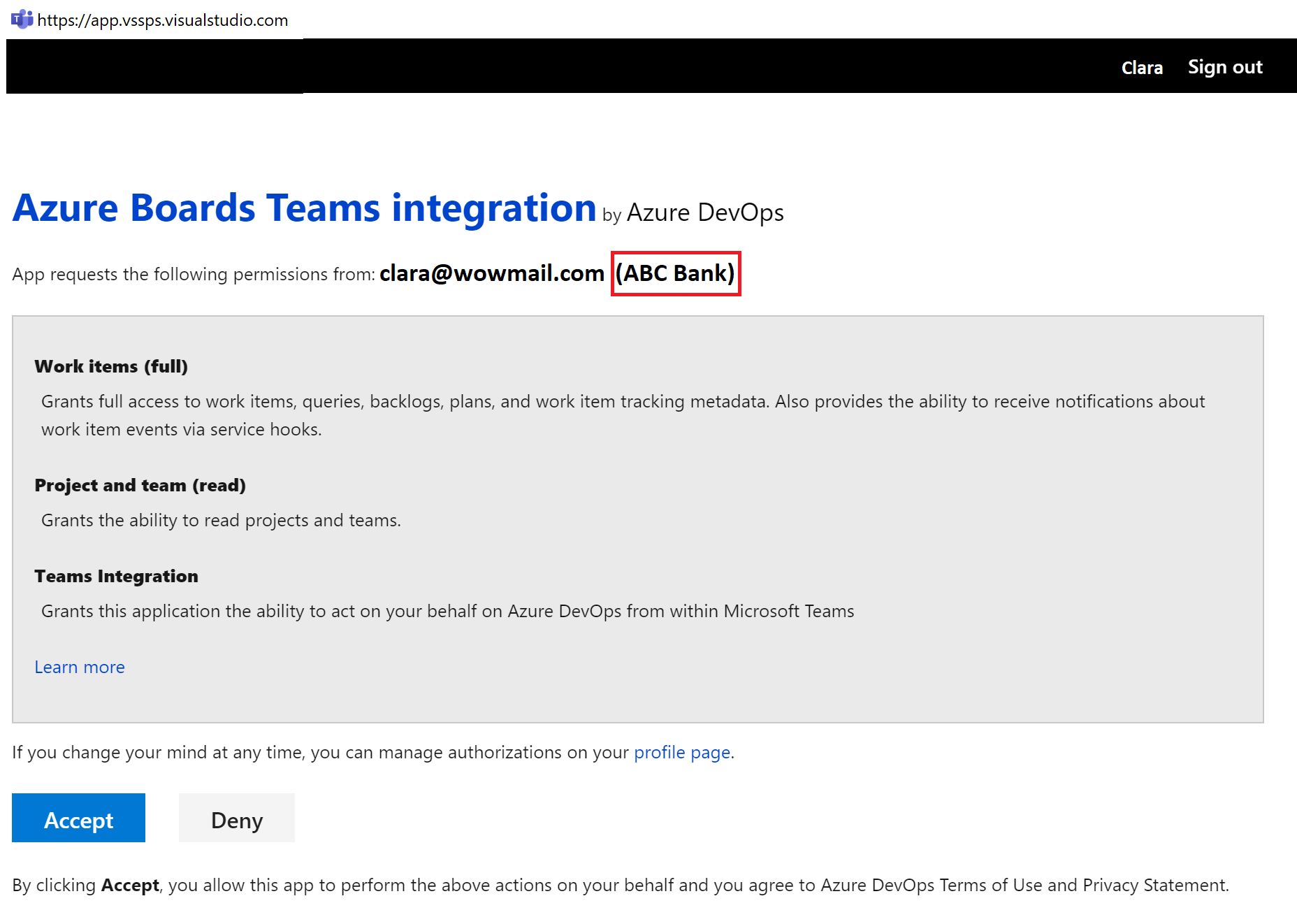
これらの手順で認証の問題が解決しない場合は、Developer Community にお問い合わせください。
関連記事
フィードバック
以下は間もなく提供いたします。2024 年を通じて、コンテンツのフィードバック メカニズムとして GitHub の issue を段階的に廃止し、新しいフィードバック システムに置き換えます。 詳細については、「https://aka.ms/ContentUserFeedback」を参照してください。
フィードバックの送信と表示