Azure DevOps Services を使用して Visual Studio を起動する
Azure DevOps Services
Visual Studio 2015 を初めて開いたときに、サインインして Azure DevOps Services に接続できます。
Visual Studio に既にサインインしている場合、または Visual Studio 2017 を使用している場合は、 Azure DevOps Services に接続します。
接続したら、無料の無制限のプライベートなクラウドベースの Git リポジトリまたは Team Foundation バージョン管理 (TFVC) でコードを保存または共有できます。 DevOps、継続的インテグレーション、継続的デリバリーのためのアジャイル ツールを使用して、作業を整理および管理します。 チームは、頻繁にビルドし、早期にテストし、迅速に出荷することができます。
Azure DevOps Services を使用せずに Visual Studio を設定するには、開始する方法について説明します。 独自のサーバーをホストするには、Azure DevOps Server を インストールして設定する方法について説明します。
Azure DevOps Services は、Basic 機能にアクセスできる最大 5 人のユーザー、および制限付き機能にアクセスできる無制限の Visual Studio サブスクライバーと利害関係者に対して無料です。 Azure DevOps Services で得られるその他の機能について説明します。 必要に応じて、次の例のように、任意の IDE またはコード エディターで Azure DevOps Services を使用することもできます。
- Eclipse、Android Studio、または IntelliJ
- Xcode (Git または TFVC を参照)
- Visual Studio Code
サインイン時に Visual Studio 2015 for Azure DevOps Services を設定操作方法
必要なバージョンがまだない場合は、Visual Studio をダウンロードしてインストールします。 Azure DevOps Services で使用できるバージョンはどれですか?
Visual Studio IDE を含む Visual Studio サブスクリプションがある場合は、サブスクリプションで使用できるバージョンを取得します。
Visual Studio を起動し、サインインしてプロファイルを作成します。
このプロファイルは、任意のコンピューターで Visual Studio にサインインするときに設定を保存し、一緒にローミングします。 他にサインインする必要がある理由 Visual Studio サブスクライバーの場合は、サブスクリプションのサインイン アドレスを使用します。
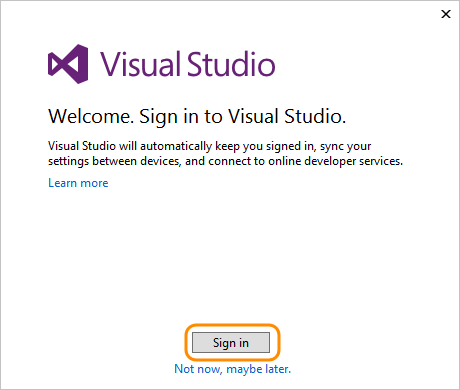
サインイン アドレスを入力し、パスワードを入力します。
Visual Studio プロファイルの詳細を追加します。 これらの詳細は 1 回だけ追加する必要があります。
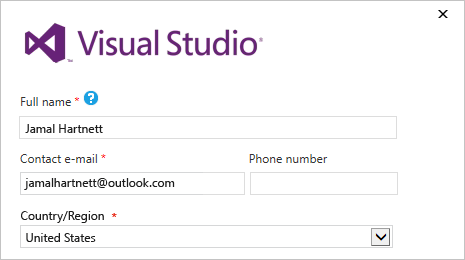
組織に名前を付け、その場所を確認します。
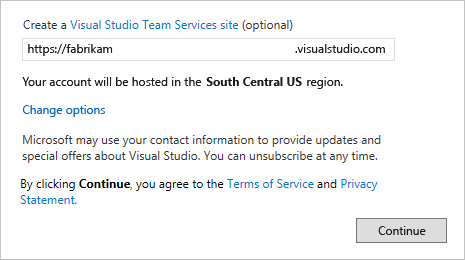
後 で組織を作成したり、場所を変更したり するにはどうすればよいですか?
コード、作業項目、バックログ、ビルド、テスト、その他の資産を格納する最初のプロジェクトを作成します。 プロジェクトに名前を付け、作業を整理するプロセスを選択し、コードを管理するバージョン コントロールを選択します。
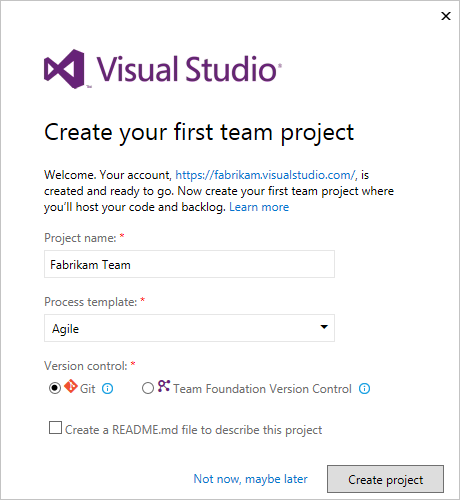
どちらを選択するかがわからない場合は、 最適な プロセス とバージョン管理 (Git または TFVC) について説明します。
新しい Visual Studio ユーザーの場合は、ここで設定を変更するか、Visual Studio オプションで後で変更できます。

これらの変更はプロファイルと共に保存され、サインインした場所で設定がローミングされます。
新しい組織を表示するには、
https://dev.azure.com/{yourorganization}
次のステップ
関連記事
バックログを作成して、作業の整理、プロセスの管理、またはプロセスのカスタマイズを行います。
フィードバック
以下は間もなく提供いたします。2024 年を通じて、コンテンツのフィードバック メカニズムとして GitHub の issue を段階的に廃止し、新しいフィードバック システムに置き換えます。 詳細については、「https://aka.ms/ContentUserFeedback」を参照してください。
フィードバックの送信と表示