プロジェクト プロセスを Basic から Agile に変更する
Azure DevOps Services | Azure DevOps Server 2022 | Azure DevOps Server 2020
基本プロセスからプロジェクトの継承されたアジャイル プロセスに切り替える場合は、この記事の手順に従います。
プロセスを変更する前に、切り替える新しいプロセスについて学習する必要があります。 基本プロセスとアジャイル プロセスのタスクとエピックの作業項目の種類は同じですが、[状態] フィールドと [理由] フィールドの値の大部分は異なります。
| Process | 作業項目の種類 | ワークフロー |
|---|---|---|
| Basic | 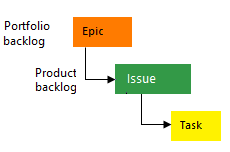 |
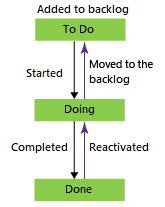 |
| アジャイル | 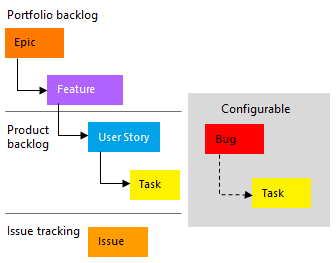 |
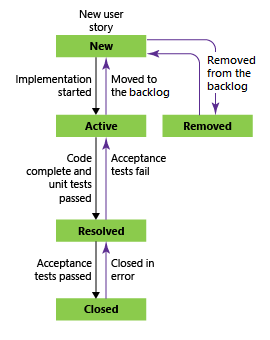 |
プロセスを Basic からアジャイルに変更する利点の一部は次のとおりです。
- 問題やユーザー ストーリーの代わりに、個別のバグを使用してコードの欠陥を追跡できます
- 基本的なプロセスの状態とは異なるアジャイル ワークフローの状態に従うことができます
- 機能とエピックポートフォリオの両方のバックログにアクセスでき、作業項目を整理するのに役立ちます
- アジャイル プロセスに基づいてカスタマイズされた継承されたプロセスを使用する組織の要件に準拠できます
詳しくは、プロセスとプロセス テンプレートの概要に関する記事をご覧ください。
前提条件
- プロセスを作成、削除、または編集するには、Project Collection 管理istrators グループのメンバーであるか、コレクション レベルのアクセス許可の作成プロセス、削除プロセス、編集プロセス、または組織からのフィールドの削除が必要です。 詳細については、「作業追跡のアクセス許可とアクセスの設定」、継承されたプロセスのカスタマイズに関するセクションを参照してください。
- 基本アクセス権または利害関係者アクセス権を持っている場合でも、他のユーザーがアクセス許可を付与した場合でも、プロセスを変更できます。
- かんばんボードを更新するには、チーム管理者または Project 管理istrators グループのメンバーである必要があります
- 既存の作業項目の種類を更新および変更するには、プロジェクトのメンバーである必要があります。
Note
Web ポータルに表示される画像は、この記事の画像と異なる場合があります。 これらの違いは、Azure DevOps に対して行われた更新の結果です。 ただし、明示的に言及していない限り、使用できる基本的な機能に変わりはありません。
プロセスを変更する
組織
https://dev.azure.com/{yourorganization}にサインインします。 [組織の設定] を選択します。
[組織の設定] を選択します。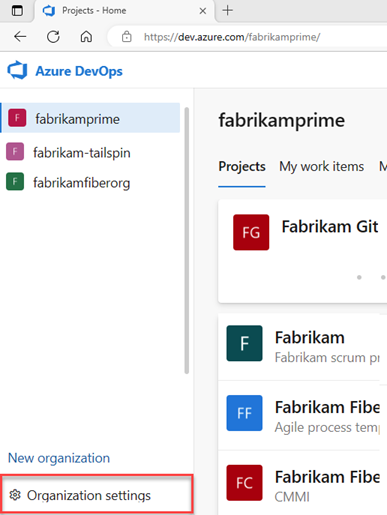
[プロセス] を選択し、[基本] を選択します。
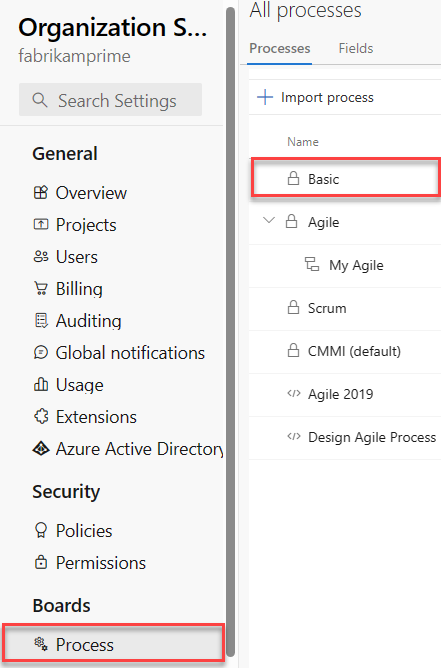
[ プロジェクト] を選択します。

変更するプロジェクトの場合は、アクション アイコンを選択し、[プロセスの
 変更] を選択し、ウィザードの手順に従います。
変更] を選択し、ウィザードの手順に従います。
ドロップダウン メニューから [アジャイル] を選択し、[保存] を選択します。
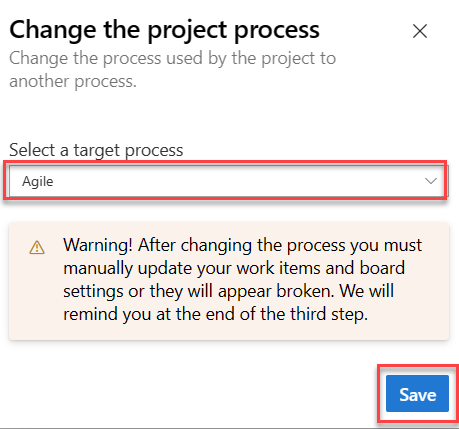
ウィザードに次の情報が表示されます。 作業項目とボードの設定を手動で更新し、 完了したらウィンドウを閉じる 手順に注意してください。
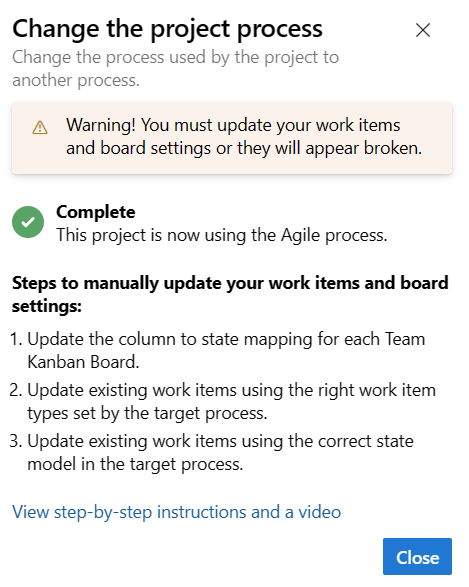
(省略可能)既存の作業項目がある場合は、作業項目とボード設定を手動で更新します。
- 各チームかんばんボードの状態マッピングに列を更新します。
- ターゲット プロセスによって設定された作業項目の種類を使用して、既存の作業項目を更新します。
- ターゲット プロセスの正しい状態モデルを使用して、既存の作業項目を更新します。
かんばんボードの列から状態への設定を更新する
かんばんボードをカスタマイズして中間列を表示できます。 追加された列ごとに、ボードに表示される作業項目の種類に対して有効なワークフロー状態を選択する必要があります。 詳細については、「ワークフローの状態と状態のカテゴリ」を参照してください。
チームごとにかんばんボードを開き、[今すぐ修正] を選択するか、歯車アイコンを
 選択してボードの設定を構成します。
選択してボードの設定を構成します。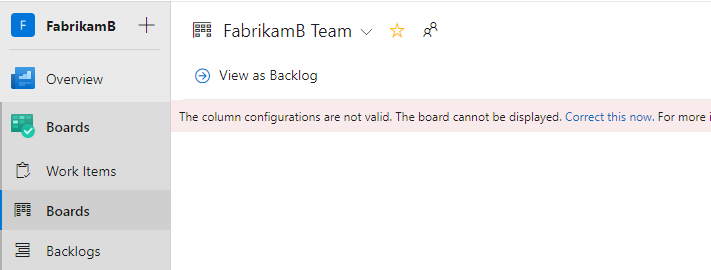
[設定] ダイアログが開きます。 必要なアイコンを表示するタブには
 修正が必要です。
修正が必要です。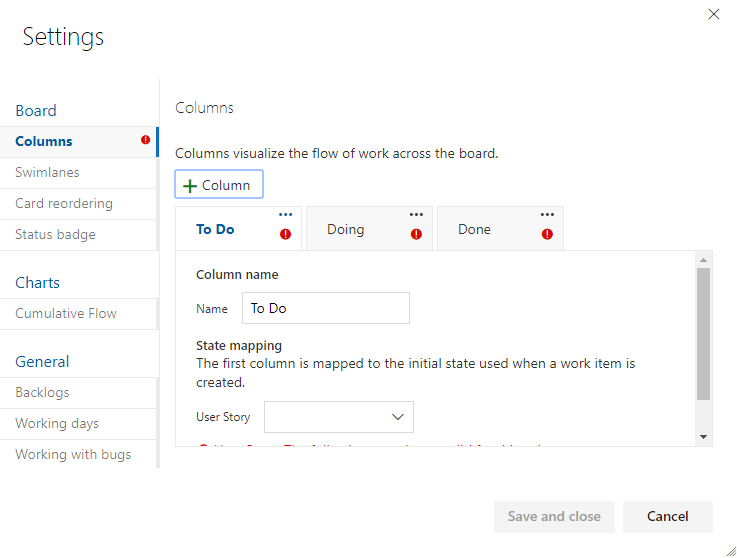
各列の名前を変更し、列から状態へのマッピングが正しいように、各列の正しい状態を選択します。 必要に応じて、1 つ以上の列を追加します。 作業が完了したら保存します 。 詳細については、「かんばんボードの列を管理する」を参照してください 。
作業項目を更新する
すべての問題、 タスク、エピックの一覧を取得するクエリを作成します。
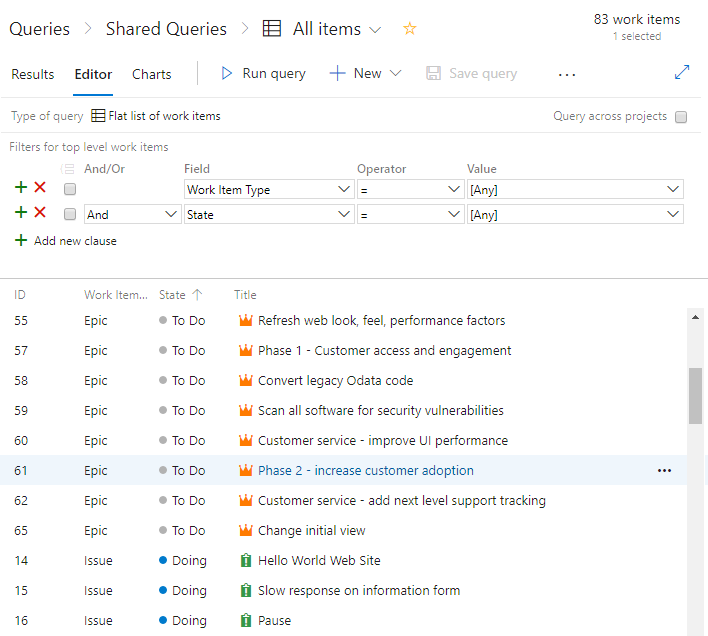
[状態] フィールドと [理由] フィールドが表示されるように列を編集します。 [並べ替え] タブを選択し、作業項目の種類と状態の値で一覧を並べ替えられるように設定します。
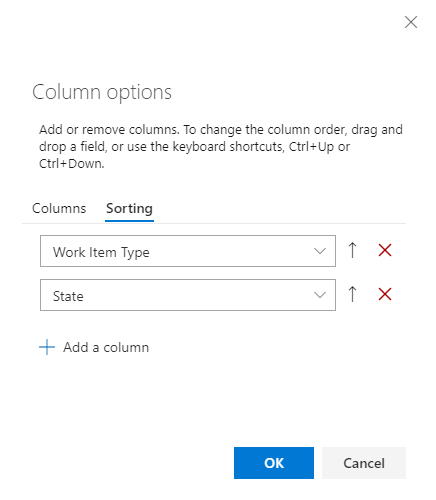
詳細については、「Excel で作業項目を一括追加および変更する」を参照してください。
[結果] を選択すると、作業項目の一覧が表示されます。
すべての問題を強調表示し、アクション アイコンを選択し、[種類の
 変更] を選択して、種類を [ユーザー ストーリー] と [保存] に変更します。
変更] を選択して、種類を [ユーザー ストーリー] と [保存] に変更します。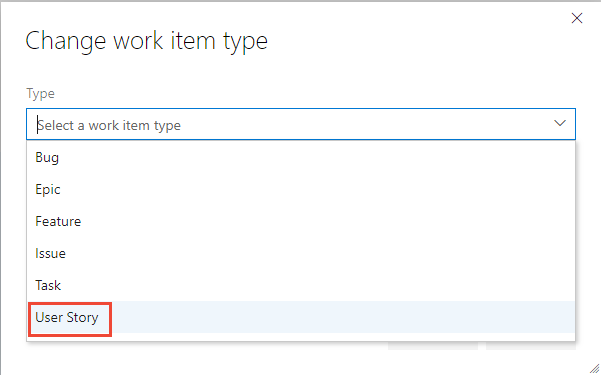
作業項目の種類と状態が一致しないエラーが発生する場合があります。 その場合、次の手順で説明する状態を更新するまで、変更を保存することはできません。
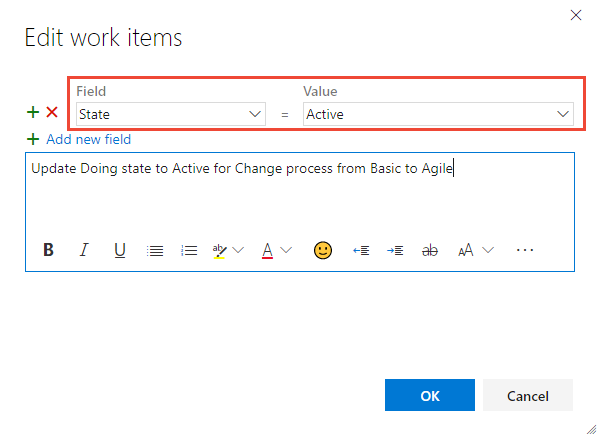
[状態] 列で作業項目を並べ替え、同じ状態のすべての作業項目 ([実行] など) を強調表示し、アクション アイコンを
 選択して、[編集] を選択 します。 [状態] フィールドを追加し、値として [アクティブ] を選択します。 詳細については、「作業項目の一括編集」を参照してください。
選択して、[編集] を選択 します。 [状態] フィールドを追加し、値として [アクティブ] を選択します。 詳細については、「作業項目の一括編集」を参照してください。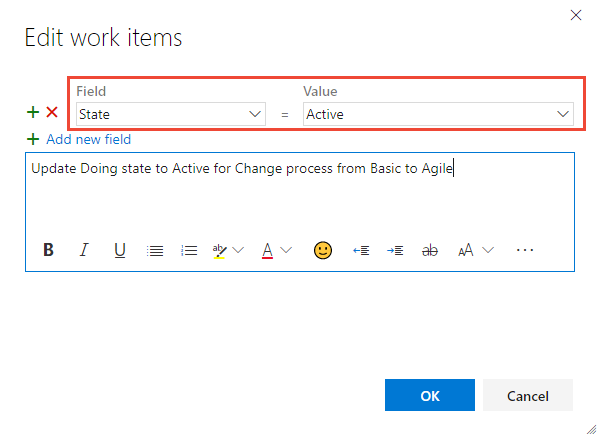
[完了] 状態に対して次の手順を繰り返し、[終了] に変更します。と To Do 状態で、新規に変更します。
完了したら、 変更を保存します 。
変更を確認する
チームのバックログに移動し、ユーザー ストーリーを確認します。
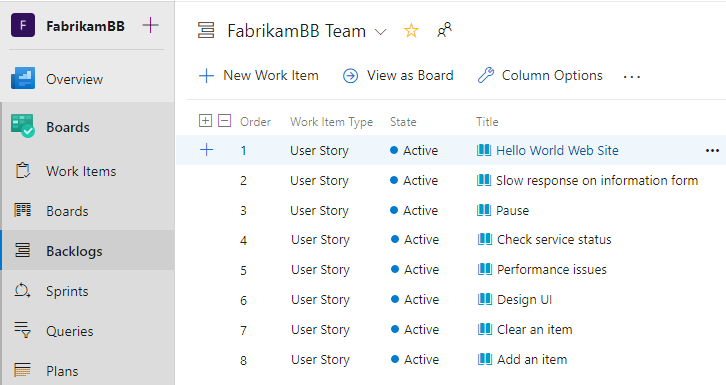
ユーザー ストーリーをバグに変更するには、一括更新を使用して変更の種類を更新します。 ユーザー ストーリーと同じレベルでバグを表示する場合は、ここでその変更を行います。 詳しくは、「バックログとボードにバグを表示する」をご覧ください。
チーム ボードに移動し、列の設定が有効であることを確認します。
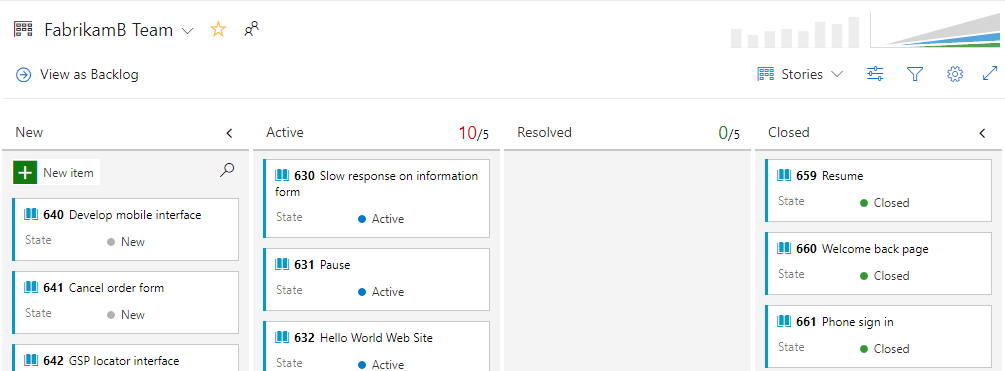
関連記事
フィードバック
以下は間もなく提供いたします。2024 年を通じて、コンテンツのフィードバック メカニズムとして GitHub の issue を段階的に廃止し、新しいフィードバック システムに置き換えます。 詳細については、「https://aka.ms/ContentUserFeedback」を参照してください。
フィードバックの送信と表示