Azure Pipelines へのサインアップ
Azure DevOps Services
Azure DevOps 組織と Azure Pipelines にサインアップして CI/CD の管理を開始し、高パフォーマンス パイプラインを使用してコードをデプロイします。
Azure Pipelines の詳細については、「Azure Pipelines とは」を参照してください。
Microsoft アカウントまたは GitHub アカウントでサインアップできます。
Microsoft アカウントでサインインする
Microsoft アカウントで Azure DevOps にサインアップするには、次の手順を実行します。
Microsoft アカウントにログインして、アカウントが最新であることを確認します。
Azure Pipelines を開き、[無料で開始する] を選択します。
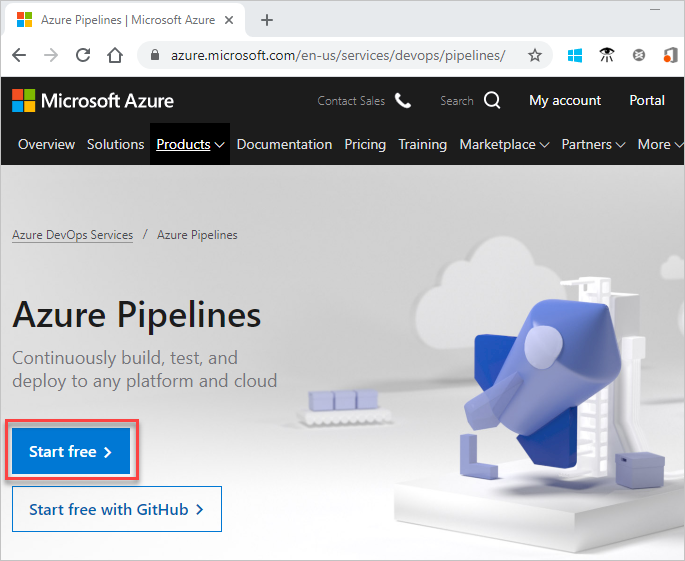
Microsoft アカウントにサインインする。
Azure Pipelines の使用を開始するには、[続行] を選択します。
![[続行] を選択して Azure DevOps にサインアップします。](../../media/sign-up-azure-devops.png?view=azure-devops)
組織の名前を入力し、ドロップダウン メニューからホストの場所を選択し、表示される文字を入力して、[続行] を選択します。
![[まもなく完了します] ウィンドウのスクリーンショット。組織の名前を指定します。](../media/almost-done-name-organization.png?view=azure-devops)
次の URL を使用して、いつでも組織にサインインします: https://dev.azure.com/{yourorganization}
プロジェクトの作成を求めるメッセージが表示されます。
GitHub アカウントでサインアップする
GitHub アカウントで Azure DevOps にサインアップするには、次の手順を実行します。
重要
GitHub のメール アドレスが Azure DevOps の Microsoft Entra ID でサポートされている組織に関連付けられている場合、GitHub アカウントでサインインすることはできません。代わりに、Microsoft Entra アカウントでサインインする必要があります。
GitHub アカウントにログインして、アカウントが最新であることを確認します。
Azure Pipelines を開き、[Start free with GitHub] (GitHub で無料で開始する)を選択します。 Azure DevOps 組織に既に参加している場合は、[無料で開始する] を選択します。
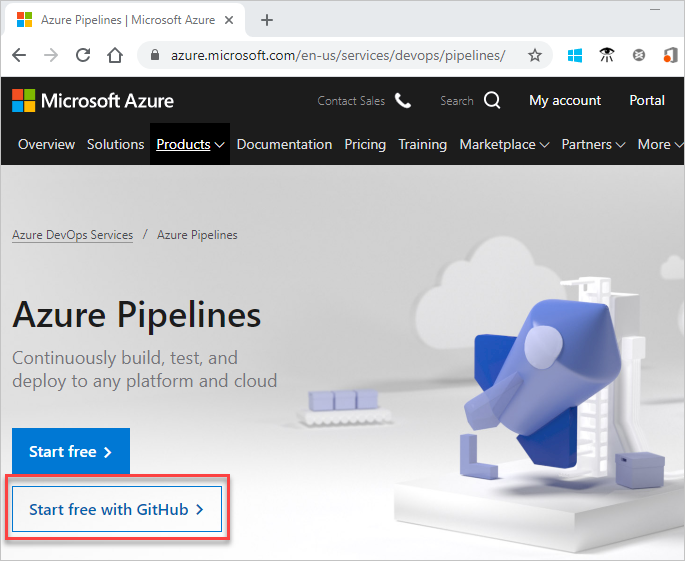
GitHub アカウントの資格情報を入力し、[サインイン] を選択します。

[Authorize Microsoft-corp] (Microsoft-corp を承認する) を選択します。
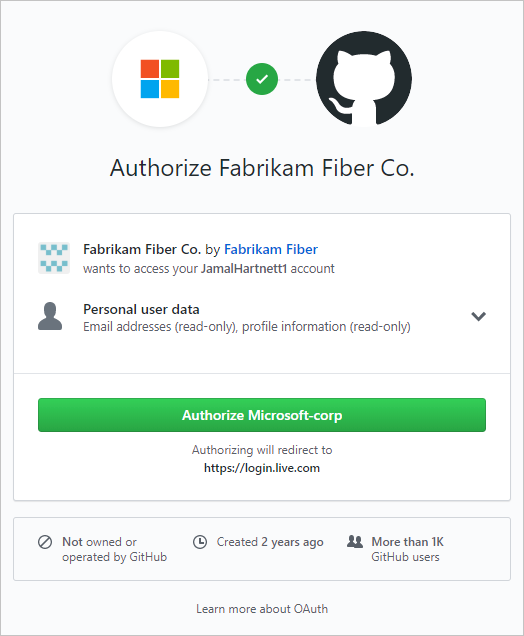
[次へ] を選択して、GitHub 資格情報にリンクされた新しい Microsoft アカウントを作成します。
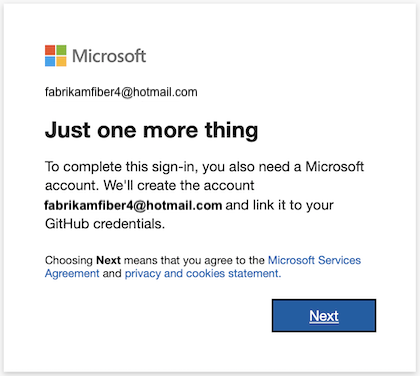
GitHub 認証の詳細については、FAQ を参照してください。
名前、メール アドレス、国/地域を入力します。
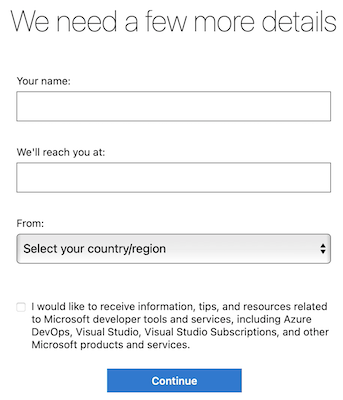
Azure Pipelines の使用を開始するには、[続行] を選択します。
![[続行] を選択して Azure DevOps にサインアップします。](../../media/sign-up-azure-devops.png?view=azure-devops)
組織の名前を入力し、ドロップダウン メニューからホストの場所を選択し、表示される文字を入力して、[続行] を選択します。
![[まもなく完了します] ウィンドウのスクリーンショット。組織の名前を指定します。](../media/almost-done-name-organization.png?view=azure-devops)
次の URL を使用して、いつでも組織にサインインします: https://dev.azure.com/{yourorganization}
プロジェクトの作成を求めるメッセージが表示されます。
プロジェクトの作成
パブリック プロジェクトまたはプライベート プロジェクトを作成できます。 パブリック プロジェクトの詳細については、「パブリック プロジェクトとは」を参照してください。
プロジェクトの名前を入力し、可視性を選択し、必要に応じて説明を入力します。 次に、[プロジェクトの作成] を選択します。
![[新しいプロジェクトの作成] ダイアログ](../../boards/get-started/media/sign-up/nf-create-project.png?view=azure-devops)
プロジェクト名に特殊文字は使用できません (
/ : \ ~ & % ; @ ' " ? < > | # $ * } { , + = [ ]など)。 また、プロジェクト名はアンダースコアで始めることはできません。ピリオドで始めたり終わったりすることはできません。また、64 文字以下にする必要があります。プロジェクトの可視性をパブリックまたはプライベートに設定します。 パブリック可視性を使用すると、インターネット上の誰でもプロジェクトを表示できます。 プライベート可視性は、プロジェクトへのアクセス権を付与したユーザーのみを対象とします。
プロジェクトが作成されると、使用するサービスを選択するように求められます。
これで、最初のパイプラインを作成するか、他のユーザーを招待して自分のプロジェクトで共同作業するように設定されました。
チーム メンバーを招待する - 省略可能
他のユーザーのメール アドレスを組織とプロジェクトに追加して、自分のプロジェクトで作業するように他のユーザーを招待します。
プロジェクトの Web ポータルで、
 [Azure DevOps]>
[Azure DevOps]> [組織の設定] の順に選択します。
[組織の設定] の順に選択します。![[組織の設定] を開く](../../media/settings/open-admin-settings-vert-2.png?view=azure-devops)
[ユーザー]> [ユーザーの追加] の順に選択します。
![[ユーザーの追加] を選択する](../../media/add-new-users.png?view=azure-devops)
次の情報を入力または選択して、フォームに入力します。
- ユーザー: ユーザーのメール アドレス (Microsoft アカウント) または GitHub ID を入力します。 セミコロン (;) で区切ると、複数のメール アドレスを追加できます。
- アクセス レベル: 次のいずれかのアクセス レベルを割り当てます。
- Basic: すべての Azure Pipelines 機能にアクセスできる必要があるユーザーに割り当てます。 最大 5 人のユーザーに無料で Basic アクセス権を付与できます。
- 関係者: 作業項目の表示、追加、変更を行うための機能への制限付きアクセスをユーザーに割り当てます。 無制限の数のユーザーに、無料で関係者アクセス権を割り当てることができます。
- Visual Studio サブスクライバー: 既に Visual Studio サブスクリプションを持っているユーザーに割り当てます。
- プロジェクトに追加: 前の手順で指定したプロジェクトを選択します。
- Azure DevOps グループ: ユーザーが特定のタスクを実行するために必要なアクセス許可を決定する、以下のセキュリティ グループのいずれかを選択します。 詳細については、「Azure Pipelines リソース」を参照してください。
- プロジェクト閲覧者: 読み取り専用アクセスのみを必要とするユーザーに割り当てます。
- プロジェクト共同作成者: プロジェクトに完全に貢献するユーザーに割り当てます。
- プロジェクト管理者: プロジェクト リソースを設定できるユーザーに割り当てます。
Note
Microsoft Entra ID を使用してユーザーを認証し、組織のアクセスを制御する予定がない場合は、Microsoft アカウントのメール アドレスと GitHub アカウントの ID を追加します。 ユーザーが Microsoft または GitHub アカウントを持っていない場合は、Microsoft アカウントまたは GitHub アカウントにサインアップするようにユーザーに依頼します。
完了したら、[追加] を選択して招待を完了します。
詳細については、「Azure DevOps Services の組織ユーザーの追加」を参照してください。
組織またはプロジェクトの設定を変更する
組織の名前を変更および削除したり、組織の場所を変更したりすることができます。 詳細については、次の記事を参照してください。
プロジェクトの名前を変更したり、可視性を変更したりすることができます。 プロジェクトの管理の詳細については、次の記事を参照してください。
次のステップ
関連記事
フィードバック
以下は間もなく提供いたします。2024 年を通じて、コンテンツのフィードバック メカニズムとして GitHub の issue を段階的に廃止し、新しいフィードバック システムに置き換えます。 詳細については、「https://aka.ms/ContentUserFeedback」を参照してください。
フィードバックの送信と表示