モバイル ブラウザーを使用して作業項目を表示および更新する
Azure DevOps Services | Azure DevOps Server 2022 - Azure DevOps Server 2019
モバイル ブラウザーと作業項目フォームを使用すると、作業追跡に行われた最新の更新プログラムを把握するために、外出先で機能を利用できます。 モバイル デバイスで作業項目リンクを選択すると、モバイル対応バージョンの作業項目が開きます。 そこから、作業項目を更新したり、自分に割り当てられている作業項目やフォローしているすべての作業項目にアクセスしたりできます。
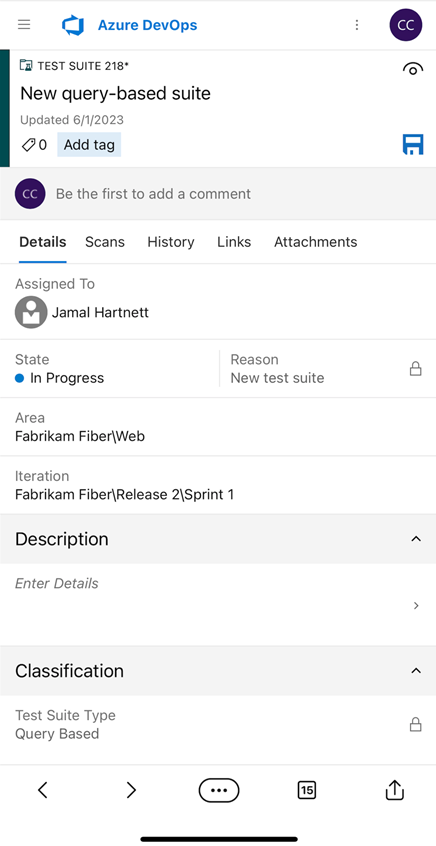
Note
モバイル ブラウザーでは、Azure DevOps の作業追跡がサポートされています。 無料でサインアップするには、Azure DevOps Services にアクセスします。 モバイル ブラウザーはアプリではなく、選択した機能のモバイル ビューです。 ダウンロードするものはありません。 モバイル ブラウザーにアクセスするには、モバイル メール アプリケーションで受信した作業項目からリンクを選択します。
Note
モバイル ブラウザーは、TFS 2018 および Azure DevOps Server 2019 以降のバージョンで使用できます。 ダウンロードについては、「ダウンロード」を参照してください。 モバイル ブラウザーはアプリではなく、選択した機能のモバイル ビューです。 ダウンロードするものはありません。 モバイル ブラウザーにアクセスするには、モバイル メール アプリケーションで受信した作業項目からリンクを選択します。
モバイル作業項目フォームを開く
モバイル デバイスから受信したメールから [作業項目の表示] を選択 すると、モバイル作業項目 フォームが開きます。 この種類の電子メールは、次の状況で受け取ります。
- フォローしている作業項目に変更が加えられました。
- ディスカッションで @メンションされました。
- 個人用通知の管理を使用して 設定した作業項目アラートに基づいて、通知メールが送信されます。
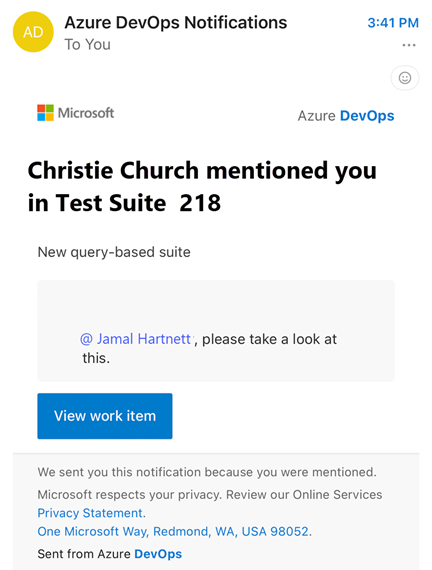
作業項目を更新する
モバイル フォーム内では、Web ポータル フォームから実行できるほぼすべての操作を実行できます。 モバイルフォームに表示される順序で実行できるアクションを次に示します。
- タグの追加と削除
- ディスカッションを表示して追加し、コメントを選択してディスカッションに追加します
- フォーム内のフィールドを表示および更新する ([割り当て]、[状態]、[領域]、[イテレーション]、[説明]など)
- [開発] セクション内のリンクを表示して開く
- 履歴の表示
- [リンク] タブからリンクを表示して開く
- [添付ファイル] タブから添付ファイルを開いて追加する
モバイル作業項目フォーム内では使用できないアクション:
- 新しい作業項目を作成または追加することはできません
- 開発操作を開始できません
- リンクを追加できない
モバイル フォーム コントロールを操作する
モバイル フォーム コントロールは次のように動作します。
- 編集するフィールドを選択すると、フォームが全画面表示に変わります。 最も一般的なアクションには、アイテムの状態の変更、別の領域パスへの移動、添付ファイルの追加、タグの作成/削除がすべてサポートされています。
- [保存] アイコンを
![[保存] アイコン](../../boards/media/icons/icon-save-wi.png?view=azure-devops) 選択して変更を保存します。
選択して変更を保存します。
更新状態 (状態の変更)
状態を更新するには、目的の状態を選択します。
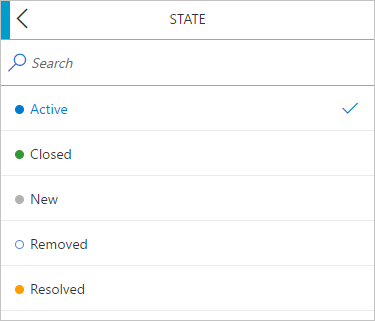
テープを追加または削除する
タグを追加するには、目的のテキストを入力します。
![モバイル作業項目フォームの [タグの追加または削除] のスクリーンショット。](media/mobile-work-add-tags.png?view=azure-devops)
履歴を表示する
[履歴] を選択して作業項目の履歴を表示します。
![モバイル作業項目フォームの [履歴の表示] のスクリーンショット。](media/mobile-work-view-history.png?view=azure-devops)
アクティビティ リストで作業項目を表示および開く
モバイル作業項目フォーム内から作業項目にアクセスできます。 モバイル ブラウザーを使用すると、次のカテゴリに分類される作業項目を表示および開きます。
- 自分に割り当てられている: 自分に割り当てられているすべての作業項目を一覧表示します
- 次: フォローするように選択したすべての作業項目を一覧表示します。
- マイ アクティビティ: 最近表示または更新したすべての作業項目が一覧表示されます。
各ページから利用可能なリストは、作業しているすべてのチーム プロジェクトにまたがって表示されます。
開いた作業項目フォームからリスト コントロールを選択します。

[作業項目] を選択 します。
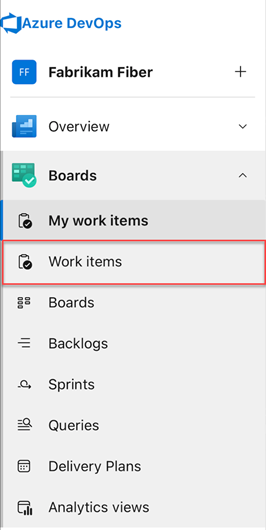
ブラウザーが開き、[自分に割り当て済み] ページが 表示されます。 そこから、[フォロー中] または [マイ アクティビティ] を選択して他のページにアクセスできます。 詳細については、「作業項目の表示と追加」を参照してください。
![ブラウザーの [自分に割り当て済み] ページのスクリーンショット。](media/mobile-work-account-work-items-pages.png?view=azure-devops)
関連記事
モバイル エクスペリエンスの向上と拡大のための作業には、より多くのエクスペリエンスがあります。 詳細については、ブログ投稿 のモバイル作業項目フォーム (プレビュー) を参照してください。
モバイル エクスペリエンスに関するフィードバックを提供する
モバイル エクスペリエンスの向上に役立ちます。
フィードバックを提供するには、作業項目フォームからリスト コントロールを選択し、[提案を行う] を選択します。 バグの報告やサポートへの問い合わせも可能です。
![モバイル作業項目フォームの [フィードバックの送信] のスクリーンショット。](media/mobile-work-send-feedback.png?view=azure-devops)
フィードバック
以下は間もなく提供いたします。2024 年を通じて、コンテンツのフィードバック メカニズムとして GitHub の issue を段階的に廃止し、新しいフィードバック システムに置き換えます。 詳細については、「https://aka.ms/ContentUserFeedback」を参照してください。
フィードバックの送信と表示