プロセスの構成インポートとエクスポート
Azure DevOps Services | Azure DevOps Server 2022 - Azure DevOps Server 2019
重要
オンプレミスの XML プロセス モデルでは、witadmin を使用して、プロジェクトのプロセスの一覧表示、インポート、エクスポート、変更を行うことができます。 継承およびホストされた XML プロセス モデルでは、witadmin を使用してプロセス情報の一覧表示とエクスポートのみを行うことができます。 プロセス モデルの概要とサポートされる内容については、「作業追跡エクスペリエンスのカスタマイズ」を参照してください。
プロセス構成をカスタマイズして、Web ポータルのアジャイル ツールの表示を変更します。 いくつかの追加ツールでは、ワークフローの状態をメタステート マッピングにマップする必要があります。
Note
TF400917エラー メッセージが表示された場合は、無効な構成が発生しました。 を使用して witadmin importprocessconfig、プロセス構成ファイルをプロジェクトに再インポートします。 エラーを解決するために必要なメッセージが表示されます。
プロジェクトのプロセス構成を管理するには、コマンド ライン ツールを witadmin 使用して、プロセス構成 XML 定義ファイルをエクスポートおよびインポートします。 プロセス構成の詳細については、「ProcessConfiguration」を参照してください。
exportprocessconfig: プロセス構成定義を XML ファイルまたはコマンド プロンプト ウィンドウにエクスポートします。importprocessconfig: プロセス構成定義 XML ファイルをインポートします。
コマンド ライン ツールを実行するwitadmin
コマンド ライン ツールを witadmin 実行するには、Visual Studio がインストールされているコマンド プロンプト ウィンドウを開きます。 コマンド ライン ツールは witadmin 、任意のバージョンの Visual Studio と共にインストールされます。 このツールにアクセスするには、Visual Studio Community または Visual Studio Team エクスプローラーの無料バージョンをインストールします。
Note
Azure DevOps Services に接続するには、最新バージョンの Visual Studio または Visual Studio Community を使用することをお勧めします。
Note
オンプレミス サーバーに接続するには、Azure DevOps Server と同じまたはそれ以降のバージョンの Visual Studio を使用することをお勧めします。 たとえば、Azure DevOps Server 2019 に接続する場合は、Visual Studio 2019 のバージョンからプロジェクトに接続します。
Visual Studio 2022 の場合
%programfiles(x86)%\Microsoft Visual Studio\2022\Community\Common7\IDE\CommonExtensions\Microsoft\TeamFoundation\Team Explorer
またはProfessionalEnterprise、Communityインストールしたバージョンによって異なります。
Visual Studio 2019 の場合
%programfiles(x86)%\Microsoft Visual Studio\2019\Community\Common7\IDE\CommonExtensions\Microsoft\TeamFoundation\Team Explorer
またはProfessionalEnterprise、Communityインストールしたバージョンによって異なります。
Visual Studio 2017 の場合
%programfiles(x86)%\Microsoft Visual Studio\2017\Enterprise\Common7\IDE\CommonExtensions\Microsoft\TeamFoundation\Team Explorer
またはTeamExplorerProfessional、Enterpriseインストールしたバージョンによって異なります。
32 ビット 版の Windows では、%programfiles(x86)% を %programfiles% に置き換えます。 Visual Studio Community (Team エクスプローラー へのアクセスを提供) または Visual Studio Team エクスプローラー 2017 を無料でインストールできます。
ヒント
witadmin を使用すると、定義ファイルをインポートおよびエクスポートできます。 使用できるその他のツールには、プロセス エディターが含まれます (Visual Studio のバージョンをインストールしている必要があります)。 Visual Studio Marketplace からプロセス テンプレート エディターをインストールします。
前提条件
- プロセス構成定義をエクスポートするには、プロジェクトまたはコレクションの有効なユーザーである必要があります。
- プロセス構成定義をインポートするには、Team Foundation 管理istrators または Project 管理istrators というセキュリティ グループのメンバーである必要があります。
詳細については、「 プロジェクト コレクション レベルのアクセス許可を変更する」を参照してください。
構文
witadmin exportprocessconfig /collection:CollectionURL /p:ProjectName [/f:FileName] [/e:encoding]
witadmin importprocessconfig /collection:CollectionURL [/p:ProjectName] /f:FileName [/e:encoding] [/v]
Parameters
パラメーター
説明
/collection:CollectionURLx
プロジェクト コレクションの URI を指定します。 次に例を示します。
オンプレミスの Azure DevOps 形式:http://ServerName:Port/VirtualDirectoryName/CollectionName
仮想ディレクトリを使用しない場合、URI の形式は次のようになります http://ServerName:Port/CollectionName。
/p:ProjectName
必須。 プロセス構成をエクスポートまたはインポートするプロジェクトを指定します。 このプロジェクトは、/collection パラメーターを使用して指定したコレクションで定義する必要があります。 スイッチを指定するときにプロジェクトを指定する /v 必要はありません。
/f**:FileName
エクスポートまたはインポートするプロセス構成の XML 定義ファイルのパスと名前。
Note
クライアント コンピューターで Windows Vista が実行されている場合は、特定のフォルダーに対するアクセス許可がない可能性があります。 グローバル リストをアクセス許可のない場所にエクスポートしようとすると、レジストリ仮想化テクノロジによってエクスポートされたファイルが自動的にリダイレクトされ、仮想ストアに保存されます。 詳細については、Microsoft Web サイトの レジストリ仮想化 ページを参照してください。 このリダイレクトを回避するには、アクセス許可がある場所にファイルをエクスポートします。
/e:Encoding
省略可能。 .NET Framework 2.0 エンコード形式の名前。 指定したエンコードは、XML データのエクスポートまたはインポートに使用されます。 たとえば、 /e utf-7 Unicode (UTF-7) エンコードを指定します。 このパラメーターを省略すると、 witadmin はエンコードの検出を試み、検出に失敗した場合は UTF-8 を使用します。
/v
省略可能。 プロセス構成を定義するが、定義ファイルをインポートしない XML を検証します。
/? または help
コマンド プロンプト ウィンドウにコマンドに関するヘルプを表示します。
解説
最新バージョンの Azure DevOps をインストールすると、既存のプロジェクトがアップグレードされます。 アップグレードされたプロジェクトを更新する場合は、「アップグレード後の機能の構成」を参照してください。
アップグレード後に既存のテスト 計画またはテスト スイートへのアクセスで問題が発生した場合は、「テスト管理をサポートするための手動更新」を参照してください。
例
各例では、次の値が適用されます。
- コレクションの URL:
http://AdventureWorksServer:8080/tfs/DefaultCollection - プロジェクト:
Contoso - サーバー Web サイトのポート番号:
8080
クイック追加パネルにフィールドを追加するには
任意のクイック追加パネルのフィールドを追加できます。 たとえば、次の例では、製品のバックログ パネルにビジネス値を追加します。
![ALM_UPG_AddPanel [ビジネス価値] フィールドが追加された [バックログ] パネル](media/alm_upg_addpanel.png?view=azure-devops)
パネルには、選択した WIT の FIELDS WIT 定義のセクションに含まれるフィールドのみが表示されます。 たとえば、バグ WIT を選択すると、ビジネス値がバグに対して定義されていないため、タイトルのみが表示されます。 パネルに別の WIT を追加するには、それを要件カテゴリに追加します。 「バックログとボードに作業項目の種類を追加する」を参照してください。
プロジェクトの管理アクセス許可がない場合は、 それらを取得します。
「witadmin コマンドライン ツールを実行する方法」に記載されている手順に従って、コマンド プロンプト ウィンドウを開きます。 次に例を示します。
cd %programfiles(x86)%\Microsoft Visual Studio\2017\Community\Common7\IDE\CommonExtensions\Microsoft\TeamFoundation\Team Explorerプロセス構成ファイルをエクスポートします。
witadmin exportprocessconfig /collection:CollectionURL /p:ProjectName /f:"DirectoryPath\ProcessConfiguration.xml"CollectionURL の例を次に示します。http://MyServer:8080/tfs/TeamProjectCollectionName.
セクションにフィールド参照名を
AddPanel追加します。たとえば、次の構文は、Priority 要素をパネルに追加します。
<AddPanel> <Fields> <Field refname="System.Title" /> <Field refname="Microsoft.VSTS.Common.BusinessValue" /> </Fields> </AddPanel>ヒント
- この インデックスを使用して、フィールドの参照名を検索できます。
- 要件カテゴリに定義されている作業項目タイプのすべての必須フィールドを追加します。 これにより、パネルからバックログ項目を追加するときに、作業項目フォームを開いて入力する必要がなくなります。
プロセス構成ファイルをインポートします。
witadmin importprocessconfig /collection:CollectionURL /p:ProjectName /f:"DirectoryPath\ProcessConfiguration.xml"バックログ ページを更新して、更新されたパネルを表示します。
テスト マネージャーをサポートするようにメタステート マッピングを更新する
テスト計画またはテスト スイートのセクションをカスタマイズ WORKFLOW する場合は、状態をメタステートにマップする必要があります。
次の例では、デザイン、テスト、およびサインオフ状態を使用するようにテスト 計画ワークフローが更新されています。 下位互換性をサポートするために、 TestPlanWorkItems プロセス構成定義の ProjectProcessConfiguration セクションに追加されます。
Workflow
<WORKFLOW>
<STATES>
<STATE value="Design" />
<STATE value="Testing" />
<STATE value="Signed Off" />
</STATES>
<TRANSITIONS>
<TRANSITION from="" to="Design">
<REASONS>
<DEFAULTREASON value="New test plan" />
</REASONS>
</TRANSITION>
<TRANSITION from="Design" to="Testing">
<REASONS>
<DEFAULTREASON value="Authoring complete" />
</REASONS>
</TRANSITION>
<TRANSITION from="Testing" to="Signed Off">
<REASONS>
<DEFAULTREASON value="Signed Off testing" />
</REASONS>
</TRANSITION>
<TRANSITION from="Signed Off" to="Design">
<REASONS>
<DEFAULTREASON value="Reactivating to authoring phase" />
</REASONS>
</TRANSITION>
<TRANSITION from="Signed Off" to="Testing">
<REASONS>
<DEFAULTREASON value="Reactivating to run tests" />
</REASONS>
</TRANSITION>
<TRANSITION from="Testing" to="Design">
<REASONS>
<DEFAULTREASON value="Back to authoring" />
</REASONS>
</TRANSITION>
</TRANSITIONS>
</WORKFLOW>
メタステート マッピング
<TestPlanWorkItems category="Microsoft.TestPlanCategory" pluralName="Test Plans" singularName="Test Plan">
<States>
<State type="InProgress" value="Design" />
<State type="InProgress" value="Testing" />
<State type="Complete" value="Signed Off" />
</States>
</TestPlanWorkItems>
<TestSuiteWorkItems category="Microsoft.TestSuiteCategory" pluralName="Test Suites" singularName="Test Suite">
<States>
<State type="Proposed" value="In Planning" />
<State type="InProgress" value="In Progress" />
<State type="Complete" value="Completed" />
</States>
</TestSuiteWorkItems>
テスト スイートのワークフローを変更する場合は、新しい状態をマップする場合も同様の更新を行う必要があります。 セクション内 TestSuiteWorkItems に追加します。 ProcessConfiguration を参照してください。
Q & A
Q: ワークフローの状態をメタステートにマップする必要があるのはいつですか?
A: ワークフローの状態を次の作業項目の種類に追加または削除する場合は、対応するメタステート マッピングを追加または削除するようにプロセス構成を更新することを検討する必要があります。
要件カテゴリまたはタスク カテゴリに属する作業項目の種類: メタステート マッピングでは、アジャイル計画ツールの表示がサポートされます。
バグ カテゴリに属する作業項目の種類: マイ ワーク ツール (アジャイルおよび CMMI ベースのプロジェクト) をサポートするためのメタステート マッピング。
テスト計画とテスト スイート: これらの作業項目の種類のワークフローに更新は、Visual Studio 2013.2 以前のバージョンに基づく Test Manager のバージョンから Azure DevOps に接続するチーム メンバーをサポートする場合にのみマップする必要があります。
プロジェクトに接続するときにアプリケーションで予期しないエラーが検出された場合は、メタステート マッピングを更新します。
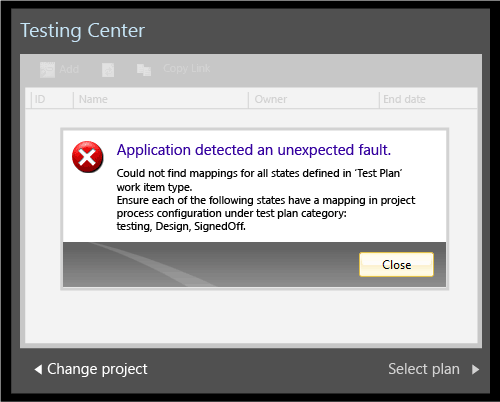
プロセス構成エラー操作方法解決しますか?
A: プロジェクトに次のいずれかの変更を加える場合は、作業項目の種類、カテゴリ、またはプロセス構成の定義を更新する必要があります。 エラーを回避するには、(1) 作業項目の種類、(2) カテゴリ、および (3) プロセス構成の順に常に変更してください。
カスタマイズ
作業項目の種類の定義を更新または確認する
プロセス構成定義を更新または確認する
作業項目の種類を要件カテゴリに追加する
(作業項目の種類は、要件カテゴリまたはタスク カテゴリに属できますが、両方に属することはできません)。
次のフィールドを含めるには:
- バックログ優先度 (スクラム) またはスタック ランク (アジャイルまたは CMMI)
(プロセス構成ファイルの type=Order に割り当てられているフィールド値と一致する必要があります) - 作業量 (スクラム)、ストーリー ポイント (アジャイル)、またはサイズ (CMMI)
(プロセス構成ファイルで割り当てられたtype=Effortフィールド値と一致する必要があります) - プロセス構成ファイルで割り当てられた
type=Team領域パスまたはフィールド値 - プロセス構成ファイルのセクションに
AddPanel含まれるすべてのフィールド (フィールドはセクション内でFIELDS定義する必要がありますが、セクション内FORMに含める必要はありません)。
必要なメタステート マッピングを含むには、次の手順を実行します。
- 各ワークフロー状態の開始を
type="Proposed" - かんばんボードに表示する中間ワークフローの各状態を
type="InProgress" - 各ワークフロー状態の終了を
type="Complete"
にマップできる状態は 1 つだけです。type="Complete"
WIT に関連付けられているカラー コードを定義するエントリを含める。 次に例を示します。
<WorkItemColor primary="FF009CCC" secondary="FFD6ECF2" name="Product Backlog Item" />
要件カテゴリの作業項目タイプのワークフローを変更する
該当なし
作業項目の種類を要件カテゴリに追加するために、前述のように必要なメタステート マッピングを含める。
作業項目の種類をタスク カテゴリに追加する
次のフィールドを含めるには:
- バックログ優先度 (スクラム) またはスタック ランク (アジャイルまたは CMMI)
- アクティビティ (スクラムまたはアジャイル) または規範 (CMMI)
(プロセス構成ファイルで割り当てられたtype=Activityフィールド値と一致する必要があります) - 残存作業
(プロセス構成ファイルで割り当てられたtype=RemainingWorkフィールド値と一致する必要があります) - プロセス構成ファイルで割り当てられた
type=Team領域パスまたはフィールド値 - (省略可能)元の作業と完了した作業 (アジャイルと CMMI のみ)
必要なメタステート マッピングを含むには、次の手順を実行します。
- 各ワークフロー状態の開始を type="Proposed" にマップする
- タスク ボードに表示する中間ワークフローの各状態を、
type="InProgress" - 各ワークフロー状態の終了を " にマップする
type="Complete
にマップできる状態は 1 つだけです。type="Complete"
WIT に関連付けられているカラー コードを定義するエントリを含める。 次に例を示します。
<WorkItemColor primary="FFF2CB1D" secondary="FFF6F5D2" name="Task" />
タスク カテゴリの作業項目の種類のワークフローを変更する
該当なし
作業項目の種類をタスク カテゴリに追加するために、前述のように必要なメタステート マッピングを含める場合。
バグ カテゴリに作業項目の種類を追加する (アジャイルと CMMI のみ)
バグ カテゴリの作業項目の種類のワークフローを変更する (アジャイルと CMMI のみ)
該当なし
必要なメタステート マッピングを含むには、次の手順を実行します。
- 各ワークフロー状態の開始を
type="Proposed" - [マイ ワーク] に表示する中間ワークフローの各状態を
type="InProgress" - 各ワークフロー状態の種類の末尾をマップする="完了"
にマップできる状態は 1 つだけです。 type="Complete"
詳細については、「マイ ワークを使用したバグ更新の状態のサポート」を参照してください。
要件カテゴリまたはタスク カテゴリから作業項目の種類を削除する
該当なし
その作業項目の種類にのみ関連付けられているメタステート マッピングを削除するには
プロジェクトから作業項目の種類を削除する
作業項目の種類をカテゴリ ファイルから削除します。
削除した作業項目の種類と、削除した作業項目の種類の色コードを WorkItemColor 定義する要素にのみ関連付けられているメタステート マッピングを削除します。
Q: 2 つ以上のポートフォリオ バックログを操作しますか?
A: 既定のエクスペリエンスでは、1 レベルのポートフォリオ バックログがサポートされます。 アジャイル ツールへのポートフォリオ バックログの追加に関する説明に従って、最大 5 つのレベルを追加できます。
Q: タスク ボードまたは製品バックログに表示される作業項目の種類を追加または変更しますか?
A: カスタム作業項目の種類を追加し、バックログまたはタスク ボードに追加する場合は、これを行うことができます。 両方の場所に表示することはできません。 「バックログとボードに作業項目の種類を追加する」を参照してください。
関連記事
フィードバック
以下は間もなく提供いたします。2024 年を通じて、コンテンツのフィードバック メカニズムとして GitHub の issue を段階的に廃止し、新しいフィードバック システムに置き換えます。 詳細については、「https://aka.ms/ContentUserFeedback」を参照してください。
フィードバックの送信と表示