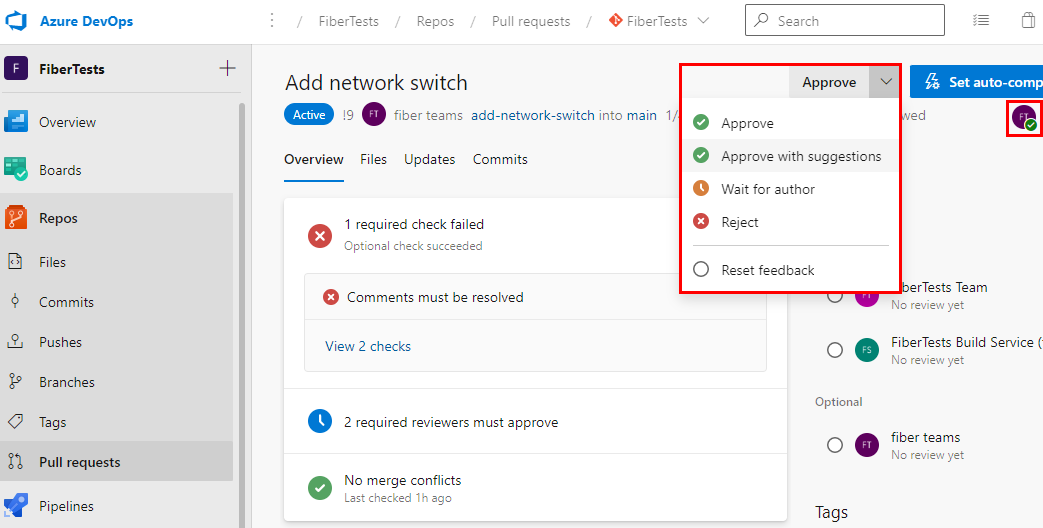pull request のレビュー
Azure DevOps Services | Azure DevOps Server 2022 - Azure DevOps Server 2019
pull request (PR) を作成し、必要な/オプションのレビュー担当者を指定すると、Azure Repos により、PR がレビューの準備を完了していることがレビュー担当者に通知されます。 すべての必須のレビュー担当者は、変更をターゲット ブランチにマージする前に、PR の変更を承認する必要があります。 main ブランチなどの重要なブランチを変更する PR の場合、チームはレビュー担当者を指定するか、最小数のレビュー担当者を必要とするブランチ ポリシーを作成する必要がある場合があります。 ブランチ ポリシーでオプションのレビュー担当者を PR に追加する場合は、それらを保持、要求、または削除できます。 ブランチ ポリシーで必須のレビュー担当者を PR に追加する場合は、それらをオプションにしたり、削除したりすることはできません。 ブランチ ポリシーを使用したレビュー担当者の割り当ての詳細については、「コード レビュー担当者を自動的に含める」を参照してください。
PR をレビューする場合は、正確でわかりやすい建設的なフィードバックを提供するようにしてください。 レビューのフィードバックについては、pull request のフィードバックに関するページを参照してください。 この記事では、Azure DevOps で pull request をレビューする方法について説明されています。
Azure DevOps の PR は、ブラウザーを使用して Web ポータルでのみレビューできます。
この記事では、次の方法について説明します。
- 変更の確認
- コメントを使用する
- ファイルを編集する
- レビュー済みファイルを追跡する
- PR の変更に投票する
- PR を完了する
この記事では、次の方法について説明します。
- 変更の確認
- コメントを使用する
- PR の変更に投票する
前提条件
Repos を Azure DevOps プロジェクト設定で有効にする必要があります。 Repos ハブと関連ページが表示されない場合は、Azure DevOps サービスのオンとオフの切り替えに関するページを参照して Repos を再度有効にしてください。
PR をレビューするには、PR が含まれている Azure DevOps プロジェクトのメンバーであり、Basic 以上のアクセス レベルを持っている必要があります。
注意
パブリック プロジェクトの場合、利害関係者アクセス権を付与されたユーザーは、Azure Repos へのフル アクセス権があります。
Repos を、Azure DevOps プロジェクト設定で有効にする必要があります。 Repos ハブと関連ページが表示されない場合は、Azure DevOps サービスのオンとオフの切り替えに関するページを参照して Repos を再度有効にしてください。
PR をレビューするには、Basic 以上のアクセス レベルを持つ Azure DevOps プロジェクトのメンバーである必要があります。 プロジェクト メンバーでない場合は、追加してもらいます。
- アクセス許可とアクセス権の詳細については、「既定の Git リポジトリとブランチのアクセス許可」および「アクセス レベルについて」を参照してください。
PR は、Azure DevOps コマンド ライン インターフェイス (CLI) を使用して、Azure DevOps Services で管理できます。 Azure DevOps CLI は、Azure CLI と AzureDevOps 拡張機能をインストールする場合に使用できます。 PR を管理する CLI コマンドの一覧については、az repos pr コマンドを参照してください。
変更の確認
pull request を使用すると、指定されたレビュー担当者は、提案された変更がリポジトリのターゲット ブランチに適用される前に、それらを調査、議論、投票できます。 別のブランチで同じファイルを使用して開発を行う場合は、競合する変更が発生する可能性があることに注意してください。 その場合は、それらの競合を慎重に分析して解決する必要があります。 これを行うには、ソース、ターゲット、または両方のブランチからの変更を正しく適用するために、ファイルを手動で編集する必要がある場合があります。 ソースまたはターゲットからすべての変更を適用 (1 回のボタン クリックで実行できます) することは最適ではない可能性があり、必要な変更の一部が失われる可能性があります。 これは、ADO ツールを使用して行うことができます。または、開発ツール (Visual Studio など) を使用すると、より便利です。
詳細については、「マージの競合を解決する」を参照してください。
次の手順では、Azure Repos の PR のレビュー担当者が PR をナビゲートして、提案された変更を理解する方法について説明します。
Web ブラウザーから、Azure DevOps 組織のチーム プロジェクトを開きます。 [Repos] > [Pull requests] を選択して、PR を一覧表示します。 新しく開いた PR は、既定で [概要] タブになります。
PR の [概要] タブには、タイトル、説明、レビュー担当者、リンクされた作業項目、履歴、状態、コメントが表示されます。 PR の説明を読んで、提案された変更を確認します。 コメントを表示して、他のレビュー担当者が提起した問題を理解します。
注意
各ファイルでは、変更の数が推定され、名前の横に [+] 記号または [rename, edit] (名前変更、編集) ラベルでマークされます。 ファイルに 50% を超える変更がある場合は、"名前変更された" と見なされます。これは Git リポジトリの既定のしきい値であり、変更できません。
![Azure Repos の PR の [概要] タブのスクリーンショット。](media/review-pull-requests/2022/overview-tab.png?view=azure-devops-2020)
[ファイル] タブを選択して、PR のソース ブランチ内のすべてのコンテンツ変更をレビューします。 初期ビューには、すべてのファイル変更の概要ビューが表示されます。 ファイルの横にある [View] (表示) ボタンを選択すると、そのファイルの変更のみが表示されます。 ファイルが変更された場合は、[View] (表示) ボタンで差分ビューが開きます。 ファイルが追加または削除された場合は、[View] (表示) ボタンでコンテンツ ウィンドウが開きます。
注意
パフォーマンス上の理由から、概要ビューには、0.5 MB を超えるファイルの変更は表示されません。
ファイルの差分ビューでは、横並びまたはインライン差分レイアウトを選択できます。
ヒント
5 MB を超える "1 つ" のファイルの場合、差分ビューには切り捨てられたファイルの内容が表示されます。 完全なコンテンツを差分表示するには、ローカル差分ツールを使用して、このようなファイルをダウンロードしてレビューします。
左側のファイル ツリーを使用して別のファイルを表示するか、ファイル ツリーのルートを選択してすべてのファイル変更の概要ビューを表示します。
ソース ブランチへの特定のプッシュによって導入された変更セットを確認するには、変更ドロップダウン リストから 1 つ以上の変更セットを選択します。 1 つ以上の変更セットを選択すると、差分ビューが更新され、選択した変更セットからの変更のみが表示されます。 この機能は、前回のレビュー以降に変更が PR にプッシュされ、新しい変更を確認するだけの場合に役立ちます。 変更ドロップダウン リストでは、各プッシュ操作の最後のコミットからのコミット メッセージによって各変更セットの名前が付けられます。
ヒント
変更ドロップダウン リストから複数の変更セットを選択するときは、Shift キーを押したままにします。
[更新] タブを選択して、プッシュされたすべての変更セットを表示して、ソース ブランチの変更を見逃していないことを確認します。 変更セットには番号が付き、最新の変更セットが一覧の上部に表示されます。 各変更セットには、プッシュ操作でプッシュされたコミットが表示されます。 強制プッシュされた変更セットでは変更セット履歴は上書きされず、他の変更セットと同じように変更セットの一覧に表示されます。
[コミット] タブを選択すると、ターゲット ブランチから分岐した後のソース ブランチのコミット履歴が表示されます。 PR の作成者が別のコミット履歴を強制プッシュすると、[コミット] タブのコミット履歴が上書きされるため、[コミット] タブに表示されるコミットが [更新] タブに表示されるコミットと異なる場合があります。
PR の状態を簡単に把握するために、PR の [概要] タブには、PR の成功または失敗に関するチェック、要件、ブランチ ポリシーがまとめられています。 場合によっては、状態チェックのログからのエラー メッセージのスニペットが概要に表示されます。 概要には失敗したポリシーのみが表示されますが、[View <n> checks] (<n> チェックの表示) を選択すると、すべての成功および失敗したポリシー チェックを表示できます。
PR の [概要] タブでは、PR の説明とコメントを確認して、提案された変更を理解し、他のレビュー担当者が提起した問題を確認できます。
![PR の [概要] タブを示すスクリーンショット。](media/review-pull-requests/2020/pull-request-overview-2020.png?view=azure-devops-2020)
ファイルのレビュー
PR の [ファイル] タブを選択して、pull request のターゲット ブランチの横にあるソース ブランチに対して行われた実際の変更を表示します。
注意
Azure DevOps の pull request と Azure DevOps のブランチの比較で変更に違いがあるのは、比較方法が異なるためです。
git diff コマンドには、2 つのドット (git diff A..B) と 3 つのドット (git diff A...B) の 2 つの比較方法があります。 既定では、pull request では 3 つのドットの diff が表示され、ブランチの比較では 2 つのドットの diff が表示されます。
次に例を示します。
C---D---E branch
/
A---B---F---G master
Pull Requests: git diff branch...master は C、D、E コミットのみを生成します。
ブランチの比較: git diff branch..master では C、D、E、F、G のコミットが生成されます。
詳細については、3 つのドットと 2 つのドットの git diff の比較と git diff に関するページを参照してください
![Azure Repos PR の [ファイル] タブのファイル差分ビューのスクリーンショット。](media/review-pull-requests/2020/pull-request-files.png?view=azure-devops-2020)
注意
"選択した 1 つのファイル" の差を表示する場合、ファイル サイズの制限は 5 MB です。 5 MB を超えるファイルを差分表示するには、ファイルをダウンロードし、ローカル差分ツールを使用して表示できます。 ファイルのコレクションの差を表示する場合、パフォーマンス上の理由から、各ファイルのサイズ制限は 0.5 MB です。
更新のレビュー
[All updates] (すべての更新) ドロップダウン リストから、以前のバージョンのコードをレビューします。
![Azure Repos PR の [ファイル] タブの PR の更新を示すスクリーンショット。](media/review-pull-requests/2020/pull-request-file-updates.png?view=azure-devops-2020)
ブランチが更新されるたびに、PR の一覧と [更新] タブに新しいバージョンが追加されます。 別の更新を選択すると、差分ビューが更新され、PR の各バージョンのファイル間の差が表示されます。
前回のレビュー以降に行われた変更をステップ実行することで、PR から離れた後でも PR の更新に追いつくことができます。
[更新] タブで作成者からの変更の一覧を参照します。
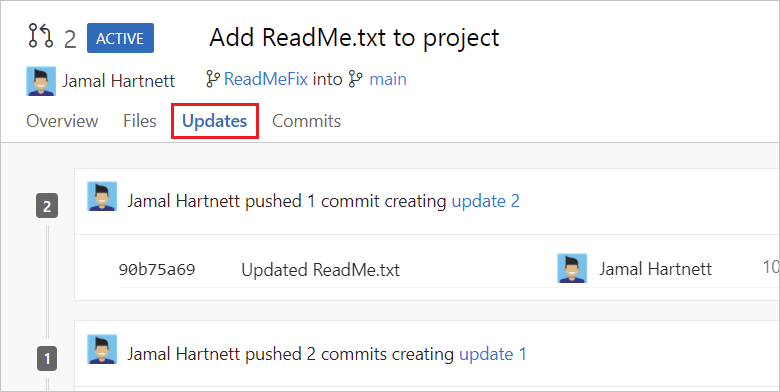
[コミット] タブで、ブランチへのコミットで行われた変更を表示して選択します。
![Azure Repos PR の [コミット] タブのコミットの一覧を示すスクリーンショット。](media/review-pull-requests/2020/pull-request-commits.png?view=azure-devops-2020)
コメントを使用する
PR の作成者とレビュー担当者は、PR コメントを追加して返信することで、相互にコミュニケーションを取ることができます。 PR をレビューするときは、コメントを使用します。提案された変更に関する問題を指摘し、変更を提案して、前のコメントに返信します。 正確でわかりやすい建設的なフィードバックを目指してください。 @username を使用して受信者を直接指定します。 #workitemID を使用して作業項目を参照し、!pullrequestID を使用して他の PR を参照します。 PR の作成者は、文書化の目的で自分自身にコメントを作成することがあります。
コメントでフィードバックを送信する
フィードバックがファイル内の特定の行または行範囲を対象としている場合は、ファイル内のその場所にコメントを追加します。
PR の [ファイル] タブで、コメントする行にカーソルを合わせ、コメント ボタン
 を選択してインライン コメント ボックスを開きます。 複数の行を選択し、それらの行にカーソルを合わせると表示されるコメント ボタンを選択することもできます。
を選択してインライン コメント ボックスを開きます。 複数の行を選択し、それらの行にカーソルを合わせると表示されるコメント ボタンを選択することもできます。コメント ボックスにコメントを入力し、[コメント] を選択します。
フィードバックがファイル全体を対象としている場合は、ファイルのオプション メニューから [コメントの追加] を選択して、ファイル レベルのコメントを追加します。
![Azure Repos PR の [ファイル] タブのファイル ツリー コンテキスト メニューのスクリーンショット。](media/review-pull-requests/2022/files-tab-file-comment.png?view=azure-devops-2020)
特定のファイルに関連しない一般的なフィードバックを提供するには、[概要] タブにコメントを追加します。
PR のレビュー担当者も、コメントを使用して、次のセクションで説明するように、特定のファイル行への変更を提案することができます。
コメントで変更を提案する
コメントを使用して、ファイル内の 1 行以上の置換テキストを提案できます。
PR の [ファイル] タブで、コメントする行にカーソルを合わせ、コメント ボタン
 を選択してインライン コメント ボックスを開きます。 複数の行を選択し、それらの行にカーソルを合わせると表示されるコメント ボタンを選択することもできます。 受け入れられた場合、提案されたコンテンツは、コメントが追加された行または複数行に置き換えられます。
を選択してインライン コメント ボックスを開きます。 複数の行を選択し、それらの行にカーソルを合わせると表示されるコメント ボタンを選択することもできます。 受け入れられた場合、提案されたコンテンツは、コメントが追加された行または複数行に置き換えられます。コメント ボックスの下にある電球アイコンを選択して、フェンスされたコード ブロック内のコメント ボックスで提案する変更を作成し、[コメント] を選択します。 横並びの差分ビューの元のコード (左側) にコメントを追加しても、電球アイコンは表示されません。
PR の作成者は、次のようにして提案を受け入れます。
[変更の適用] を選択して、コミットの準備状況の変更をステージングします。
[すべての変更をコミットする] を選択して、ステージングされたすべての変更をコミットします。 PR の作成者は、[変更を元に戻す] を選択して、提案のステージングを解除できます。
コメントを編集または削除する
コメントにカーソルを合わせ、[編集] または [削除] の各アイコンを選択すると、コメントを編集または削除できます。
コメントに "いいね!" を付ける
PR の作成者とレビュー担当者は、コメントにカーソルを合わせ、サムズアップ アイコンを選択することで、自分や他のユーザーのコメントに "いいね!" を付けることができます。
"いいね!" が付いたコメントには、色が付いたサムズアップ アイコンと "いいね!" の数が表示されます。 サムズアップ アイコンの上にカーソルを合わせると、コメントに "いいね!" を付けたユーザーの一覧が表示されます。
コメントに返信する
PR の作成者はコメントに返信して、フィードバックや提案にどのように対処しているかをレビュー担当者に知らせる必要があります。
コメントに返信するには、[Write a reply] (応答をご記述ください) フィールドに応答を入力します。
@usernameを使用して受信者を直接指定します。#workitemIDを使用して作業項目を参照し、!pullrequestIDを使用して他の PR を参照します。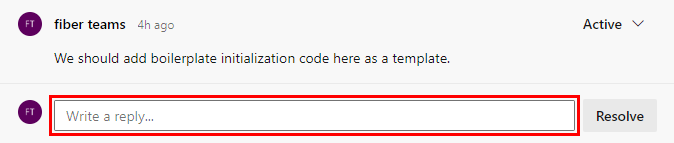
応答を入力した後、自分の応答が最終的な場合は [応答して解決]を選択します。 そうでない場合は、[Reply] (返信) を選択します。
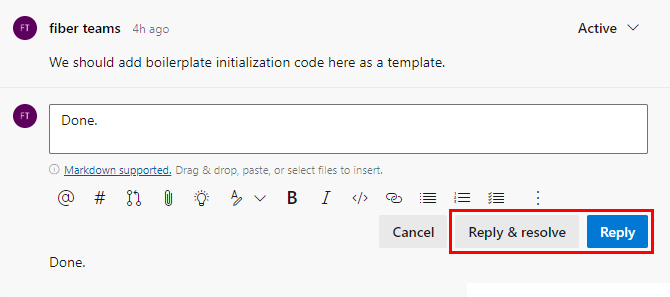
[応答して解決] を選択すると、コメントの状態が [解決済み] に変わります。 PR の作成者も、次のセクションで説明するように、コメントの状態を直接変更することができます。
コメントの状態を変更する
新しいコメントは、最初は [アクティブ] な状態になっています。これは PR の作成者によって、レビュー担当者のフィードバックや提案にどのように対処したかを示すために、レビュー プロセス中に更新されます。 PR の作成者は、状態ドロップダウン リストからコメントの状態を選択できます。
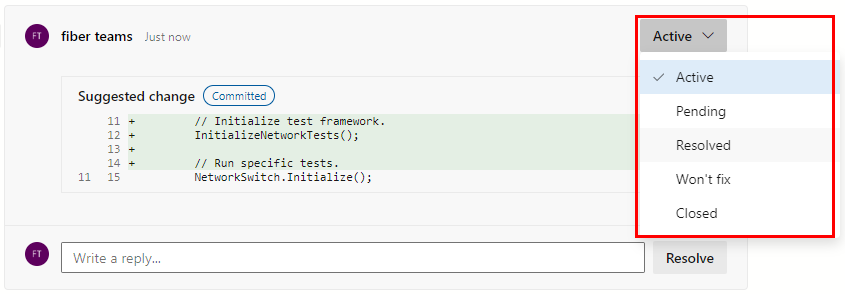
[アクティブ]: 新しいコメントの既定の状態です。
[保留中]: このコメントの問題はレビュー中であり、他の作業を待機しています。
[解決済み]: このコメントの問題は対処済みです。
[修正しない]: このコメントの問題は把握されていますが、修正されません。
[終了]: このコメントのディスカッションは終了しています。
PR の作成者とレビュー担当者は、次のセクションで説明するように、コメントの状態をフィルター処理することで PR の進行状況を追跡できます。
PR にコメントを追加して、提案を行い、以前のコメントに返信し、提案された変更に関する問題を指摘します。
PR の [ファイル] タブで、コメントする行にカーソルを合わせ、コメント ボタンを選択してインラインでコメントします。
![Azure Repos の PR の [コメント] ボタンを示すスクリーンショット。](media/review-pull-requests/2020/pr-comment-icon.png?view=azure-devops-2020)
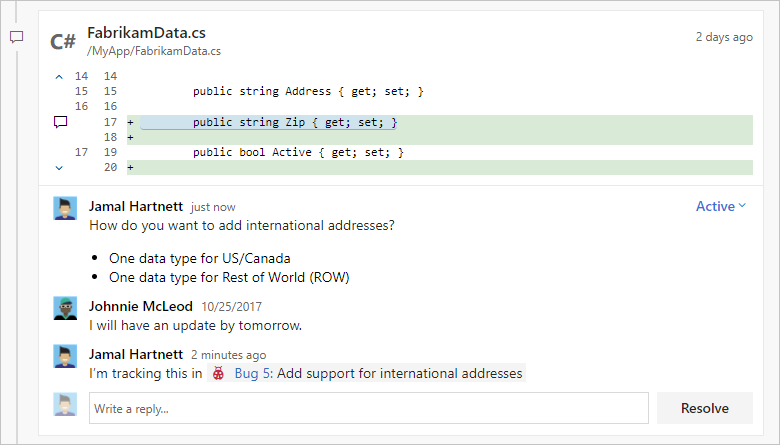
[概要] タブでコメントすることで、特定のコード行に関連付けられていないフィードバックを提供します。
@usernameを使用して、コメント内の作成者または他のレビュー担当者を直接指定し、#workitemIDを使用して作業項目を参照します。!pullrequestIDを使用して他の PR を参照することもできます。
コメントの編集、削除、または "いいね!"
コメントを編集または削除するには、コメントにカーソルを合わせ、鉛筆アイコンを選択してコメントを編集するか、ごみ箱アイコンを選択してコメントを削除します。
自分や他のユーザーのコメントに "いいね!" を付けるには、コメントにカーソルを合わせ、サムズアップ アイコンを選択します。 "いいね!" が付いたコメントは、色が付いたサムズアップ アイコンと "いいね!" の数がコメントの一覧に表示されます。 アイコンの上にカーソルを合わせると、コメントに "いいね!" を付けたユーザーの一覧が表示されます。
![PR コメントの [編集]、[削除]、[いいね!] のボタンを示すスクリーンショット。](media/review-pull-requests/2020/edit-comment.png?view=azure-devops-2020)
コメントに "いいね!" を付ける
自分や他のユーザーが作成したコメントに "いいね!" を付けるには、ハート アイコンを選択します。 コメントのアイコンの上にカーソルを合わせると、コメントに "いいね!" を付けたユーザーの一覧が表示されます。
コメントをフィルター処理する
コメント フィルター ドロップダウン リストからフィルター オプションを選択すると、[概要] タブに表示するコメントまたは更新を選択できます。 たとえば、PR を最後に開いた後の新しいコメントと更新を表示するには、[What's new] (最新情報) フィルター オプションを選択します。 各フィルター オプションには、そのカテゴリの項目の数が表示されます。
[概要] タブに表示するコメントと更新を選択できます。コードを初めてレビューするときは、一部のコメントと更新を非表示にして、邪魔にならないようにします。 PR に最後にアクセスしてからの最新情報のみを表示することもできます。
コメントと更新をフィルター処理するには、コメントの一覧の上部にある [Show everything (n)] (すべて表示 (n)) ボタンを選択し、フィルター オプションのいずれかを選択します。 ビューが変更され、選択したコメントと更新のみが表示されます。 ボタンのラベルが変更され、フィルター条件と表示される項目の数が表示されます。
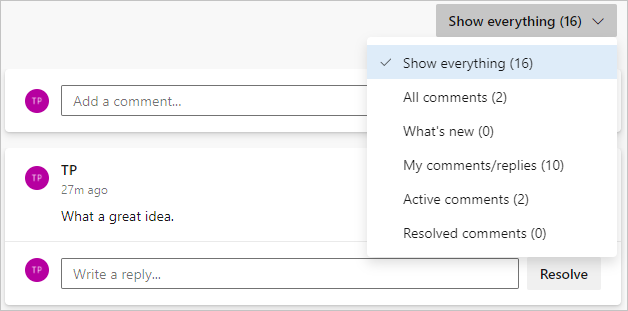
コメントに対処する
Web 上のコードの [ファイル] タブからブランチを直接簡単に更新できます。
![Azure Repos でコードを直接更新するための [編集] ボタンを示すスクリーンショット。](media/complete-pull-requests/pr-editing-changes.png?view=azure-devops-2020)
コメントに返信して解決する
コメントに返信し、コメントの状態を更新して、コメントや提案にどのように対処したかをレビュー担当者に知らせます。
- 返信せずにコメントを解決するには、コメントの下にある [Resolve] (解決) を選択します。
- コメントに返信するには、[Write a reply] (応答をご記述ください) フィールドに応答を入力して、[Reply] (返信) を選択します。
- コメントに返信して解決するには、[応答をご記述ください] フィールドに応答を入力して、[応答して解決] を選択します。
- 返信で
@usernameを使用して特定のレビュー担当者に返信し、#workitemIDを使用して作業項目を参照します。!pullrequestIDを使用して他の PR を参照することもできます。
新しいコメントは [アクティブ] 状態で開始されます。 [解決] または [応答して解決] を選択して、コメントの状態を [解決済み] に更新します。
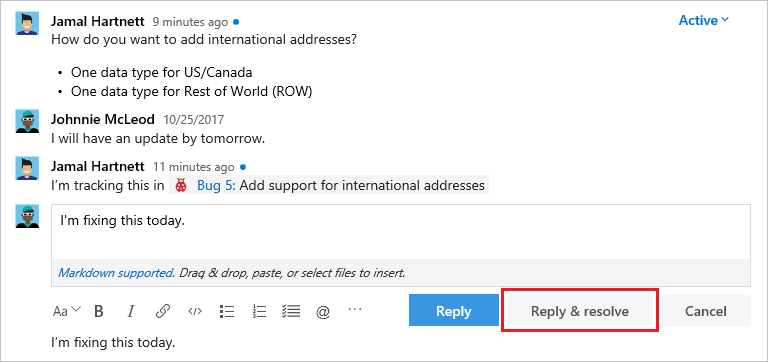
コメント解決ドロップダウン リストでは、その他のオプションを使用できます。
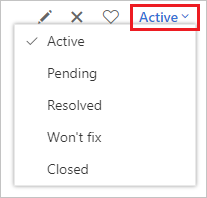
- [アクティブ]: コメントはまだレビュー段階です。
- [保留中]: このコメントの問題は対処される予定ですが、まだ修正されていません。
- [解決済み]: このコメントで提起された問題は修正済みです。
- [修正しない]: コメント内の提案は把握されていますが、この PR では対処されません。
- [終了]: このコメントのディスカッションは終了しています。
既にレビューされているファイルを引き続き追跡するには、PR のファイルの横にある [その他のオプション] を選択し、[レビュー済みとしてマーク] を選択します。
ファイルを編集する
利便性のため、PR の作成者は Azure Repos で直接ファイルを編集できます。 たとえば、レビュー担当者によって提案されたコード変更を受け入れ、他の場所で同様の変更を行いたいとします。
レビュー済みファイルを追跡する
PR のレビュー担当者は、ファイル オプション メニューから [レビュー済みとしてマーク] を選択するか、ファイルまたはフォルダーの横にあるチェック ボックスをオンにすることで、レビュー済みファイルを引き続き追跡できます。
PR の変更に投票する
PR のレビュー担当者は、投票ドロップダウン リストから投票オプションを選択することで、PR に投票できます。 PR ページのレビュー担当者アイコンには、投票を示す情報が表示されます。
投票オプションは次のとおりです。
[承認]: PR で提案された変更を承認します。 このオプションは単なる投票であり、PR を承認するものではありません。
[承認と提案]: PR で提案された変更を承認し、改善のためのオプションの提案を行います。 このオプションは単なる投票であり、PR を承認するものではありません。
[作成者を待つ]: 作成者にレビュー担当者のコメントを確認するよう求めます。 PR 作成者は、PR 作成者がコメントに対処した後、レビュー担当者に知らせて、コードを再度レビューしてもらう必要があります。 必須のレビュー担当者がこの投票オプションを設定すると、投票によって PR の承認がブロックされます。
[却下する]: 変更が受け入れられないことを示します。 このオプションを選択する場合は、理由を説明するコメントを追加します。 必須のレビュー担当者がこの投票オプションを設定すると、投票によって PR の承認がブロックされます。
フィードバックのリセット: 投票をクリアします。 投票がない場合でも、PR の完了が妨げられることはありません。
PR の右上にあるボタンを使用して、PR の変更に投票します。 既定のオプションは [承認] ですが、ドロップダウン リストから他のオプションを選択できます。
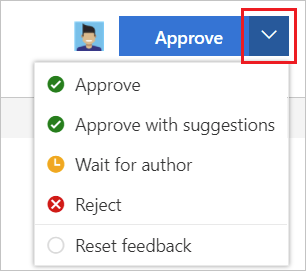
- [承認]: PR で提案された変更を承認します。
- [承認と提案]: PR を承認しますが、改善のためのオプションの提案を行います。
- [作成者を待つ]: 変更を承認せず、作成者にコメントを確認するよう求めます。 作成者は、懸念事項に対処したら通知し、そのコードを再度レビューしてもらう必要があります。
- [却下する]: 変更は受け入れられません。 PR にコメントを残して、その理由を説明します。
- フィードバックのリセット: 投票を削除します。
PR を完了する
PR の作成者は、PR 解決オプションを選択できます。
[完]了: すべての必須のレビュー担当者が承認し、必要なすべてのブランチ ポリシーが満たされている場合、PR を今すぐ完了します。
[オートコンプリートの設定]: すべての必須のレビュー担当者が承認し、必要なすべてのブランチ ポリシーが満たされたときに、PR をオートコンプリートします。
[ドラフトとしてマーク]: PR をドラフトの状態に設定して、レビューの準備ができていないことを示します。 ドラフト PR の場合は、[公開する] を選択してドラフトの状態を削除し、レビュー準備完了とマークできます。
[Abandon] (破棄): PR を閉じます。 破棄された PR の場合は、[Reactivate] (再アクティブ化) を選択して復元できます。
PR の完了の詳細については、pull request の完了に関するページを参照してください。
次のステップ
関連記事
フィードバック
以下は間もなく提供いたします。2024 年を通じて、コンテンツのフィードバック メカニズムとして GitHub の issue を段階的に廃止し、新しいフィードバック システムに置き換えます。 詳細については、「https://aka.ms/ContentUserFeedback」を参照してください。
フィードバックの送信と表示
![PR の [ファイル] タブの変更の概要ビューのスクリーンショット。](media/review-pull-requests/2022/files-tab.png?view=azure-devops-2020)
![PR の [ファイル] タブの横並びの差分ビューのスクリーンショット。](media/review-pull-requests/2022/files-tab-diff-view.png?view=azure-devops-2020)
![PR の [ファイル] タブの変更セット セクションのドロップダウンのスクリーンショット。](media/review-pull-requests/2022/files-tab-changes-dropdown.png?view=azure-devops-2020)
![PR の [更新] タブの変更セットの一覧のスクリーンショット。](media/review-pull-requests/2022/updates-tab.png?view=azure-devops-2020)
![PR の [コミット] タブのコミットの一覧のスクリーンショット。](media/review-pull-requests/2022/commits-tab.png?view=azure-devops-2020)
![Azure Repos PR の [ファイル] タブのコメント ボックスのスクリーンショット。](media/review-pull-requests/2022/files-tab-comment-box.png?view=azure-devops-2020)
![Azure Repos PR の [概要] タブのコメント ボックスのスクリーンショット。](media/review-pull-requests/2022/overview-tab-comment-box.png?view=azure-devops-2020)
![Azure Repos PR の [ファイル] タブで提案する変更を作成する方法を示すスクリーンショット。](media/review-pull-requests/2022/files-tab-comment-box-suggestion.png?view=azure-devops-2020)
![Azure Repos PR の [ファイル] タブで提案された変更を受け入れる方法を示すスクリーンショット。](media/review-pull-requests/2022/files-tab-comment-box-apply-changes.png?view=azure-devops-2020)
![Azure Repos PR の [ファイル] タブですべての変更をコミットする方法を示すスクリーンショット。](media/review-pull-requests/2022/files-tab-comment-box-commit-changes.png?view=azure-devops-2020)
![PR コメントの [編集] と [削除] のボタンを示すスクリーンショット。](media/review-pull-requests/2022/files-tab-edit-delete-comment.png?view=azure-devops-2020)
![PR コメントの [いいね!] ボタンを示すスクリーンショット。](media/review-pull-requests/2022/files-tab-like-comment.png?view=azure-devops-2020)
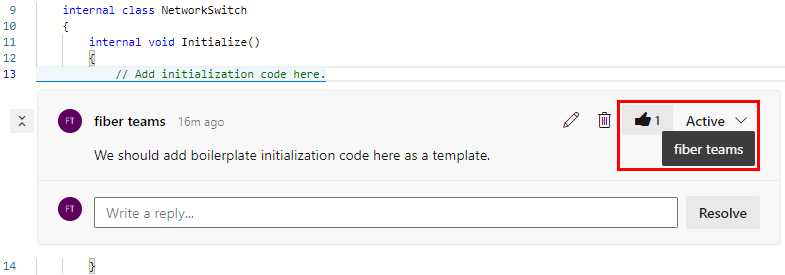
![PR の [概要] タブのコメント フィルター オプションを示すスクリーンショット。](media/review-pull-requests/2022/overview-tab-filter-comments.png?view=azure-devops-2020)
![Azure Repos でファイルを更新するための [編集] ボタンを示すスクリーンショット。](media/review-pull-requests/2022/file-edit.png?view=azure-devops-2020)
![Azure Repos の [コミット] ボタンのスクリーンショット。](media/review-pull-requests/2022/file-commit.png?view=azure-devops-2020)
![Azure Repos の [コミット] ダイアログのスクリーンショット。](media/review-pull-requests/2022/file-commit-2.png?view=azure-devops-2020)
![PR の [ファイル] タブのファイル オプション メニューの [レビュー済みとしてマーク] オプションのスクリーンショット。](media/review-pull-requests/2022/files-tab-mark-reviewed.png?view=azure-devops-2020)