オンプレミスの Azure DevOps で複数のサーバー構成を設定する
Azure DevOps Server 2022 | Azure DevOps Server 2020 | Azure DevOps Server 2019
以前は Team Foundation Server (TFS) という名前のAzure DevOps Serverをスケールアップし、多数のサーバーにアプリケーション層をインストールすることで数千人または数万人のユーザーにデプロイし、SQL Server Always On可用性グループを使用して高可用性を確保できます。
注意
既存の Azure DevOps インストールがあり、アップグレードする場合は、 アップグレード ウィザードを使用します。
準備と前提条件
データ層
サポートされているバージョンのSQL Serverを使用して、SQL Serverデプロイを設定します。 デプロイには、SQL Serverの単一インスタンスまたはAlways On可用性グループを指定できます。
SQL Serverを設定するときは、データベース エンジンとフルテキスト検索サービスをインストールします。
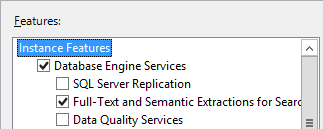
Azure DevOps アプリケーション層サーバーがファイアウォールを通過してSQL Server データベース エンジンに接続できるように、各サーバーのファイアウォールを構成して、SQL Server データベース エンジンへのアクセスを許可します。
レポート
レポートを有効にする場合は、そのためのデータ層サーバーを準備します。
注意
レポート構成の選択肢を確認して、使用可能な選択肢と、それが作業追跡カスタマイズ プロセス モデルの選択に与える影響を理解してください。
SQL Server Analysis Servicesをインストールします。
Analysis Services は、データベース エンジンをインストールしたサーバーまたはAlways On可用性グループにインストールすることも、別のSQL Server インスタンスまたは別のAlways On可用性グループにインストールすることもできます。
Analysis Services サーバーごとにファイアウォールを構成して、 Analysis Services へのアクセスを許可します。
SQL Server Reporting Servicesをインストールして構成します。
データベース エンジンまたは Analysis Services をインストールしたサーバーまたはAlways On可用性グループにReporting Servicesをインストールすることも、別のSQL Server インスタンスまたは別のAlways On可用性グループにインストールすることもできます。
Reporting Servicesへのアクセスを許可するように、各Reporting Services サーバーでファイアウォールを構成します。
アプリケーション層サーバーに Azure DevOps をインストールする
複数のアプリケーション層サーバーにAzure DevOps Serverをインストールします。
最初のアプリケーション層サーバー。
レポートを有効にする場合は、アプリケーション層サーバーにSQL Server クライアント ツール接続をインストールします。
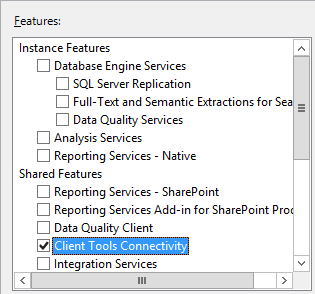
-
次のいずれかのチャネルからAzure DevOps Serverをダウンロードします。
- 最も簡単な方法である Visual Studio のダウンロード ([すべてのダウンロード] まで下にスクロールAzure DevOps Server 2019)
- Visual Studio Dev Essentials
- ボリューム ライセンス サービス センター
[ ウィザードの開始] を選択して、アプリケーション層のみの構成ウィザードを実行します。
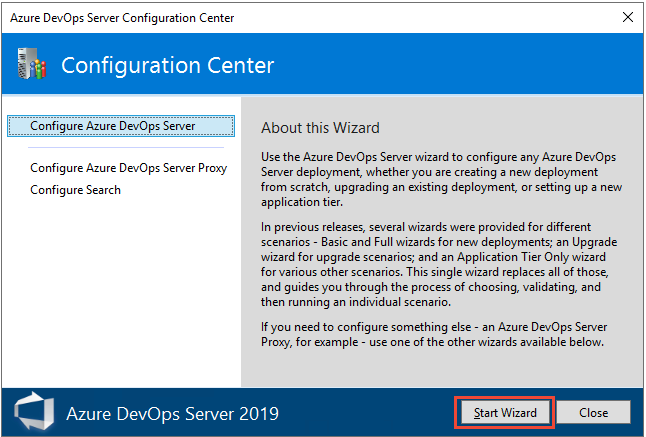
[ 新しいデプロイ - 詳細] オプションを選択します 。 詳細については、「 Advanced オプションを使用して構成する」を参照してください。
データベース ページで、データ層の SQL Server インスタンスをポイントし、接続をテストします。
![[詳細]、[データベース] のスクリーンショット。](media/advanced/advanced-db-5.png?view=azure-devops-2020)
[アカウント] ページで、使用するサービス アカウントを指定します。
![[詳細設定]、[アカウント] ページのスクリーンショット。](media/advanced/advanced-account-6.png?view=azure-devops-2020)
既定では、Azure DevOps サービスは、ドメイン内のネットワーク サービスとして、またはワークグループ内のローカル システムとして実行されます。 ドメインでは、ドメイン アカウントを使用して、Azure DevOps サービス アカウントに必要なアクセス許可のみを付与できます。
レポート
レポートを有効にする場合は、ここで有効にします。
SQL Server Reporting Servicesの使用を計画していない場合、またはまだSQL Server Analysis ServicesとSQL Server Reporting Servicesをインストールしていない場合は、[レポートの構成] チェック ボックスをオフにします。 それ以外の場合は、チェック ボックスをオンのままにします。
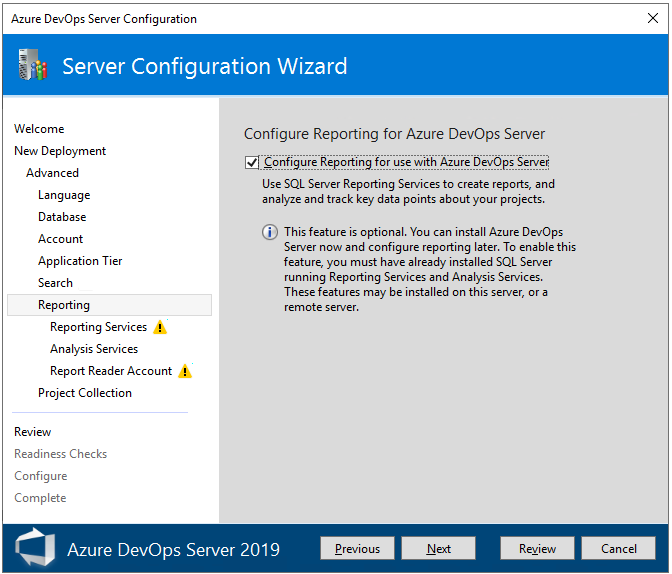
SQL Server Reporting Servicesインストールしたサーバーの名前を入力します。 次に、[ URL の設定] を選択します。
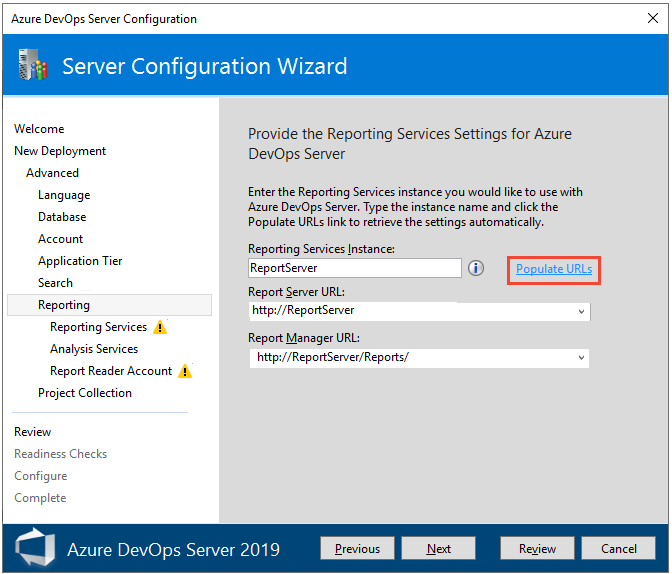
Analysis Services インスタンスでレポート閲覧者ロールが割り当てられるアカウントを設定し、アカウントとパスワードを認証できることをテストします。 レポートは、Analysis Services データベースにアクセスするときにこのアカウントを使用します。
![[詳細]、[レポート 閲覧者アカウント] のスクリーンショット。](media/advanced/advanced-reporting-9d.png?view=azure-devops-2020)
追加のアプリケーション層サーバー
-
次のいずれかのチャネルからAzure DevOps Serverをダウンロードします。
- 最も簡単な方法である Visual Studio のダウンロード ([すべてのダウンロード] まで下にスクロールAzure DevOps Server 2019)
- Visual Studio Dev Essentials
- ボリューム ライセンス サービス センター
データベース ページで、データベース エンジンをインストールしたAlways On可用性グループのプライマリ レプリカであるSQL Server インスタンスをポイントし、使用可能なデータベースを一覧表示します。
![[詳細]、[データベース] のスクリーンショット。](media/advanced/advanced-db-5.png?view=azure-devops-2020)
[ アカウント ] ページで、使用するサービス アカウントを指定します。
![[詳細設定]、[アカウント] ページのスクリーンショット。](media/advanced/advanced-account-6.png?view=azure-devops-2020)
Always On 可用性グループ
データベース エンジンをSQL Server Always On可用性グループにインストールした場合は、次の Azure DevOps データベースを可用性グループに追加します。
TfsConfigurationTfsDefaultCollection
新しいプロジェクト コレクションを追加する場合は、そのデータベースをAlways On可用性グループにも追加します。