Private Link を使用して Azure Front Door Premium をストレージ アカウントの配信元に接続する
この記事では、Azure Private Link サービスを使用してストレージ アカウントの配信元にプライベートに接続するように Azure Front Door Premium レベルを構成する方法について説明します。
前提条件
- アクティブなサブスクリプションが含まれる Azure アカウント。 無料でアカウントを作成できます。
- 配信元の Web サーバー用に Private Link サービスを作成します。
Azure へのサインイン
Azure portal にサインインします。
ストレージ アカウントへの Private Link を有効にする
このセクションでは、Private Link サービスを、Azure Front Door のプライベート ネットワークに作成されたプライベート エンドポイントにマップします。
Azure Front Door Premium プロファイル内の [設定] で、 [配信元グループ] を選択します。
Private Link を有効にするストレージ アカウントの配信元が含まれている配信元グループを選択します。
[+ Add an origin](+ 配信元の追加) を選択して新しいストレージ アカウントの配信元を追加するか、以前に作成したストレージ アカウントの配信元を一覧から選択します。
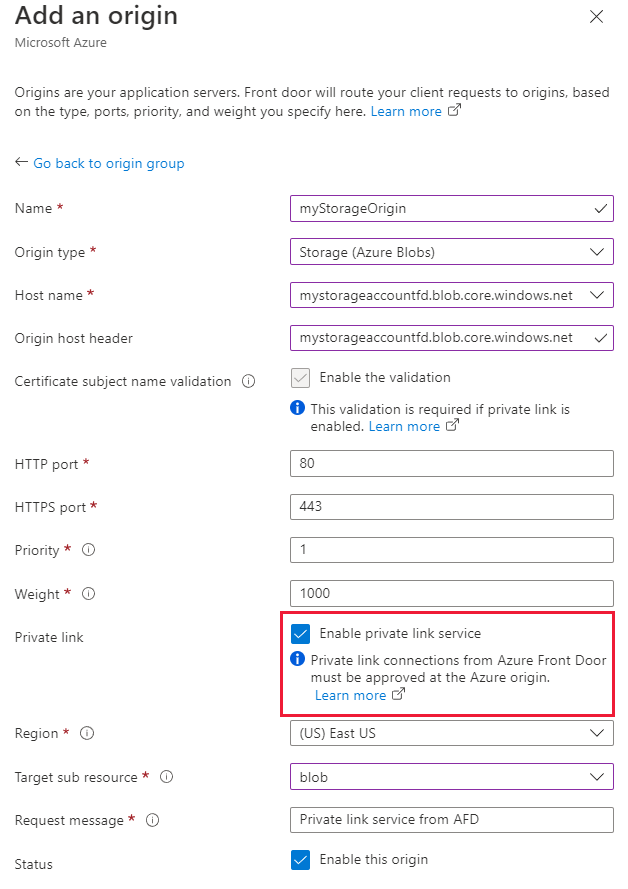
次の表には、Azure Front Door でプライベート リンクを有効にするときに各フィールドで選択する値についての情報が含まれています。 次の設定を選択または入力して、Azure Front Door Premium でプライベートに接続するストレージ BLOB を構成します。
設定 値 名前 このストレージ BLOB の配信元を識別する名前を入力します。 配信元の種類 Storage (Azure BLOB) ホスト名 配信元として使用するホストをドロップダウンから選択します。 配信元のホスト ヘッダー 配信元のホスト ヘッダーは、カスタマイズすることも既定値のままにすることもできます。 HTTP ポート 80 (既定値) HTTPS ポート 443 (既定) Priority 配信元によって、プライマリ、セカンダリ、バックアップの配信元を提供する優先順位が異なる場合があります。 Weight 1000 (既定値)。 トラフィックを分散させる場合は、別の配信元に重み付けを割り当てます。 リージョン 配信元と同じか最も近いリージョンを選択します。 ターゲット サブリソース プライベート エンドポイントからアクセスできる、以前に選択したリソースのサブリソースの種類。 blob または web を選択できます。 要求メッセージ プライベート エンドポイントの承認中に表示されるカスタム メッセージ。 次に、 [追加] を選択して構成を保存します。 次に、[更新] を選択して、配信元グループの設定を保存します。
Note
ファイル要求を取得できるように、ルーティング規則の配信元のパスがストレージ コンテナー ファイル パスで正しく構成されていることを確認します。
ストレージ アカウントからプライベート エンドポイント接続を承認する
前のセクションで Private Link を構成したストレージ アカウントにアクセスします。 [設定] で、 [ネットワーク] を選択します。
[ネットワーク] で、 [プライベート エンドポイント接続] を選択します。
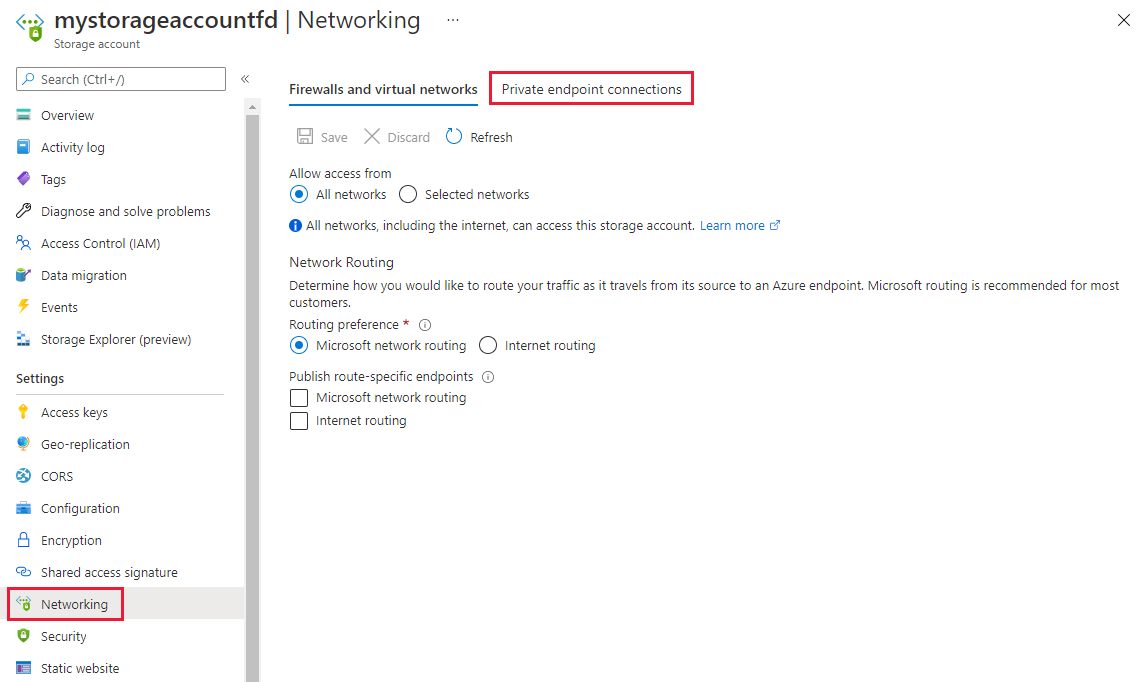
Azure Front Door Premium から "保留中" のプライベート エンドポイント要求を選択し、 [承認] を選択します。
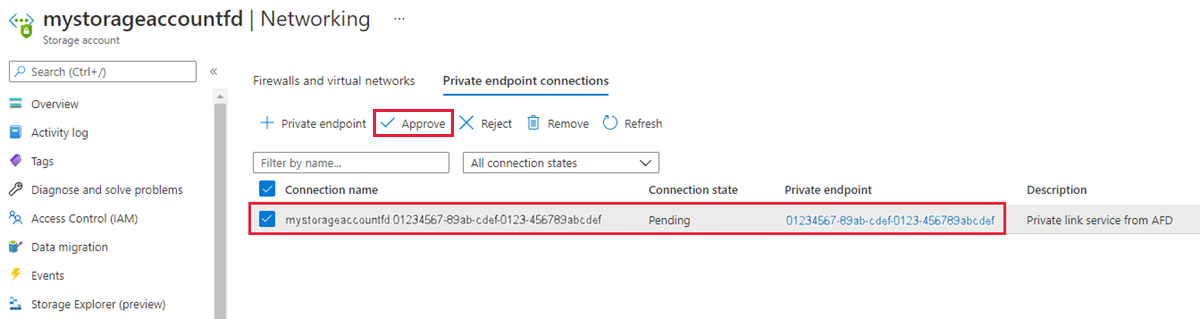
承認されると、次のスクリーンショットのようになります。 接続が完全に確立されるまで数分かかります。 これで、Azure Front Door Premium からストレージ アカウントにアクセスできるようになりました。
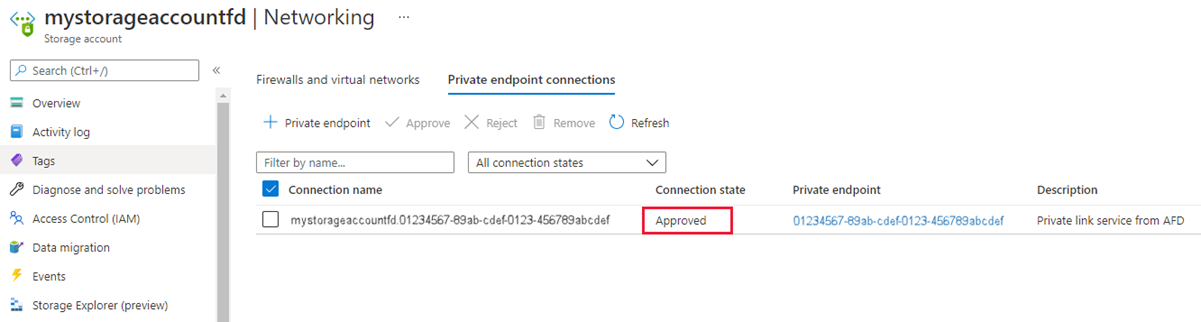
次のステップ
ストレージ アカウントでの Private Link サービスについて学習します。