SSH トンネリングを使用して Apache Ambari Web UI、JobHistory、NameNode、Apache Oozie、およびその他の UI にアクセスする
HDInsight クラスターは、インターネット経由で Apache Ambari Web UI にアクセスできますが、 一部の機能には SSH トンネルが必要です。 たとえば、Apache Oozie の Web UI には、SSH トンネルなしでインターネット経由でアクセスすることはできません。
SSH トンネルを使用する理由
Ambari のメニューのいくつかは、SSH トンネル経由でのみ機能します。 これらのメニューは、ワーカー ノードなどの他のノード上で実行している Web サイトとサービスに依存します。
次の Web UI には SSH トンネルが必要です。
- JobHistory
- NameNode
- スレッド スタック
- Oozie Web UI
- HBase Master と Logs の UI
Web サービスを公開するスクリプト アクションでインストールされたサービスには、SSH トンネルが必要です。 スクリプト アクションでインストールされた Hue には、Web UI にアクセスするための SSH トンネルが必要です。
重要
仮想ネットワーク経由で HDInsight に直接アクセスできる場合は、SSH トンネルを使用する必要はありません。 仮想ネットワーク経由で HDInsight に直接アクセスする例については、「オンプレミス ネットワークへの HDInsight の接続」をご覧ください。
SSH トンネルとは
Secure Shell (SSH) のトンネリングHDInsight 上のヘッド ノードにローカル コンピューター上のポートを接続します。 ローカル ポートに送信されるトラフィックは、ヘッド ノードへの SSH 接続を介してルーティングされます。 要求は、ヘッド ノードから送信された場合と同じように解決されます。 応答は、トンネル経由でワークステーションにルーティングされます。
前提条件
SSH クライアント 詳細については、SSH を使用して HDInsight (Apache Hadoop) に接続する方法に関するページを参照してください。
SOCKS5 プロキシを使用するように構成できる Web ブラウザー。
警告
Windows インターネット設定に組み込まれている SOCKS プロキシサポートは SOCKS5 をサポートしていないため、このドキュメントの手順では機能しません。 以下のブラウザーは Windows のプロキシ設定に依存するため、現時点ではこのドキュメントの手順には使用できません。
- Microsoft Edge
- Microsoft Internet Explorer
Google Chrome も Windows のプロキシ設定に依存します。 ただし、SOCKS5 をサポートする拡張機能をインストールできます。 FoxyProxy Standard をお勧めします。
SSH コマンドを使用してトンネルを作成する
次のように ssh コマンドを使用して、SSH トンネルを作成します。 sshuser は、実際の HDInsight クラスターの SSH ユーザーに置き換えます。また、CLUSTERNAME は、HDInsight クラスターの名前に置き換えます。
ssh -C2qTnNf -D 9876 sshuser@CLUSTERNAME-ssh.azurehdinsight.net
このコマンドは、ローカル ポート 9876 へのトラフィックを SSH 経由でクラスターにルーティングする接続を作成します。 オプションは次のとおりです。
| オプション | 説明 |
|---|---|
| D 9876 | トンネル経由でトラフィックをルーティングするローカル ポートです。 |
| C | すべてのデータを圧縮します (Web トラフィックの大部分はテキストであるため)。 |
| 2 | SSH でプロトコル バージョン 2 のみを強制的に試行します。 |
| q | 非表示モードです。 |
| T | pseudo-tty の割り当てを無効にします (ポートの転送だけを行うため)。 |
| n | STDIN を読み取らないようにします (ポートの転送だけを行うため)。 |
| N | リモート コマンドを実行しません (ポートの転送だけを行うため)。 |
| f | バックグラウンドで実行します。 |
コマンドが完了すると、ローカル コンピューターのポート 9876 に送信されるトラフィックは、クラスターのヘッド ノードにルーティングされるようになります。
PuTTY を使用してトンネルを作成する
PuTTY は、Windows 用のグラフィカル SSH クライアントです。 PuTTY に慣れていない場合は、PuTTY のドキュメントを参照してください。 PuTTY を使って SSH トンネルを作成するには、次の手順のようにします。
セッションの作成または読み込み
PuTTY を開いて、左側のメニューで [セッション] が選択されていることを確認します。 セッションを既に保存した場合は、 [Saved Sessions]\(保存されたセッション\) の一覧からセッション名を選択し、 [Load]\(読み込み\) を選択します。
まだ保存されたセッションがない場合は、接続情報を入力します。
プロパティ 値 ホスト名 (または IP アドレス) HDInsight クラスターの SSH アドレス。 (mycluster-ssh.azurehdinsight.net など)。 Port 22 接続の種類 SSH [保存] を選びます。
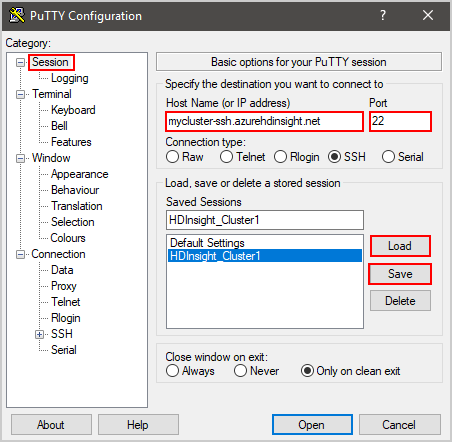
ダイアログの左にある [カテゴリ] セクションで、 [接続] 、 [SSH] の順に展開し、 [トンネル] を選択します。
[SSH ポートの転送を管理するオプション] フォームに次の情報を入力します。
プロパティ 値 発信元ポート 転送するクライアント上のポート。 (9876 など)。 宛先 HDInsight クラスターの SSH アドレス。 (mycluster-ssh.azurehdinsight.net など)。 動的 動的な SOCKS プロキシ ルーティングを有効にします。 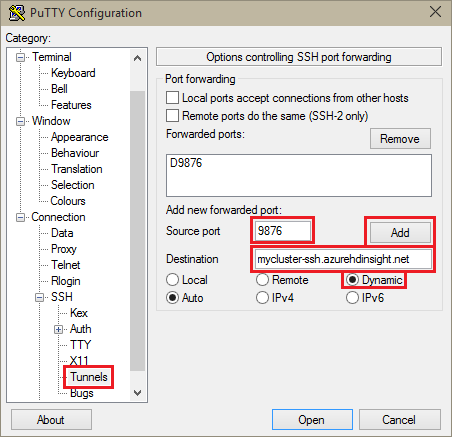
[Add]\(追加\) を選択して設定を追加し、 [Open]\(開く\) を選択して SSH 接続を開きます。
プロンプトが表示されたら、サーバーにサインインします。
ブラウザーからトンネルを使用する
重要
このセクションの手順では、Mozilla FireFox ブラウザーを使用します。Mozilla FireFox はすべてのプラットフォームで同じプロキシ設定を提供するからです。 その他の最新ブラウザー (Google Chrome など) では、トンネルを使用するために FoxyProxy などの拡張機能が必要になる場合があります。
ブラウザーを、localhost とトンネルの作成時に使用したポートを SOCKS v5 プロキシとして使用するように構成します。 Firefox の設定は次のようになります。 9876 以外のポートを使用する場合は、そのポート番号に変更します。
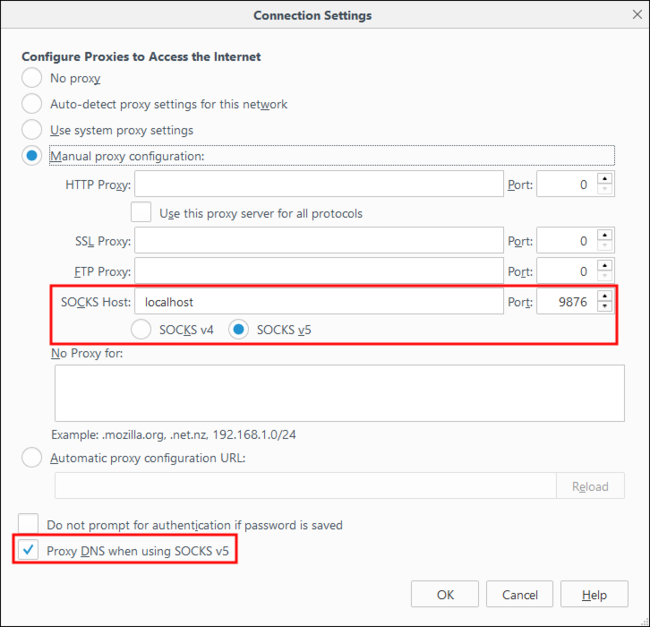
Note
リモート DNS を選択すると、ドメイン ネーム システム (DNS) 要求は HDInsight クラスターを使用して解決されます。 この設定は、クラスターのヘッド ノードを使って DNS を解決します。
https://www.whatismyip.com/ などのサイトにアクセスして、トンネルが動作することを確認します。 返される IP は、Microsoft Azure データ センターで使用されるものです。
Ambari Web UI を使用して確認する
クラスターが確立したら、次の手順で、Ambari Web からサービス Web UI にアクセスできることを確認します。
ブラウザーで
http://headnodehost:8080に移動します。 このheadnodehostアドレスはトンネル経由でクラスターに送信され、Ambari が実行されているヘッド ノードに解決されます。 プロンプトが表示されたら、クラスターの管理者ユーザー名 (admin) とパスワードを入力します。 Ambari Web UI からもう一度入力を求められることがあります。 その場合は、情報を再入力します。注意
アドレス
http://headnodehost:8080を使ってクラスターに接続するときは、トンネル経由で接続しています。 通信は、HTTPS ではなく SSH トンネルを使って保護されます。 HTTPS を使用してインターネット経由で接続するには、https://clustername.azurehdinsight.netを使用します。clusternameはクラスターの名前です。Ambari Web UI でページの左側にある一覧から [HDFS] を選択します。

HDFS サービスの情報が表示されたら、 [Quick Links] を選択します。 クラスターのヘッド ノードの一覧が表示されます。 ヘッド ノードのいずれかを選択し、 [NameNode UI] を選択します。
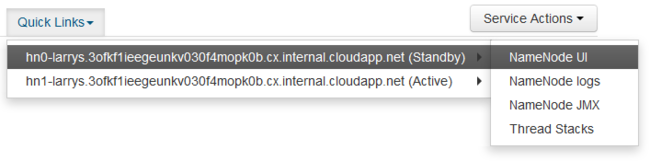
Note
[Quick Links]\(クイック リンク\) を選択すると、待機インジケーターが表示されることがあります。 この状態は、低速のインターネット接続を使っている場合に発生する可能性があります。 サーバーからデータが取得されるまで 1 ~ 2 分待ってから、改めて一覧を表示してみてください。
[Quick Links]\(クイック リンク\) メニューの一部のエントリが、画面の右側で切れている場合があります。 その場合は、マウスを使ってメニューを拡大し、右矢印キーを使って画面を右にスクロールして、メニューの残りを表示します。
次の図ようなページが表示されます。

Note
このページの URL に注意してください。
http://hn*.randomcharacters.cx.internal.cloudapp.net:8088/clusterに類似しています。 この URI は、ノードの内部の完全修飾ドメイン名 (FQDN) を使っているので、SSH トンネルを使うことによってのみアクセスできます。
次のステップ
SSH トンネルを作成して使用する方法を学習したので、Ambari を使う他の方法を以下のドキュメントで参照してください。