ユーザー ガイド: Azure Information Protection クライアントの保護のみモード
Azure Information Protection クライアントにドキュメントや電子メールを分類するラベルが割り当てられていない場合、このクライアントは保護のみモードで実行されます。 たとえば、このモードでは、Windows ファイル エクスプローラーの使用時に右クリックして [分類して保護する] を選択すると、以下が表示される場合があります。
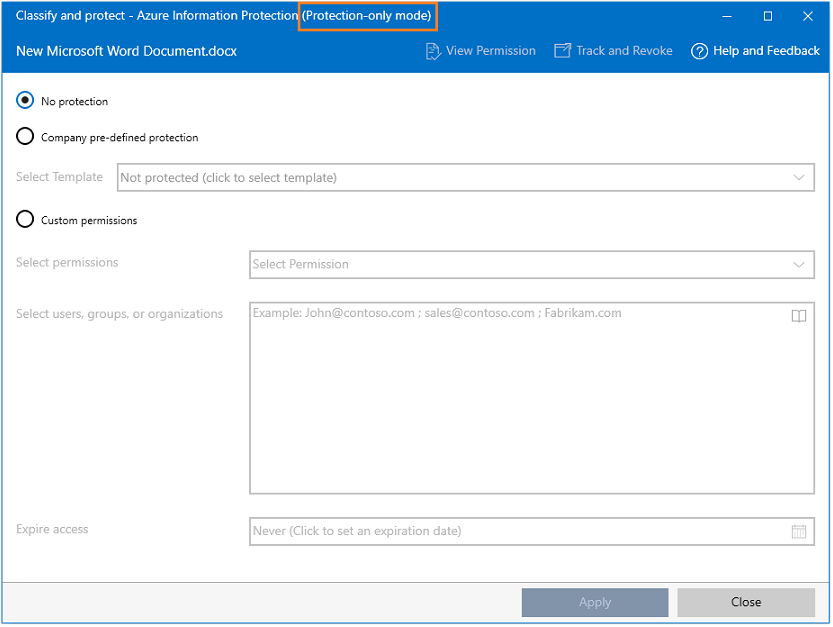
保護のみモードは、次のようなシナリオで実行されます。
組織が分類機能とラベル付け機能を含む Azure Information Protection のサブスクリプションを保有せず、Azure Rights Management サービスを使用したデータ保護を含む Microsoft 365 のサブスクリプションを保有している場合。
- Azure Information Protection クライアントを使用してファイルを保護し、保護されたファイルを表示できます。 ドキュメントや電子メールを分類したり、ラベル付けしたりすることはできません。
組織が一部のユーザーのみを対象とする Azure Information Protection のサブスクリプションを保有している場合。
- このサブスクリプションの組み合わせの場合、管理者は、分類機能とラベル付け機能を一部のユーザーのみが使用できるようにする必要があります。 残りのユーザーは Azure Information Protection クライアントを保護のみモードで実行します。
組織が Azure Information Protection のサブスクリプションを保有しているが、自分用に構成されたラベルを保有していない場合。
- この状況は、グローバル ポリシーのラベルがすべて無効になっていて、アカウントがスコープ付きポリシーに追加されていないときに発生します。 IT 部門が Azure Information Protection のロール アウトを始めたばかりで、ドキュメントとメールを分類するラベルがまだユーザーに提供されていないために発生している可能性があります。 ラベルが提供されるまでは、Azure Information Protection クライアントを使ってファイルを保護し、保護されたファイルを表示できます。
組織が Azure Information Protection のサブスクリプションを持っているのに、Azure Information Protection ポリシーをダウンロードできない場合。
- この状況は、構成の誤りやサインインの失敗によって発生します。 ヘルプ デスクまたは管理者に問い合わせてください。ただし、その間に、Azure Information Protection クライアントを使用してファイルを保護し、保護されたファイルを表示できるようになる可能性があります。
組織で Active Directory Rights Management Services (AD RMS) のみを使用しています。
保護のみモードの制限
Office アプリに Azure Information Protection バーは表示されません。 [保護]>[バーの表示] をクリックしても、このメニュー オプションを使用できません。
エクスプローラーで [分類と保護 - Azure Information Protection] ダイアログ ボックスを使用しても、分類のラベルが表示されません。 その代わり、前の図のように、Rights Management (RMS) テンプレートを選択するオプションが表示されます。
保護のみモードでサポートされるタスク
Office アプリからドキュメントと電子メールを保護する (または保護を解除する) には、Office Information Rights Management (IRM) 機能を使用します。たとえば、[ファイル]>[情報]>[文書の保護]>[アクセスの制限] をクリックします。 詳細については、「Office 365、Office 2019、Office 2016、または Office 2013 での情報保護の使用」を参照してください。
ファイルを保護する (または保護を解除する) には、エクスプローラーを使用します。たとえば、1 つまたは複数のファイルまたはフォルダーを右クリックし、>[分類して保護する] をクリックします。 管理者が構成した保護を適用するには、[分類と保護 - Azure Information Protection] ダイアログ ボックスの [テンプレートの選択] をクリックし、使用できるテンプレートのいずれかを選択します。
保護されたファイルを表示するには、Azure Information Protection ビューアーを使用します。
Office アプリからドキュメント追跡サイトにアクセスします。 ただし、このサイトからドキュメントを追跡して取り消すには、有効なサブスクリプションを持っている必要があります。