Azure IoT エクスプローラーをインストールして使用する
Azure IoT エクスプローラーは、IoT ハブに接続されている任意のデバイスと対話するためのグラフィカル ツールです。 この記事では、このツールを使用して IoT プラグ アンド プレイ デバイスをテストする方法について重点的に説明します。 ローカル マシンにツールをインストールしたら、それを使用してハブに接続できます。 このツールを使用して、デバイスから送信されるテレメトリの表示、デバイスのプロパティの操作、コマンドの呼び出しを行うことができます。
この記事では、次の方法について説明します:
- Azure IoT エクスプローラー ツールをインストールして構成する。
- ツールを使用して IoT プラグ アンド プレイ デバイスと対話し、デバイスをテストする。
ツールの使用方法に関するより一般的な情報については、GitHub の Readme をご覧ください。
Azure IoT エクスプローラー ツールを使用するには、次のものが必要です。
- Azure IoT Hub。 お使いの Azure サブスクリプションに IoT ハブを追加する方法にはさまざまなものがあります。一例を挙げると、Azure CLI を使用して IoT ハブを作成するという方法があります。 Azure IoT エクスプローラー ツールを実行するには、IoT ハブの接続文字列が必要です。 Azure サブスクリプションをお持ちでない場合は、始める前に無料アカウントを作成してください。
- お使いの IoT ハブに登録されているデバイス。 IoT Explorer を使用して、お使いの IoT ハブでデバイス登録を作成および管理できます。
Azure IoT エクスプローラーをインストールする
Azure IoT エクスプローラーのリリース情報に移動し、最新のリリースのアセットの一覧を展開します。 最新バージョンのアプリケーションをダウンロードしてインストールします。 インストール パッケージは、プラットフォームでアプリケーションを起動するための方法を構成します。 たとえば、Windows では、[スタート] メニューからアプリケーションを起動できます。
重要
https://github.com/Azure/iot-plugandplay-models に基づく任意のリポジトリのモデルを解決するには、バージョン 0.13.x 以降に更新します。
Azure IoT エクスプローラーを使用する
デバイスに関しては、自分のデバイスを接続するか、サンプルのシミュレートされたデバイスのいずれかを使用することができます。 異なる言語で記述されたシミュレート デバイスの例については、チュートリアル「サンプルの IoT プラグ アンド プレイ デバイス アプリケーションを IoT Hub に接続する (Node.js)」を参照してください。
お使いのハブに接続する
Azure IoT エクスプローラーを初めて実行するときは、お使いの IoT ハブの接続文字列を入力するように求められます。 接続文字列を追加した後、[接続] を選択します。 ツールの設定を使用して接続文字列を更新することで、別の IoT ハブに切り替えることができます。
IoT プラグ アンド プレイ デバイス用のモデル定義は、パブリック リポジトリ、接続されているデバイス、またはローカル フォルダに格納されます。 既定では、このツールはパブリック リポジトリとお使いの接続されているデバイス内でモデル定義を検索します。 ソースの追加と削除、またはソースの優先順位の構成は [設定] で行うことができます。
ソースを追加するには:
- ホーム/IoT プラグ アンド プレイの設定にアクセスします。
- [追加] を選択し、リポジトリまたはローカル フォルダーからソースを選択します。
ソースを削除するには:
- ホーム/IoT プラグ アンド プレイの設定にアクセスします。
- 削除するソースを見つけます。
- [X] を選択して削除します。
ソースの優先順位を変更するには:
モデル定義のソースの 1 つを、一覧内の別の順位にドラッグ アンド ドロップできます。
デバイスの表示
ツールが IoT ハブに接続されると、IoT ハブに登録されているデバイス ID を一覧表示する [デバイス] 一覧ぺージが表示されます。 一覧のエントリを選択すると、詳細情報が表示されます。
[デバイス] 一覧ページで、次のことを実行できます。
- [新規] を選択して、ハブに新しいデバイスを登録します。 次に、デバイス ID を入力します。 既定の設定を使用して認証キーを自動的に生成し、ハブへの接続を有効にします。
- デバイスを選択し、次に [削除] を選択してデバイス ID を削除します。 この操作を完了する前に、デバイスの詳細を確認して、削除しようとしているデバイス ID が正しいことを確認してください。
デバイスと対話する
[デバイス] 一覧ページで、[デバイス ID] 列の値を選択して、登録されているデバイスの詳細ページを表示します。 デバイスごとに、次の 2 つのセクションがあります。[デバイス] と [デジタル ツイン] です。
デバイス
このセクションには、[デバイス ID]、[デバイス ツイン]、[テレメトリ]、[ダイレクト メソッド]、[cloud-to-device メッセージ]、および [モジュール ID] のタブが含まれています。
- デバイス ID の情報は、[デバイス ID] タブで表示および更新できます。
- デバイス ツインの情報には、[デバイス ツイン] タブでアクセスできます。
- デバイスが接続されており、データをアクティブに送信している場合には、[テレメトリ] タブでテレメトリを表示できます。
- [ダイレクト メソッド] タブで、デバイス上でダイレクト メソッドを呼び出すことができます。
- [cloud-to-device メッセージ] タブで cloud-to-device メッセージを送信できます。
- モジュール ツイン情報にアクセスできます。
IoT プラグ アンド プレイ コンポーネント
デバイスがモデル ID を使用してハブに接続されている場合、ツールに [IoT Plug and Play components]\(IoT プラグ アンド プレイ コンポーネント\) タブが表示され、モデル ID を確認できます。
構成されているソース (パブリック リポジトリまたはローカル フォルダー) のいずれかにモデル ID がある場合は、コンポーネントの一覧が表示されます。 コンポーネントを選択すると、使用可能なプロパティ、コマンド、およびテレメトリが表示されます。
[コンポーネント] ページでは、読み取り専用のプロパティの表示、書き込み可能なプロパティの更新、コマンドの呼び出し、およびこのコンポーネントによって生成されるテレメトリ メッセージの表示を行うことができます。
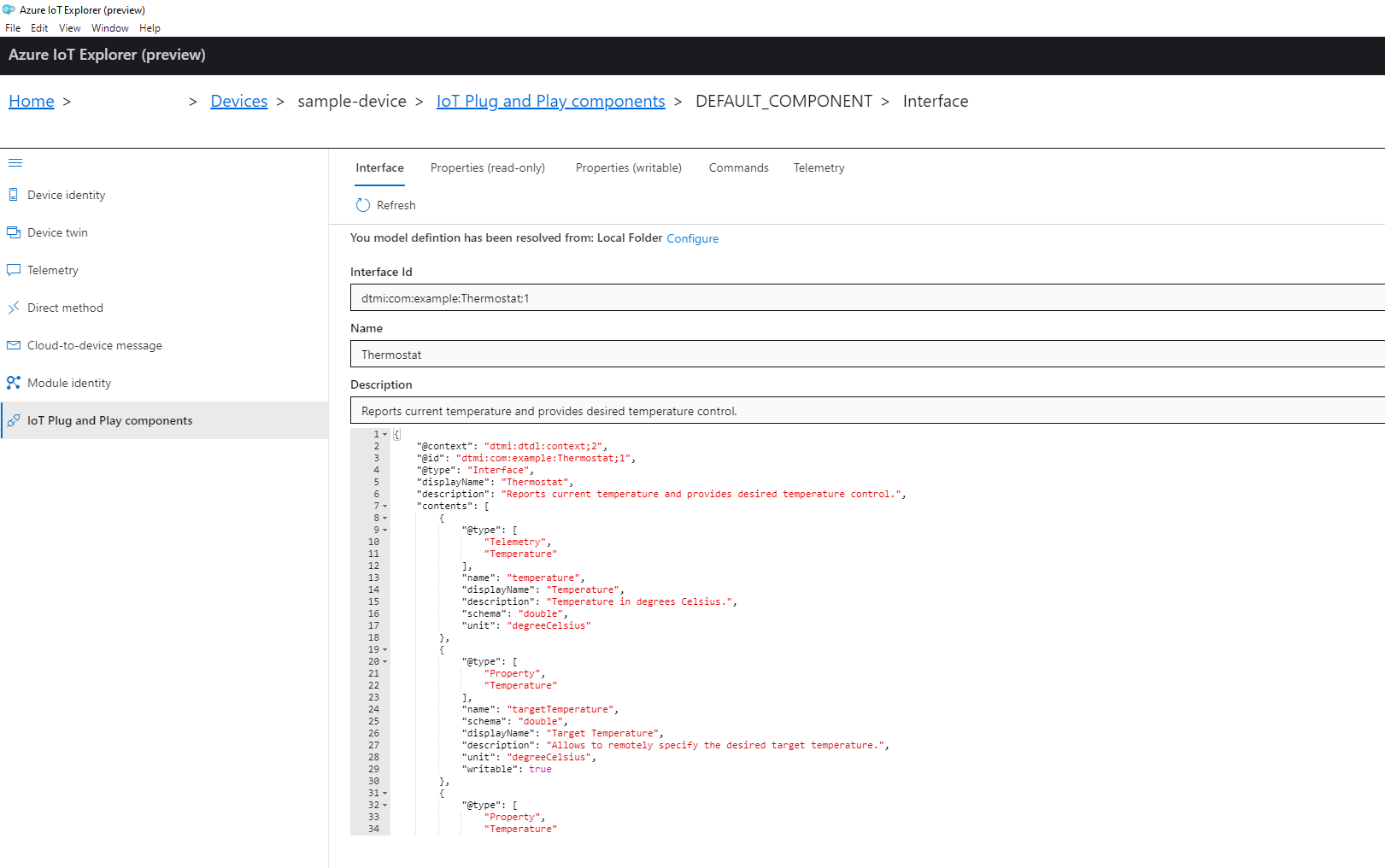
プロパティ
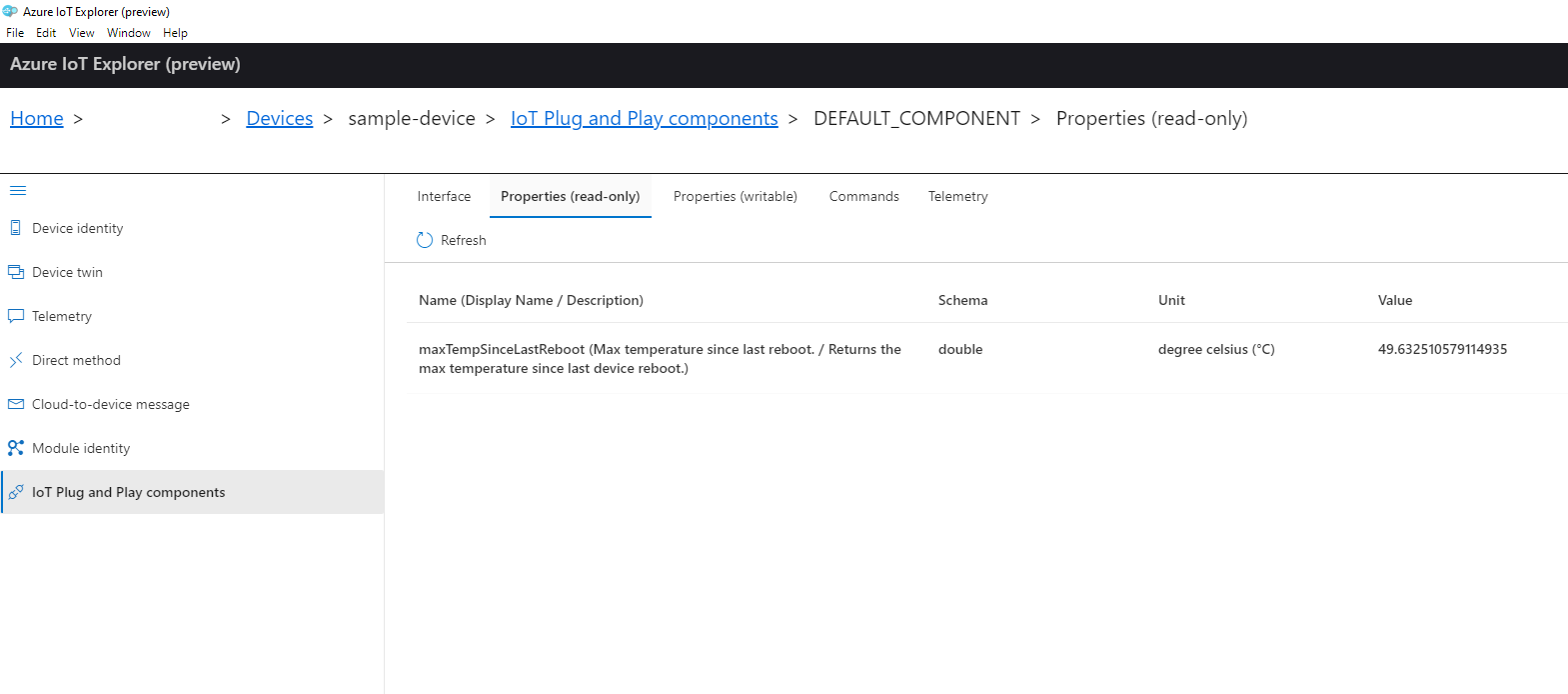
[Properties (read-only)]\(プロパティ (読み取り専用)\) タブでは、インターフェイスで定義されている読み取り専用プロパティを表示できます。[Properties (writable)]\(プロパティ (書き込み可能)\) タブでは、インターフェイスで定義されている書き込み可能なプロパティを更新できます。
- [Properties (writable)]\(プロパティ (書き込み可能)\) タブに移動します。
- 更新するプロパティを選択します。
- プロパティの新しい値を入力します。
- デバイスに送信されるペイロードをプレビューします。
- 変更を送信します。
変更を送信した後には、更新の状態を追跡できます ([synching]\(同期中\)、[成功]、または [エラー])。 同期が完了すると、[報告された値] 列にプロパティの新しい値が表示されます。 同期が完了する前に他のページに移動しても、更新が完了した時点で完了を知らせる通知がツールから届きます。 ツールの通知センターを使用して、通知履歴を確認することもできます。
コマンド
デバイスにコマンドを送信するには、[コマンド] タブに移動します。
- コマンドの一覧で、トリガーするコマンドを展開します。
- コマンドに必要な値を入力します。
- デバイスに送信されるペイロードをプレビューします。
- コマンドを送信します。
テレメトリ
選択したインターフェイスのテレメトリを表示するには、その [テレメトリ] タブにアクセスします。[開始] を選択してテレメトリの受信を開始します。
既知の問題
ツールの最新バージョンでサポートされている IoT 機能の一覧については、機能一覧をご覧ください。
次のステップ
このハウツー記事では、Azure IoT エクスプローラーをインストールして使用し、IoT プラグ アンド プレイ デバイスと対話する方法について学習しました。 お勧めする次のステップは、「IoT プラグ アンド プレイのデジタル ツインを管理する」方法の学習です。