Azure Pipelines を使用した MicroProfile アプリの CI/CD
このチュートリアルでは、MicroProfile Java EE アプリケーションを Azure Web App for Containers にデプロイするための Azure Pipelines 継続的インテグレーションと継続的デプロイ (CI/CD) リリース サイクルのセットアップが簡単にできることを示します。 このチュートリアルの MicroProfile アプリでは、Payara Micro のベース イメージを使用して WAR ファイルを作成します。
FROM payara/micro:5.182
COPY target/*.war $DEPLOY_DIR/ROOT.war
EXPOSE 8080
Azure Pipelines コンテナー化プロセスでは初めに、Docker イメージをビルドし、コンテナー イメージを Azure Container Registry (ACR) のインスタンスにプッシュします。 このプロセスの締めくくりとして、Azure Pipelines リリース パイプラインを作成し、コンテナー イメージを Web アプリにデプロイします。
前提条件
Azure portal で Azure Container Registry のインスタンスを作成します。
Azure portal で Azure Web App for Containers のインスタンスを作成します。 OS には Linux を選択し、[コンテナーの構成] の [イメージのソース] で [クイック スタート] を選択します。
クローン URL をサンプル GitHub リポジトリ (https://github.com/Azure-Samples/microprofile-hello-azure) からコピーして保存します。
Azure DevOps 組織を新規登録するか既存の組織にログインし、新しいプロジェクトを作成します。
サンプルの GitHub リポジトリを Azure Repos にインポートします。
- Azure DevOps プロジェクト ページの左側のナビゲーションにある [リポジトリ] を選択します。
- [またはリポジトリをインポートする] の下の [インポート] を選択します。
- [クローン URL] の下で、保存した Git クローン URL を入力して [インポート] を選択します。
ビルド パイプラインを作成する
Azure Pipelines の継続的インテグレーション ビルド パイプラインは、Java EE ソース アプリでコミットが行われるたびに、すべてのビルド タスクを自動的に実行します。 この例では、Azure Pipelines で Maven を使用して Java MicroProfile プロジェクトをビルドします。
Azure DevOps プロジェクト ページの左側のナビゲーションで [パイプライン]>[ビルド] を選択します。
[新しいパイプライン] を選択します。
[従来のエディターを使用する] を選択して、YAML なしでパイプラインを作成します。
プロジェクト名とインポートした GitHub リポジトリが各フィールドに表示されていることを確認して、[続行] を選択します。
テンプレートの一覧から [Maven] を選択して [適用] を選択します。
右側のウィンドウの [エージェント プール] ドロップダウンに [Hosted Ubuntu 1604]\(ホストされている Ubuntu 1604\) があることを確認します。
Note
この設定で、どのビルド サーバーを使用するかを Azure Pipelines に対して指定します。 プライベートの、カスタマイズされたビルド サーバーを使用することもできます。
パイプラインを継続的インテグレーション用に構成するために、左側のウィンドウで [トリガー] タブを選択し、[継続的インテグレーションを有効にする] チェック ボックスをオンにします。
ページの一番上にある [保存してキューに登録] ドロップダウンを選択し、[保存] を選択します。
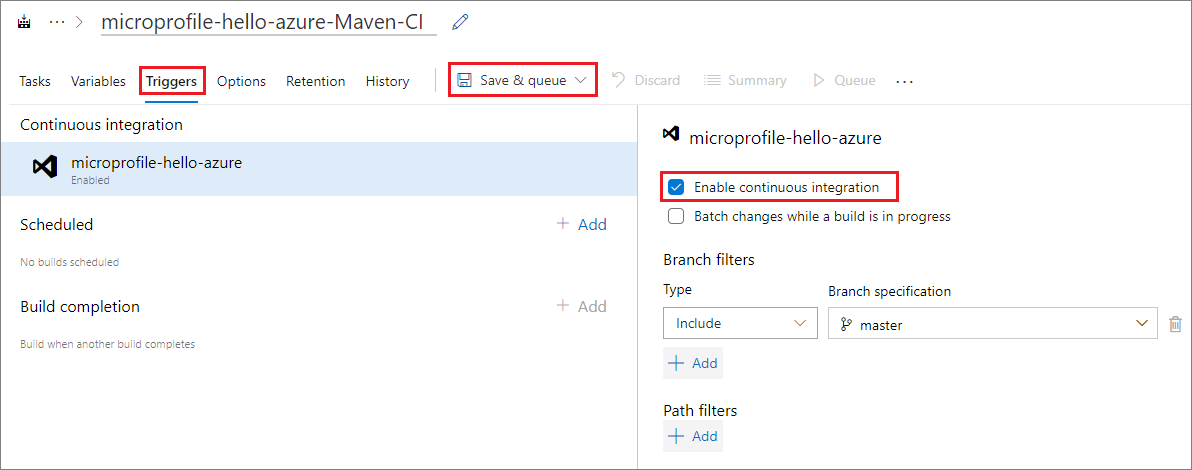
Docker ビルド イメージを作成する
Azure Pipelines での Docker イメージ作成に使用される Dockerfile では、Payara Micro からのベース イメージが指定されています。
[タスク]タブを選択し、[エージェント ジョブ 1] の横にあるプラス記号 (+) を選択してタスクを追加します。

右側のウィンドウのテンプレートの一覧から [Docker] を選択し、[追加] を選択します。
左側のウィンドウで [buildAndPush] を選択し、右側のウィンドウの [表示名] フィールドに説明を入力します。
[コンテナー リポジトリ] の下の [コンテナー レジストリ] フィールドの横にある [新規] を選択します。
[Docker レジストリ サービス接続の追加] ダイアログ ボックスに次のとおりに入力します。
フィールド 値 レジストリの種類 [Azure Container Registry] を選択します。 Connection Name 接続名を入力します。 Azure サブスクリプション 自分の Azure サブスクリプションをドロップダウンで選択し、必要に応じて [承認] を選択します。 Azure コンテナー レジストリ 自分の Azure Container Registry の名前をドロップダウンで選択します。 [OK] を選択します。
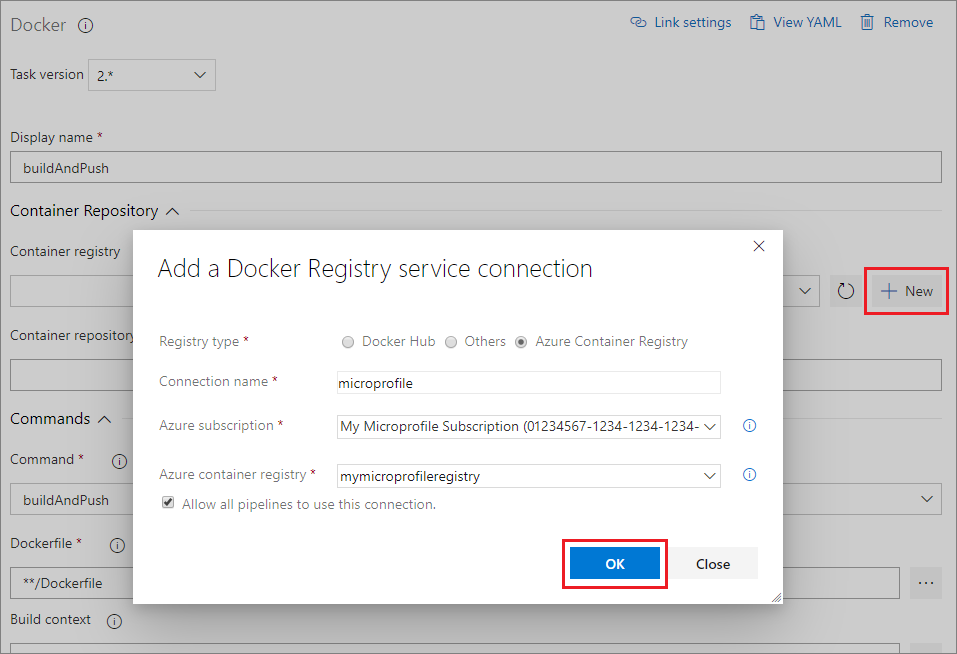
Note
Docker Hub または別のレジストリを使用する場合は、[レジストリの種類] で [Azure Container Registry] の代わりに [Docker Hub] または [その他] を選択します。 使用するコンテナー レジストリの資格情報と接続情報を入力してください。
[コマンド] の下の [コマンド] ドロップダウンで [build] を選択します。
[Dockerfile] フィールドの横の省略記号 (...) を選択し、GitHub リポジトリの内容の一覧から [Dockerfile] を選択して [OK] をクリックします。
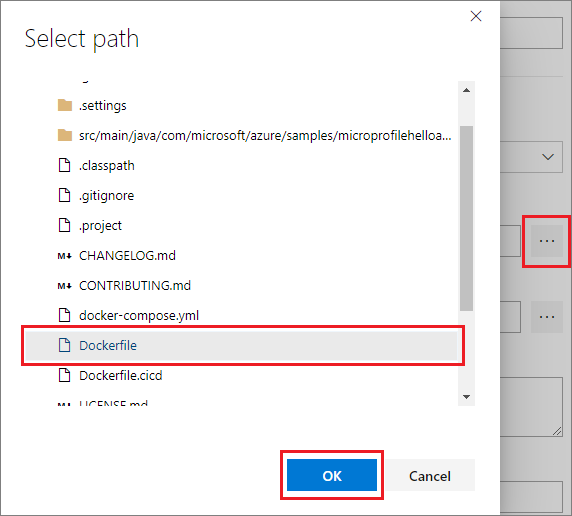
[タグ] の下で、新しい行に「latest」と入力します。
ページの一番上にある [保存してキューに登録] ドロップダウンを選択し、[保存] を選択します。
Docker イメージを ACR にプッシュする
Azure Pipelines によって Docker イメージが Azure Container Registry にプッシュされ、これを使用して MicroProfile API アプリがコンテナー化 Java Web アプリとして実行されます。
Docker を Azure Pipelines で使用するので、「Docker ビルド イメージを作成する」の手順をもう一度実行して Docker テンプレートをもう 1 つ作成します。 今回は、[コマンド] ドロップダウンで [push] を選択します。
[保存してキューに登録] のドロップダウンを選択し、[保存してキューに登録] を選択します。
[パイプラインの実行] ポップアップの [エージェント プール] で [Hosted Ubuntu 1604]\(ホストされている Ubuntu 1604\) が選択されていることを確認して [保存して実行] を選択します。
ビルドが完了したら、[ビルド] ページにあるハイパーリンクを選択すると、ビルドの成功とその他の詳細情報を確認できます。
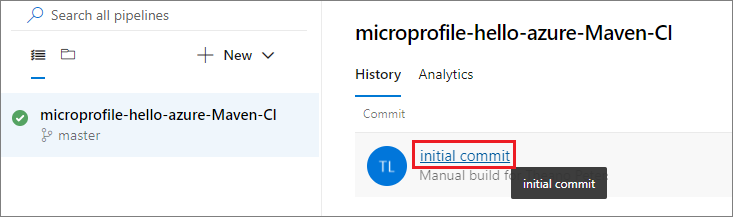
リリース パイプラインを作成する
Azure Pipelines の継続的リリース パイプラインでは、ビルドが成功するとすぐに、ターゲット環境 (たとえば Azure) へのデプロイが自動的にトリガーされます。 リリース パイプラインを環境ごとに、たとえば開発、テスト、ステージング、本番運用のそれぞれについて作成することができます。
Azure DevOps プロジェクト ページの左側のナビゲーションで [パイプライン]>[リリース] を選択します。
[新しいパイプライン] を選択します。
テンプレートの一覧で [Java アプリの Azure App Service への配置] を選択し、[適用] を選択します。
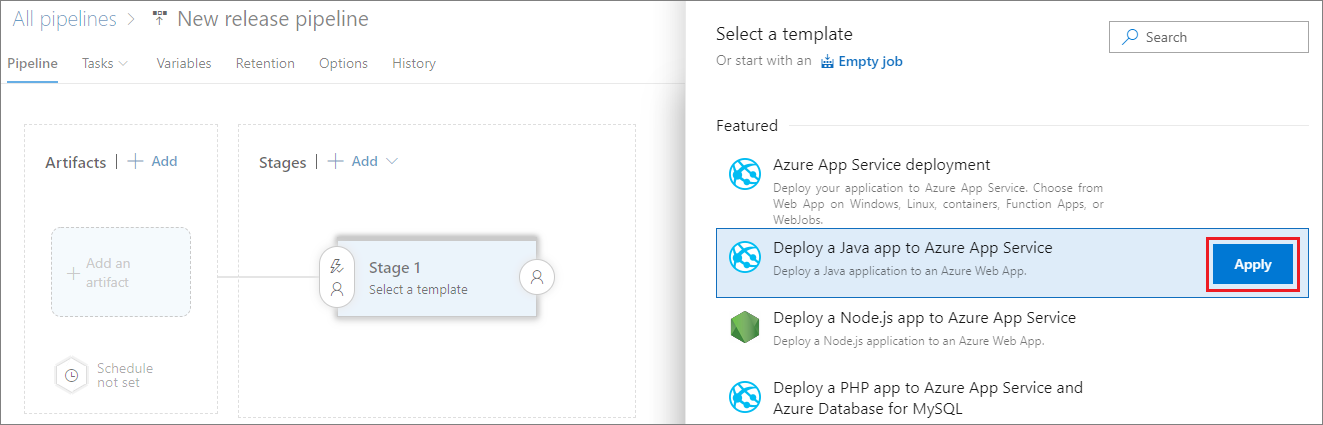
ポップアップ ウィンドウで [ステージ 1] をステージ名 (たとえば [開発]、[テスト]、[ステージング] または [運用]) に変更し、ウィンドウを閉じます。
左側のウィンドウの [成果物] の下で、[追加] を選択して成果物をビルド パイプラインからリリース パイプラインにリンクします。
右側のウィンドウの [ソース (ビルド パイプライン)] の下のドロップダウンでビルド パイプラインを選択して [追加] を選択します。
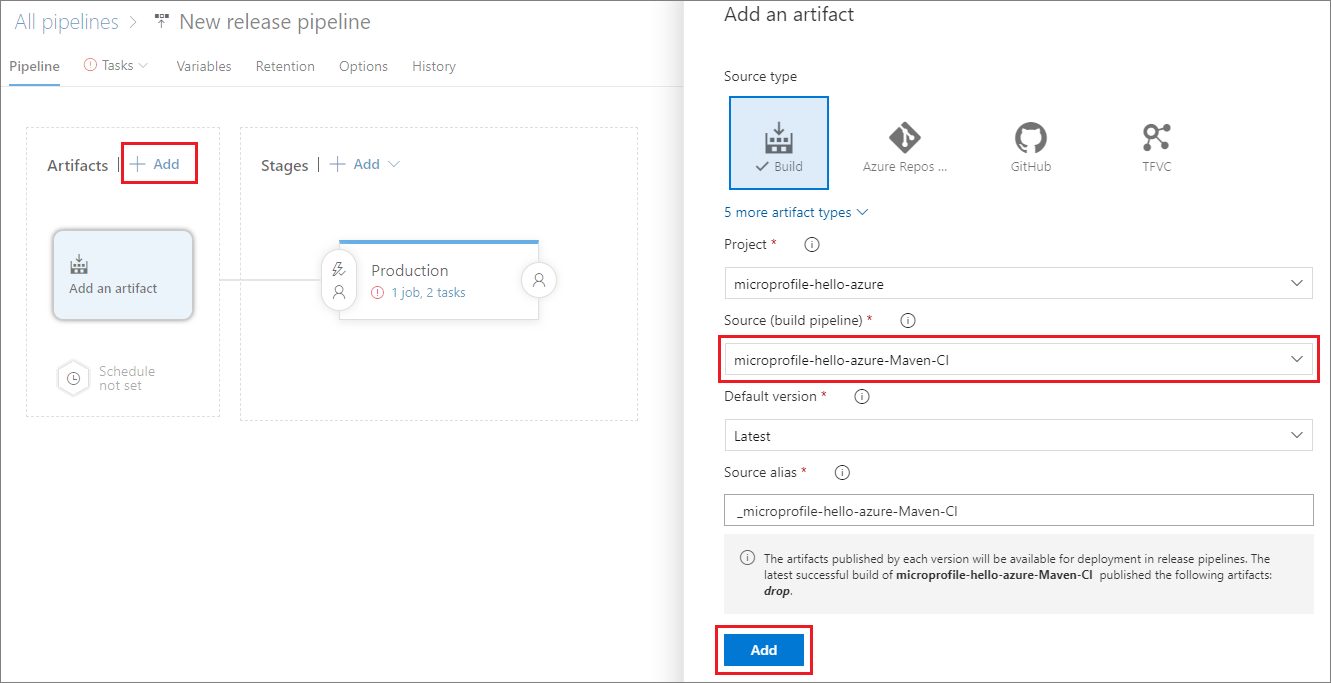
[運用] ステージのハイパーリンクを選択してステージ タスクを表示します。

右側のウィンドウのフォームに、次のとおりに入力します。
フィールド 値 Azure サブスクリプション ドロップダウンから Azure サブスクリプションを選択します。 アプリの種類 [Web App for Containers (Linux)] をドロップダウンから選択します。 App Service の名前 自分の ACR インスタンスをドロップダウンから選択します。 レジストリまたは名前空間 ACR の名前をフィールドに入力します。 たとえば、「mymicroprofileregistry.azure.io」と入力します。 リポジトリ 使用する Docker イメージが格納されているリポジトリを入力します。 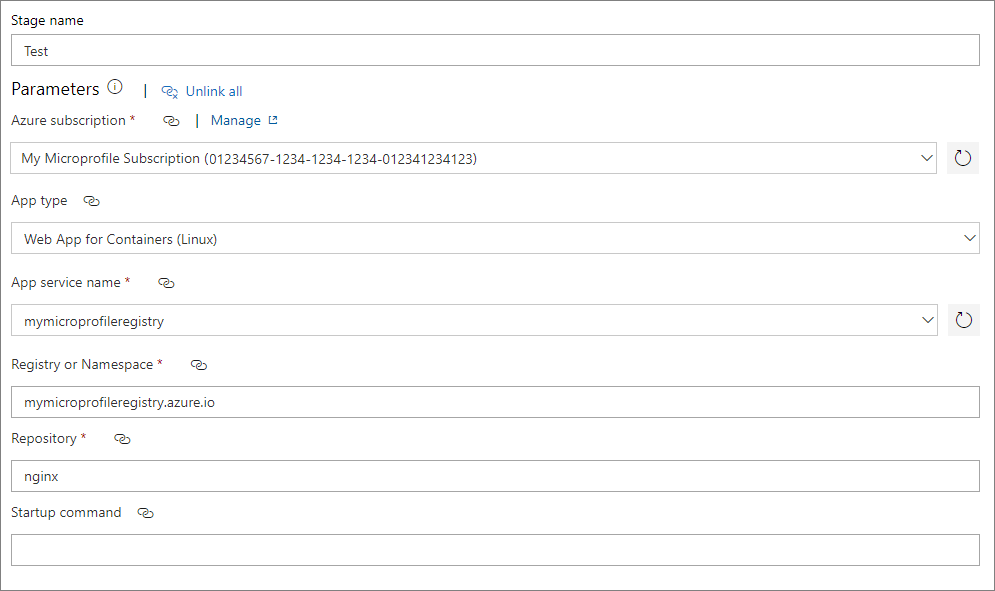
左側のウィンドウで [Azure App Service に War を配置] を選択し、右側のウィンドウで [タグ] フィールドに「latest」タグを入力します。
左側のウィンドウで [エージェントで実行] を選択し、右側のウィンドウの [エージェント プール] ドロップダウンで [Hosted Ubuntu 1604]\(ホストされている Ubuntu 1604\) を選択します。
環境変数の設定
デプロイ時にコンテナー レジストリに接続するための環境変数を追加して定義します。
[変数] タブを選択し、[追加] を選択して次の変数を追加します。これらは、コンテナー レジストリの URL、ユーザー名、パスワードを表します。
名前 Value registry.url 自分のコンテナー レジストリ URL を入力します。 例: https://mymicroprofileregistry.azure.io registry.username レジストリのユーザー名を入力します。 registry.password レジストリのパスワードを入力します。 セキュリティを確保するために、ロック アイコンを選択してパスワード値を非表示にします。 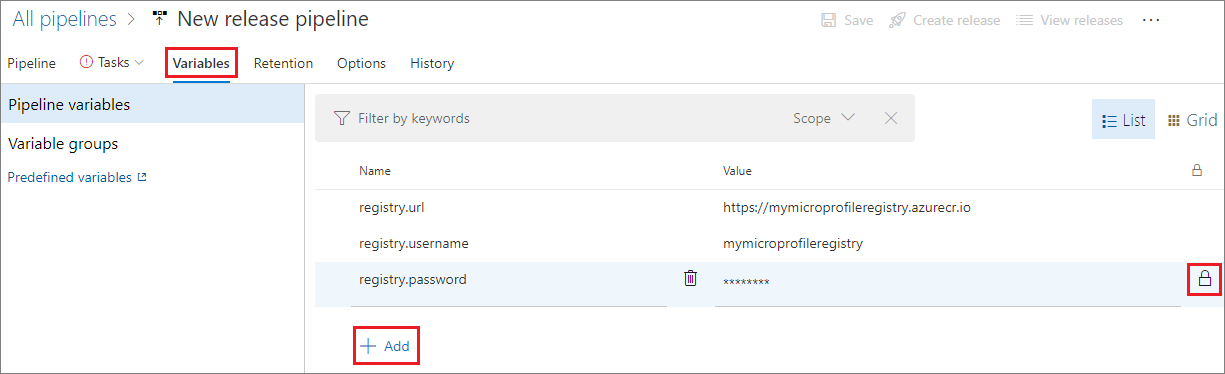
[タスク] タブで、左側のウィンドウの [Azure App Service に War を配置] を選択します。
右側のウィンドウで、[アプリケーションと構成の設定] を展開し、[アプリ設定] フィールドの横にある省略記号 (...) を選択します。
[アプリ設定] ポップアップで、[追加] を選択してアプリ設定の変数を定義し、割り当てます。
名前 Value DOCKER_REGISTRY_SERVER_URL $(registry.url) DOCKER_REGISTRY_SERVER_USERNAME $(registry.username) DOCKER_REGISTRY_SERVER_PASSWORD $(registry.password) [OK] を選択します。

Azure App Service での GIT による継続的なデプロイ
継続的デプロイを有効にするには
[パイプライン] タブの [成果物] の下で、ビルド成果物の中の稲妻アイコンを選択します。
右側のウィンドウで、[継続的配置トリガー] を [有効] に設定します。
右上の [保存] を選択し、もう一度 [保存] を選択します。
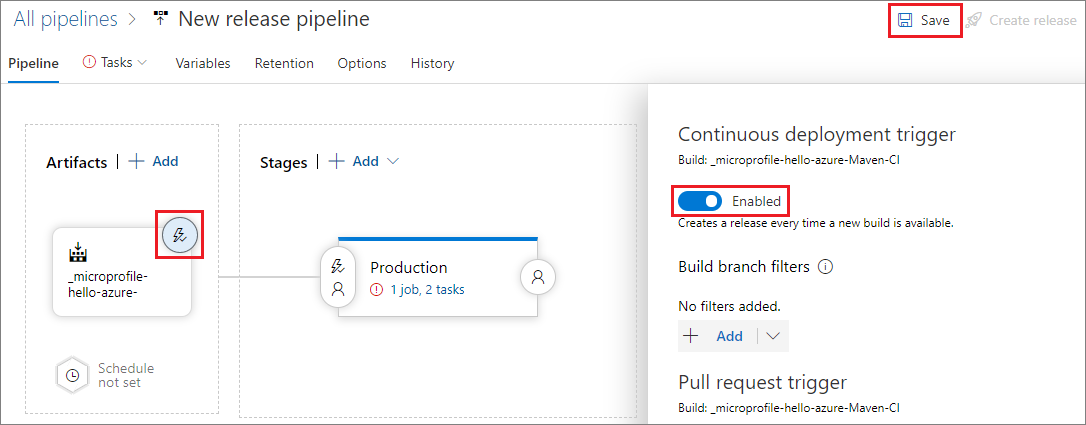
Java アプリをデプロイする
CI/CD を有効化したので、ソース コードに変更を加えるとビルドとリリースの作成と実行が自動的に行われるようになりました。 次の方法で、手動でリリースを作成して実行することもできます。
リリース パイプラインのページの右上にある [リリースを作成] を選択します。
[新しいリリースの作成] ページの [トリガーのステージを自動から手動に変更します] の下でステージ名を選択します。
[作成] を選択します
リリース名を選択し、ステージにマウス カーソルを合わせるかステージを選択してから [デプロイ] を選択します。
Java Web アプリをテストする
デプロイが正常に完了したら、Web アプリをテストします。
Web アプリの URL を Azure portal からコピーします。
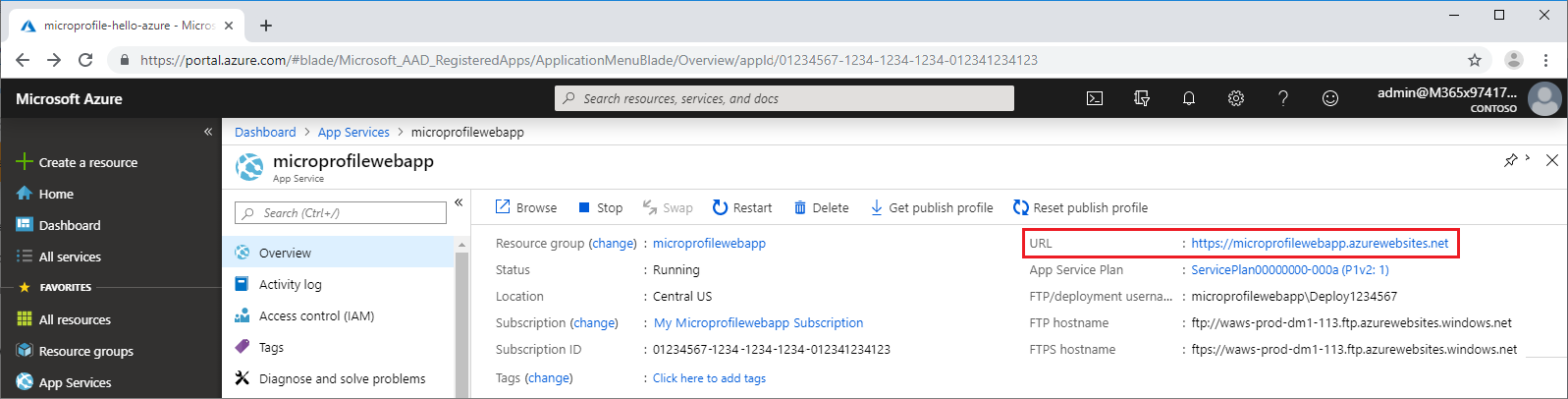
この URL を Web ブラウザーに入力してアプリを実行します。 Web ページに "Hello Azure!" と表示されます。

フィードバック
以下は間もなく提供いたします。2024 年を通じて、コンテンツのフィードバック メカニズムとして GitHub の issue を段階的に廃止し、新しいフィードバック システムに置き換えます。 詳細については、「https://aka.ms/ContentUserFeedback」を参照してください。
フィードバックの送信と表示