API Management を使用して Machine Learning Studio (クラシック) Web サービスを管理する
適用対象: Machine Learning Studio (classic)
Machine Learning Studio (classic)  Azure Machine Learning
Azure Machine Learning
重要
Machine Learning Studio (クラシック) のサポートは、2024 年 8 月 31 日に終了します。 その日までに、Azure Machine Learning に切り替えすることをお勧めします。
2021 年 12 月 1 日以降、新しい Machine Learning Studio (クラシック) リソースは作成できません。 2024 年 8 月 31 日まで、既存の Machine Learning Studio (クラシック) リソースを引き続き使用できます。
- ML Studio (クラシック) から Azure Machine Learning への機械学習プロジェクトの移動に関する情報を参照してください。
- Azure Machine Learning についての詳細を参照してください
ML Studio (クラシック) のドキュメントは廃止予定であり、今後更新されない可能性があります。
概要
このガイドでは、API Management を使用して Machine Learning Studio (クラシック) Web サービスを管理する方法について簡単に説明します。
Azure API Management とは
Azure API Management は、ユーザー アクセス、使用帯域幅の調整、ダッシュボードの監視を定義することで、REST API エンドポイントを管理できる Azure のサービスです。 詳細については、API Management のサイトをご覧ください。 Azure API Management の使用を開始するには、インポートと発行のガイドを参照してください。 このガイドがベースとなる他のガイドでは、通知の構成、価格レベル、応答の処理、ユーザー認証、製品、開発者のサブスクリプション、使用状況のダッシュボードなどのトピックについて説明します。
前提条件
このガイドを完了するには、以下が必要です。
- Azure アカウント。
- AzureML アカウント。
- Web サービスとしてデプロイされる AzureML 実験用のワークスペース、サービス、api_key。 AzureML 実験の作成方法の詳細については、Studio のクイックスタートをご覧ください。 Studio (クラシック) の実験を Web サービスとしてデプロイする方法の詳細については、Studio のデプロイ方法 で、AzureML 実験を Web サービスとしてデプロイする方法の詳細を参照してください。 また、シンプルな AzureML 実験を作成してテストし、Web サービスとしてデプロイする方法については付録 A をご覧ください。
API Management インスタンスの作成
Machine Learning Web サービスは、API Management インスタンスを使って管理できます。
- Azure portal にサインインします。
- [+ リソースの作成] を選択します。
- 検索ボックスに「API management」と入力して "API Management" リソースを選択します。
- Create をクリックしてください。
- [名前] の値は、一意の URL を作成するために使用されます (この例では "demoazureml" を使用します)。
- サービス インスタンスの [サブスクリプション] 、 [リソース グループ] 、 [場所] を選択します。
- [組織名] の値を指定します (この例では "demoazureml" を使用します)。
- [管理者のメール アドレス] を入力します。API Management システムからの通知には、このメール アドレスが使用されます。
- Create をクリックしてください。
新しいサービスの作成には最大 30 分かかる場合があります。
![スクリーンショットは、サービスを作成するために必要なオプションを含む [API Management サービス] ダイアログ ボックスを示しています。](media/manage-web-service-endpoints-using-api-management/create-service.png)
API の作成
サービス インスタンスが作成されたら、API を作成します。 API は、クライアント アプリケーションから呼び出すことのできる一連の操作で構成されます。 API の操作は、既存の Web サービスに引き渡されます。 このガイドでは、既存の AzureML RRS と BES Web サービスにプロキシする API を作成します。
API を作成するには、次の手順に従います。
Azure portal で、先ほど作成したサービス インスタンスを開きます。
左側のナビゲーション ウィンドウで [API] を選択します。
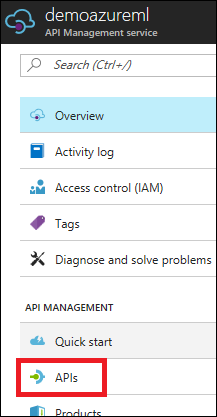
[API の追加] をクリックします。
[Web API 名] を入力します (この例では "AzureML Demo API" を使用します)。
[Web サービスの URL] に「
https://ussouthcentral.services.azureml.net」と入力します。**Web API URL サフィックス**を入力します。 ユーザーがサービス インスタンスに要求を送信する際に使用する URL 末尾の構成要素になります (この例では "azureml-demo" を使用します)。
[Web API URL scheme]\(Web API の URL スキーム\) に [HTTPS] を選択します。
[製品] として [スターター] を選択します。
[保存] をクリックします。
操作の追加
操作を API に追加して構成するには、パブリッシャー ポータルを使用します。 発行者ポータルにアクセスするには、API Management サービスの Azure Portal で [パブリッシャー ポータル] をクリックし、 [API] 、 [操作] の順に選択して、 [操作の追加] をクリックします。
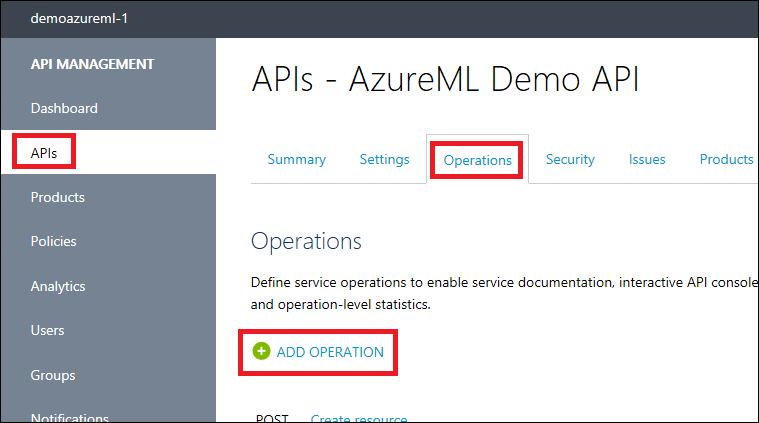
[新しい操作] ウィンドウが表示され、 [署名] タブが既定で選択されます。
RRS 操作の追加
まず、AzureML RRS サービスの操作を作成します。
[HTTP 動詞] に [POST] を選択します。
[URL テンプレート] に「
/workspaces/{workspace}/services/{service}/execute?api-version={apiversion}&details={details}」と入力します。[表示名] を入力します (この例では "RRS Execute" を使用します)。
![スクリーンショットは、表示名を入力できる [署名] ページを示しています。](media/manage-web-service-endpoints-using-api-management/add-rrs-operation-signature.png)
左側の [応答]>[追加] をクリックし、 [200 OK] を選択します。
[保存] を選択してこの操作を保存します。
![スクリーンショットは、操作の [RRS Execute] ページと [保存] ボタンを示しています。](media/manage-web-service-endpoints-using-api-management/add-rrs-operation-response.png)
BES 操作の追加
Note
RRS 操作の追加の場合とよく似ているため、BES 操作のスクリーン ショットは省略します。
バッチ実行ジョブの送信 (開始はしない)
- [操作を追加] をクリックして、BES 操作を API に追加します。
- [HTTP 動詞] に [POST] を選択します。
- [URL テンプレート] に「
/workspaces/{workspace}/services/{service}/jobs?api-version={apiversion}」と入力します。 - [表示名] を入力します (この例では "BES Submit" を使用します)。
- 左側の [応答]>[追加] をクリックし、 [200 OK] を選択します。
- [保存] をクリックします。
バッチ実行ジョブを送信する
- [操作を追加] をクリックして、BES 操作を API に追加します。
- [HTTP 動詞] に [POST] を選択します。
- [HTTP 動詞] に「
/workspaces/{workspace}/services/{service}/jobs/{jobid}/start?api-version={apiversion}」と入力します。 - [表示名] を入力します (この例では "BES Start" を使用します)。
- 左側の [応答]>[追加] をクリックし、 [200 OK] を選択します。
- [保存] をクリックします。
バッチ実行ジョブの状態または結果を取得する
- [操作を追加] をクリックして、BES 操作を API に追加します。
- [HTTP 動詞] に [GET] を選択します。
- [URL テンプレート] に「
/workspaces/{workspace}/services/{service}/jobs/{jobid}?api-version={apiversion}」と入力します。 - [表示名] を入力します (この例では "BES Status" を使用します)。
- 左側の [応答]>[追加] をクリックし、 [200 OK] を選択します。
- [保存] をクリックします。
バッチ実行ジョブの削除
- [操作を追加] をクリックして、BES 操作を API に追加します。
- [HTTP 動詞] に [削除] を選択します。
- [URL テンプレート] に「
/workspaces/{workspace}/services/{service}/jobs/{jobid}?api-version={apiversion}」と入力します。 - [表示名] を入力します (この例では "BES Delete" を使用します)。
- 左側の [応答]>[追加] をクリックし、 [200 OK] を選択します。
- [保存] をクリックします。
開発者ポータルから操作を呼び出す
開発者ポータルには、API の操作を見てテストするための便利が環境が用意されており、操作を直接呼び出すことができます。 この手順では、AzureML Demo API に追加された RRS Execute メソッドを呼び出します。
[開発者ポータル] をクリックします。

上部のメニューで [API] をクリックし、 [AzureML Demo API] をクリックして、利用できる操作を表示します。
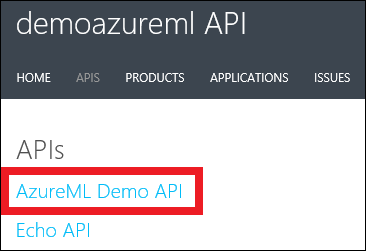
操作の [RRS Execute] を選択します。 [試用版] をクリックします。
![スクリーンショットは、[RRS Execute] が選択されている [AzureML Demo API] ダイアログ ボックスと [試用版] ボタンを示しています。](media/manage-web-service-endpoints-using-api-management/try-it.png)
[要求パラメーター] の [ワークスペース] と [サービス] を入力し、[apiversion] に「2.0」を、[詳細] に「true」を入力します。 AzureML Web サービスのダッシュボードにワークスペースとサービスが表示されます (付録 A の「Web サービスをテストする」をご覧ください)。
[要求ヘッダー] で [ヘッダーの追加] をクリックし、「Content-Type」と「application/json」を入力します。 [ヘッダーの追加] をもう一度クリックし、「Authorization」と「Bearer <実際のサービス API キー>」を入力します。 AzureML Web サービスのダッシュボードに API キーが表示されます (付録 A の「Web サービスをテストする」をご覧ください)。
[要求本文] に「
{"Inputs": {"input1": {"ColumnNames": ["Col2"], "Values": [["This is a good day"]]}}, "GlobalParameters": {}}」と入力します。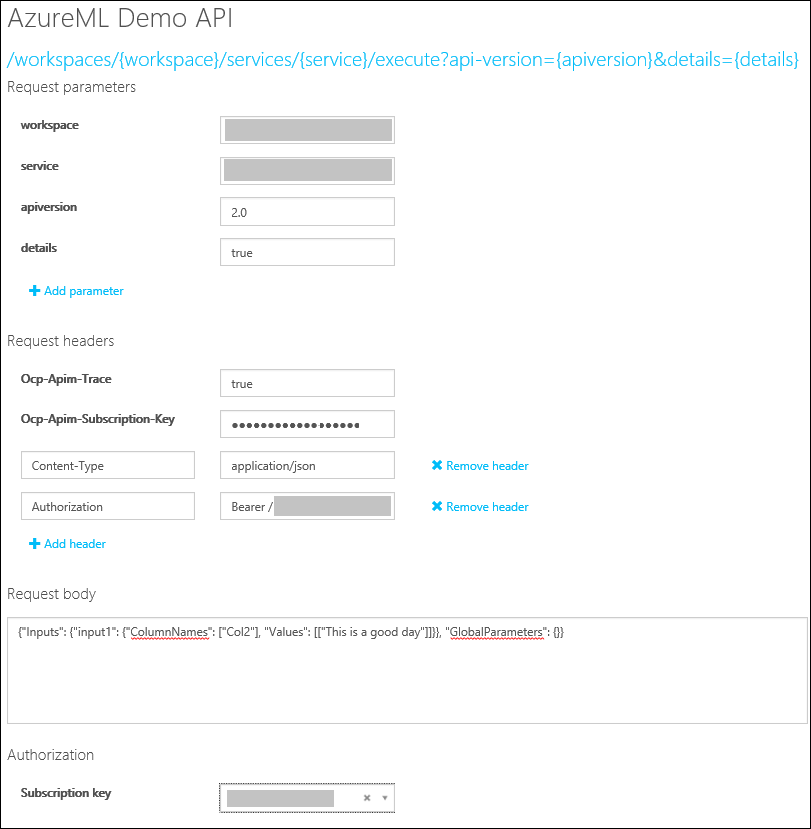
[送信] をクリックします。
![このスクリーンショットは、[送信] ボタンを示しています。](media/manage-web-service-endpoints-using-api-management/send.png)
操作を呼び出すと、バックエンド サービスの要求された URL、応答のステータス、応答ヘッダー、応答内容が開発者ポータルに表示されます。
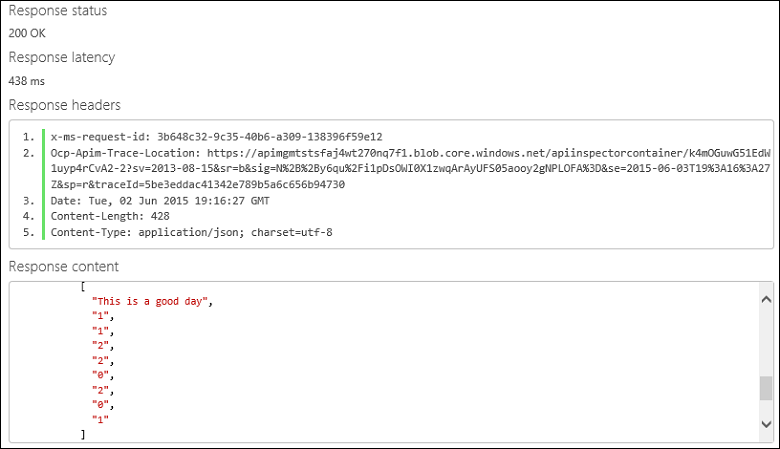
付録 A - シンプルな AzureML Web サービスを作成しテストする
実験の作成
シンプルな AzureML 実験を作成し、Web サービスとしてデプロイする手順を次に示します。 Web サービスは、任意のテキストの列を入力として取得し、整数として表される機能のセットを返します。 次に例を示します。
| Text | ハッシュされたテキスト |
|---|---|
| This is a good day | 1 1 2 2 0 2 0 1 |
まず、任意のブラウザーを使用して、https://studio.azureml.net/ に移動し、資格情報を入力してログインします。 次に、新しい空白の実験を作成します。
![スクリーンショットは、[実験] が選択された新しいページとテキスト検索を示しています。](media/manage-web-service-endpoints-using-api-management/search-experiment-templates.png)
名前を SimpleFeatureHashingExperimentに変更します。 [保存されたデータセット] を展開し、 [Amazon の書評] を実験にドラッグします。
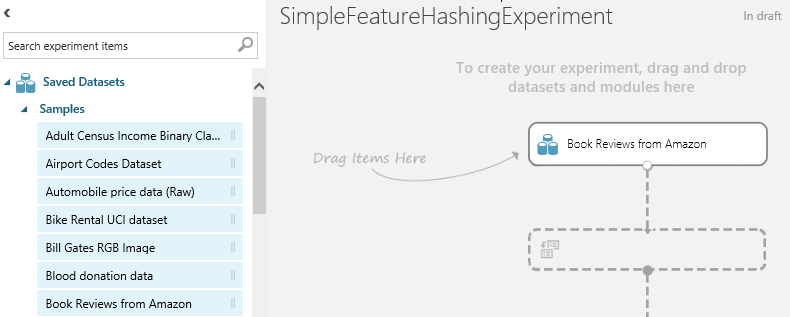
[データ操作] と [操作] を展開し、 [データセット内の列の選択] を実験にドラッグします。 [Amazon の書評] を [データセット内の列の選択] に接続します。
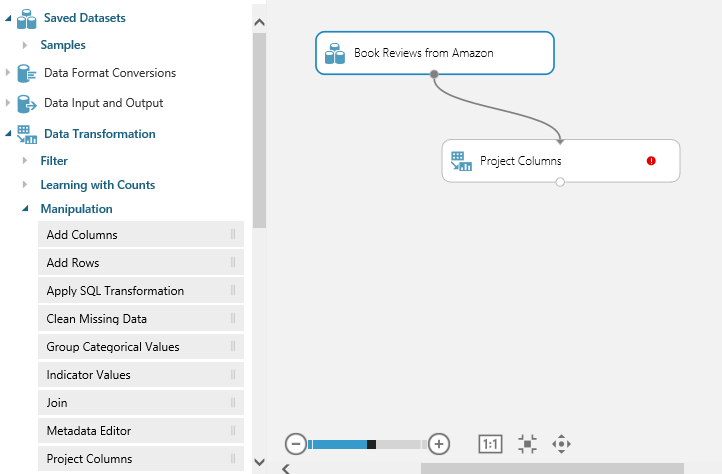
[データセット内の列の選択] をクリックし、次に [列セレクターの起動] をクリックし、Col2 を選択します。 チェック マークをクリックして、これらの変更を適用します。
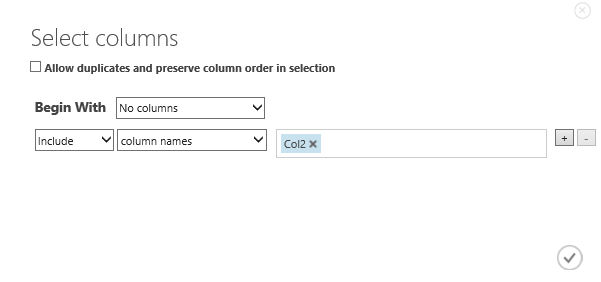
[テキスト分析] を展開し、 [特徴ハッシュ] を実験にドラッグします。 [データセット内の列の選択] を [特徴ハッシュ] に接続します。
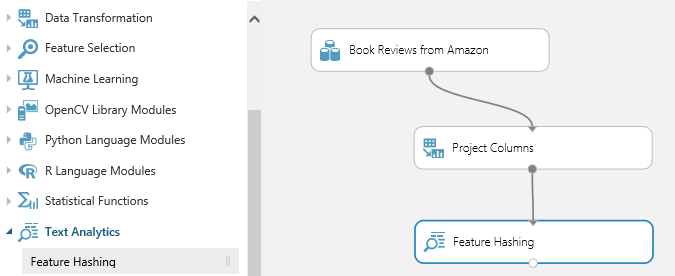
Hashing bitsize に「3」を入力します。 これにより、8 (23) 列が作成されます。
![スクリーンショットは、[特徴ハッシュ] が選択された [プロパティ] を示しています。また、ハッシュ ビットサイズを入力できることを示しています。](media/manage-web-service-endpoints-using-api-management/hashing-bitsize.png)
この時点で、 [実行] をクリックして実験をテストできます。
![このスクリーンショットは、[実行] ボタンを示しています。](media/manage-web-service-endpoints-using-api-management/run.png)
Web サービスの作成
Web サービスを作成します。 [Web サービス] を展開し、 [入力] を実験にドラッグします。 [入力] を [特徴ハッシュ] に接続します。 [出力] を実験にドラッグします。 [出力] を [特徴ハッシュ] に接続します。
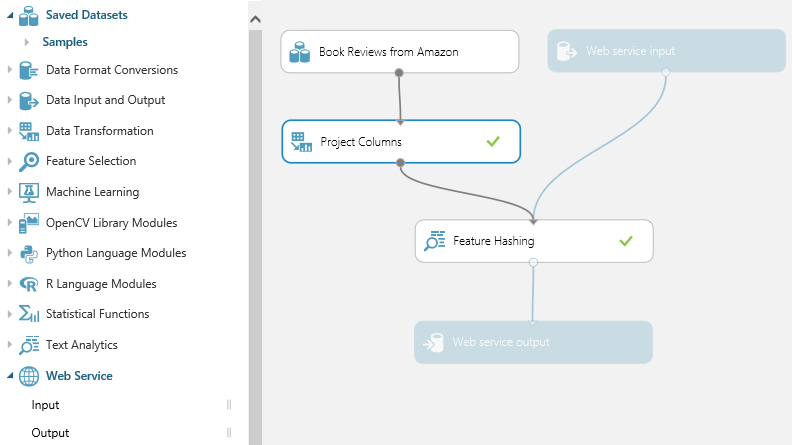
[Web サービスの発行] をクリックします。
![スクリーンショットは、[Web サービスの発行] ボタンを示しています。](media/manage-web-service-endpoints-using-api-management/publish-web-service.png)
[はい] をクリックして実験を発行します。

Web サービスをテストする
AzureML web サービスは、RSS (要求/応答サービス) と BES (バッチ実行サービス) のエンドポイントで構成されます。 RSS は、同期の実行用です。 BES は、同期ジョブの実行用です。 次のサンプルの Python ソースを使用して、Web サービスをテストするには、Azure SDK for Python をダウンロードして、インストールする必要があります (「Python のインストール方法」を参照)。
次のサンプルのソースには、実験のworkspace、service、api_key が必要です。 Web サービス ダッシュボードの実験の [要求/応答] か [バッチ実行] をクリックするとワークスペースとサービスが表示されます。
![スクリーンショットは、[要求] ウィンドウを示しています。このウィンドウでは、ワークスペースとサービスの値を確認できます。](media/manage-web-service-endpoints-using-api-management/find-workspace-and-service.png)
Web サービス ダッシュボードの実験をクリックすると api_key が表示されます。
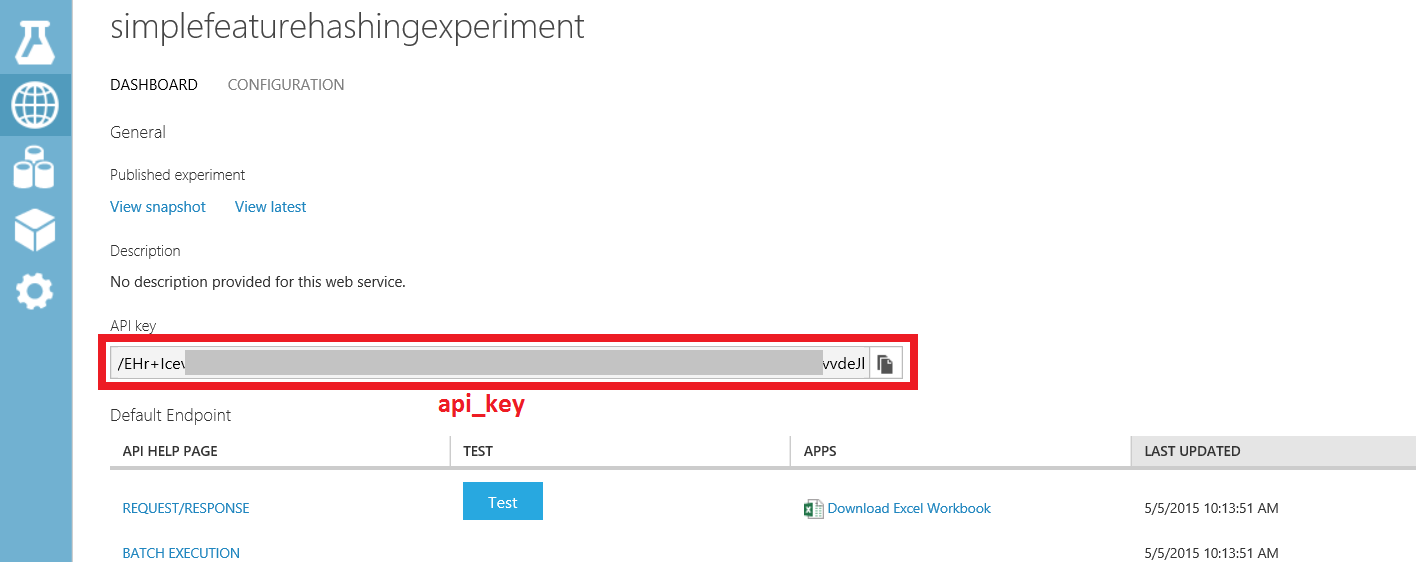
RRS エンドポイントのテスト
テスト ボタン
RRS エンドポイントを簡単にテストするには、Web サービス ダッシュ ボードで [テスト] をクリックします。
![スクリーンショットは、[テスト] ボタンのある Web サービス ダッシュボード内の実験を示しています。](media/manage-web-service-endpoints-using-api-management/test.png)
[col2] に「This is a good day」と入力します。 チェック マークをクリックします。
![スクリーンショットは、[予測するデータの入力] ダイアログ ボックスを示しています。そこには、例の「This is a good day」のようなテキストを入力できます。](media/manage-web-service-endpoints-using-api-management/enter-data.png)
次のような結果が表示されます。

サンプル コード
クライアント コードから RRS テストする方法もあります。 ダッシュボードで [要求/応答] をクリックし、最下部までスクロールすると、C#、Python、R のサンプル コードが表示されます。また、要求 URI、ヘッダー、本文を含む RRS 要求の構文も表示されます。
このガイドでは、Python の機能例について説明します。 実験の workspace、service、api_key を使用して変更する必要があります。
import urllib2
import json
workspace = "<REPLACE WITH YOUR EXPERIMENT'S WEB SERVICE WORKSPACE ID>"
service = "<REPLACE WITH YOUR EXPERIMENT'S WEB SERVICE SERVICE ID>"
api_key = "<REPLACE WITH YOUR EXPERIMENT'S WEB SERVICE API KEY>"
data = {
"Inputs": {
"input1": {
"ColumnNames": ["Col2"],
"Values": [ [ "This is a good day" ] ]
},
},
"GlobalParameters": { }
}
url = "https://ussouthcentral.services.azureml.net/workspaces/" + workspace + "/services/" + service + "/execute?api-version=2.0&details=true"
headers = {'Content-Type':'application/json', 'Authorization':('Bearer '+ api_key)}
body = str.encode(json.dumps(data))
try:
req = urllib2.Request(url, body, headers)
response = urllib2.urlopen(req)
result = response.read()
print "result:" + result
except urllib2.HTTPError, error:
print("The request failed with status code: " + str(error.code))
print(error.info())
print(json.loads(error.read()))
BES エンドポイントのテスト
ダッシュボードの [バッチ実行] をクリックして、最下部までスクロールします。 C# の場合、Python、R のサンプル コードが表示されます。また、ジョブを送信する、ジョブを送信する、ジョブを開始する、ジョブのステータスか結果を取得する、ジョブを削除するなどの BES 要求の構文も表示されます。
このガイドでは、Python の機能例について説明します。 実験の workspace、service、api_key を使用して変更する必要があります。 また、ストレージ アカウント名、ストレージ アカウント キー、ストレージ コンテナー名を変更するがあります。 最後に、 [入力ファイル] の場所と [出力ファイル] の場所を変更する必要があります。
import urllib2
import json
import time
from azure.storage import *
workspace = "<REPLACE WITH YOUR WORKSPACE ID>"
service = "<REPLACE WITH YOUR SERVICE ID>"
api_key = "<REPLACE WITH THE API KEY FOR YOUR WEB SERVICE>"
storage_account_name = "<REPLACE WITH YOUR AZURE STORAGE ACCOUNT NAME>"
storage_account_key = "<REPLACE WITH YOUR AZURE STORAGE KEY>"
storage_container_name = "<REPLACE WITH YOUR AZURE STORAGE CONTAINER NAME>"
input_file = "<REPLACE WITH THE LOCATION OF YOUR INPUT FILE>" # Example: C:\\mydata.csv
output_file = "<REPLACE WITH THE LOCATION OF YOUR OUTPUT FILE>" # Example: C:\\myresults.csv
input_blob_name = "mydatablob.csv"
output_blob_name = "myresultsblob.csv"
def printHttpError(httpError):
print("The request failed with status code: " + str(httpError.code))
print(httpError.info())
print(json.loads(httpError.read()))
return
def saveBlobToFile(blobUrl, resultsLabel):
print("Reading the result from " + blobUrl)
try:
response = urllib2.urlopen(blobUrl)
except urllib2.HTTPError, error:
printHttpError(error)
return
with open(output_file, "wb+") as f:
f.write(response.read())
print(resultsLabel + " have been written to the file " + output_file)
return
def processResults(result):
first = True
results = result["Results"]
for outputName in results:
result_blob_location = results[outputName]
sas_token = result_blob_location["SasBlobToken"]
base_url = result_blob_location["BaseLocation"]
relative_url = result_blob_location["RelativeLocation"]
print("The results for " + outputName + " are available at the following Azure Storage location:")
print("BaseLocation: " + base_url)
print("RelativeLocation: " + relative_url)
print("SasBlobToken: " + sas_token)
if (first):
first = False
url3 = base_url + relative_url + sas_token
saveBlobToFile(url3, "The results for " + outputName)
return
def invokeBatchExecutionService():
url = "https://ussouthcentral.services.azureml.net/workspaces/" + workspace +"/services/" + service +"/jobs"
blob_service = BlobService(account_name=storage_account_name, account_key=storage_account_key)
print("Uploading the input to blob storage...")
data_to_upload = open(input_file, "r").read()
blob_service.put_blob(storage_container_name, input_blob_name, data_to_upload, x_ms_blob_type="BlockBlob")
print "Uploaded the input to blob storage"
input_blob_path = "/" + storage_container_name + "/" + input_blob_name
connection_string = "DefaultEndpointsProtocol=https;AccountName=" + storage_account_name + ";AccountKey=" + storage_account_key
payload = {
"Input": {
"ConnectionString": connection_string,
"RelativeLocation": input_blob_path
},
"Outputs": {
"output1": { "ConnectionString": connection_string, "RelativeLocation": "/" + storage_container_name + "/" + output_blob_name },
},
"GlobalParameters": {
}
}
body = str.encode(json.dumps(payload))
headers = { "Content-Type":"application/json", "Authorization":("Bearer " + api_key)}
print("Submitting the job...")
# submit the job
req = urllib2.Request(url + "?api-version=2.0", body, headers)
try:
response = urllib2.urlopen(req)
except urllib2.HTTPError, error:
printHttpError(error)
return
result = response.read()
job_id = result[1:-1] # remove the enclosing double-quotes
print("Job ID: " + job_id)
# start the job
print("Starting the job...")
req = urllib2.Request(url + "/" + job_id + "/start?api-version=2.0", "", headers)
try:
response = urllib2.urlopen(req)
except urllib2.HTTPError, error:
printHttpError(error)
return
url2 = url + "/" + job_id + "?api-version=2.0"
while True:
print("Checking the job status...")
# If you are using Python 3+, replace urllib2 with urllib.request in the following code
req = urllib2.Request(url2, headers = { "Authorization":("Bearer " + api_key) })
try:
response = urllib2.urlopen(req)
except urllib2.HTTPError, error:
printHttpError(error)
return
result = json.loads(response.read())
status = result["StatusCode"]
print "status:" + status
if (status == 0 or status == "NotStarted"):
print("Job " + job_id + " not yet started...")
elif (status == 1 or status == "Running"):
print("Job " + job_id + " running...")
elif (status == 2 or status == "Failed"):
print("Job " + job_id + " failed!")
print("Error details: " + result["Details"])
break
elif (status == 3 or status == "Cancelled"):
print("Job " + job_id + " cancelled!")
break
elif (status == 4 or status == "Finished"):
print("Job " + job_id + " finished!")
processResults(result)
break
time.sleep(1) # wait one second
return
invokeBatchExecutionService()