独自のイメージを使用して仮想マシンを作成する
この記事では、オンプレミスで構築した仮想マシン (VM) イメージを発行する方法について説明します。
イメージを Azure に取り込む
Azure Compute Gallery (以前の Shared Image Gallery) に VHD をアップロードします。
- Azure portal で、[Azure Compute Galleries] を検索します。
- Azure Compute Gallery を作成するか、既存のものを使用します。 Marketplace に公開するイメージには、個別の Azure Compute Gallery を作成することをお勧めします。
- 既存のイメージ定義を作成または使用します。
- [バージョンの作成] を選択します。
- リージョンとイメージのバージョンを選択します。
- VHD がまだ Azure portal にアップロードされていない場合は、ソースとして [ストレージ BLOB (VHD)] を選択し、[参照] を選択します。 ストレージ アカウントとストレージ コンテナーは、前に作成していない場合は作成できます。 VHD をアップロードします。
- [Review + create](レビュー + 作成) を選択します。 検証が終了したら、[作成] を選択します。
ヒント
公開元アカウントには、Azure Compute Gallery イメージを公開するための "所有者" アクセス権が必要です。 必要に応じて、次のセクションの手順に従って、アクセス権を付与するための適切なアクセス許可を設定します。
適切なアクセス許可の選択
お使いのパートナー センター アカウントが、Azure Compute Gallery をホストしているサブスクリプションの所有者であれば、それ以外のアクセス許可は必要ありません。 不明な場合は、次の手順 を参照して、適切なアクセス許可が設定されていることを確認してください。 サブスクリプションへの読み取りアクセス権のみを持っている場合は、次の 2 つのオプションのいずれかを使用します。
Note
発行時、またはパートナー センターでコンピューティング ギャラリーからイメージ バージョンを選択したときにギャラリー イメージにアクセスできなかったことを示すエラーが表示される場合は、次の手順に従う必要があります。
オプション 1 – 所有者に所有者のアクセス許可を付与するよう依頼する
所有者が所有者のアクセス許可を付与するための手順:
- Azure コンピューティング ギャラリーと関連するイメージを含む Azure サブスクリプションにログインします。
- Azure コンピューティング ギャラリーを検索し、イメージをホストするギャラリーを選択します。
- Azure コンピューティング ギャラリーの [概要] ページで、サブスクリプションへのリンクをクリックします。
- 左側のパネルで [アクセス制御 (IAM)] を選択します。
- [ロールの 割り当て] タブに 移動します。
- [+ 追加] -> [ロールの割り当ての追加] をクリックします。
- [追加] 、 [ロールの割り当ての追加] の順に選択します。
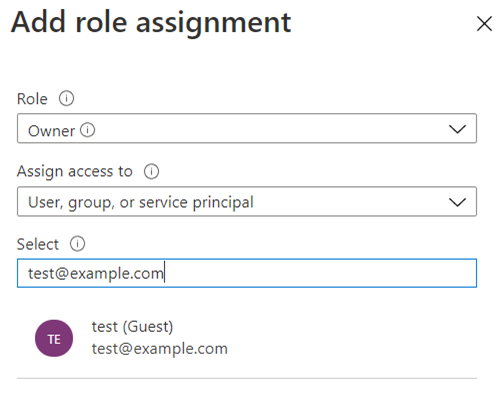
- [ロール] で [所有者] を選択し、[次へ] をクリックします。
- [アクセスの割り当て先] で、 [User, group, or service principle](ユーザー、グループ、またはサービス プリンシパル) を選択します。
- [メンバー] の場合は、[+メンバー の選択] をクリックし、パートナー センターを通じてイメージを公開するユーザーまたはグループの電子メールを追加します。
- [次へ] -> [確認と割り当て] を選択します。
ヒント
Azure portal を使用してアクセス許可を付与する際に問題が発生した場合は、以下のオプション 2 を試してください。
オプション 2 – コマンドを実行する
これらのコマンドのいずれかを実行するように所有者に依頼します。 使用するコマンドに関係なく、Azure コンピューティング ギャラリーを含むサブスクリプションで SusbscriptionId を指定してください)。
az login
az provider register --namespace Microsoft.PartnerCenterIngestion --subscription {subscriptionId}
Connect-AzAccount
Select-AzSubscription -SubscriptionId {subscriptionId}
Register-AzResourceProvider -ProviderNamespace Microsoft.PartnerCenterIngestion
アクセス許可を確認する
Azure CLI で次のコマンドを実行して、アクセス許可が正しく設定されていることを確認します。
az login
az provider show --namespace Microsoft.PartnerCenterIngestion --subscription {subscriptionId}
上記のコマンドを実行したら、RegistrationState に "Registered" と表示されていることを確認します。
"namespace": "Microsoft.PartnerCenterIngestion",
"registrationPolicy": "RegistrationRequired",
"registrationState": "Registered",
次のステップ
- お使いの VM イメージをテストし、それが Azure Marketplace の公開要件を満たしていることを確認します (オプション)。
- VM イメージをテストしない場合は、パートナー センターにサインインし、Azure Compute Gallery イメージを公開します。
- お使いの Azure ベースの新しい VHD の作成で問題が発生した場合は、Azure Marketplace の VM に関する FAQ を参照してください。
フィードバック
以下は間もなく提供いたします。2024 年を通じて、コンテンツのフィードバック メカニズムとして GitHub の issue を段階的に廃止し、新しいフィードバック システムに置き換えます。 詳細については、「https://aka.ms/ContentUserFeedback」を参照してください。
フィードバックの送信と表示