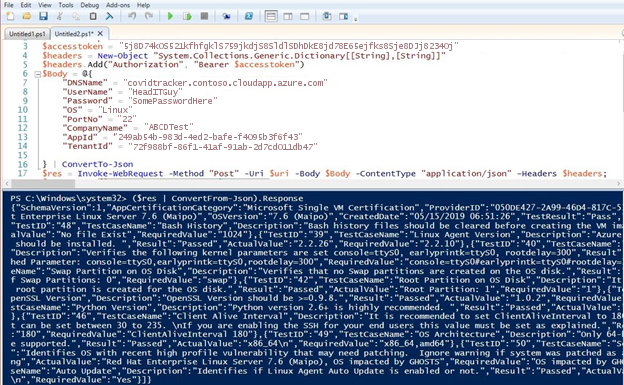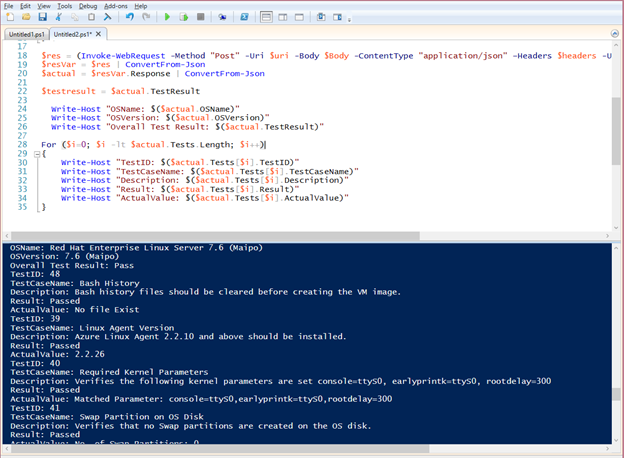仮想マシン イメージをテストする
この記事では、仮想マシン (VM) イメージをテストし、Azure Marketplace の最新の公開要件を満たしていることを確認する方法について説明します。
Azure VM をデプロイする
Azure Compute Gallery (以前の Shared Image Gallery) のイメージから VM をデプロイするには:
- Azure Compute Gallery のイメージ バージョンを開きます。
- [VM の作成] を選択します。
- 仮想マシン名を指定し、VM のサイズを選択します。
- [Review + create](レビュー + 作成) を選択します。 検証に合格したら、[作成] を選択します。
Note
vhd ファイルから VM を作成するには、「VM イメージに認定ツールを接続する」または「PowerShell を使用して自己テスト API を消費する」の手順に従います。
VM オファーを送信する前に、次の手順を完了します。
- 一般化されたイメージを使用して Azure VM をデプロイします。承認済みのベースを使用した Azure 仮想マシンの作成に関するページまたは独自のイメージを使用した仮想マシンの作成に関するページを参照してください。
- 検証を実行します。
検証を実行する
デプロイされたイメージに対して検証を実行する方法は 2 つあります。
Azure 認定用の認定テスト ツールを使用する
重要
認定テスト ツールを実行するには、Windows 上で Windows リモート管理サービスが実行され、構成されている必要があります。 これにより、ポート 5986 にアクセスできます。 詳細については、「 Windows リモート管理のためのインストールと構成」をご覧ください。
認定テスト ツールをダウンロードして実行する
Azure 認定用の認定テスト ツールはローカルの Windows マシン上で動作しますが、そのテスト対象は Azure ベースの Windows と Linux VM です。 これにより、ユーザーの VM イメージが Microsoft Azure で使用できることと、VHD を準備するにあたってのガイダンスと要件が満たされていることが認定されます。
- 次のリンクから、Azure 認定用の認定テスト ツールの最新版をダウンロードしてインストールします。
- 認定ツールを開き、[Start New Test]\(新規テストの開始\) を選択します。
- [テスト情報] 画面で、テスト実行の テスト名を入力します 。
- Windows Server (Windows の場合、ポート 5986 を許可) または Linux (Linuxの場合、ポート 22 を許可) のいずれかから VM のプラットフォームを選択します。 ここでのプラットフォームの選択は、以降のオプションに影響します。
- 該当するデータベース サービスを VM で使用している場合、[Test for Azure SQL Database]\(Azure SQL Database のテスト\) チェック ボックスをオンにします。
VM イメージに認定ツールを接続する
SSH 認証モード (パスワード認証またはキー ファイル認証) を選択します。
パスワード ベースの認証を使用する場合は、[VM の DNS 名]、[ユーザー名]、[パスワード] の値を入力します。 既定の SSH ポート番号を変更することもできます。
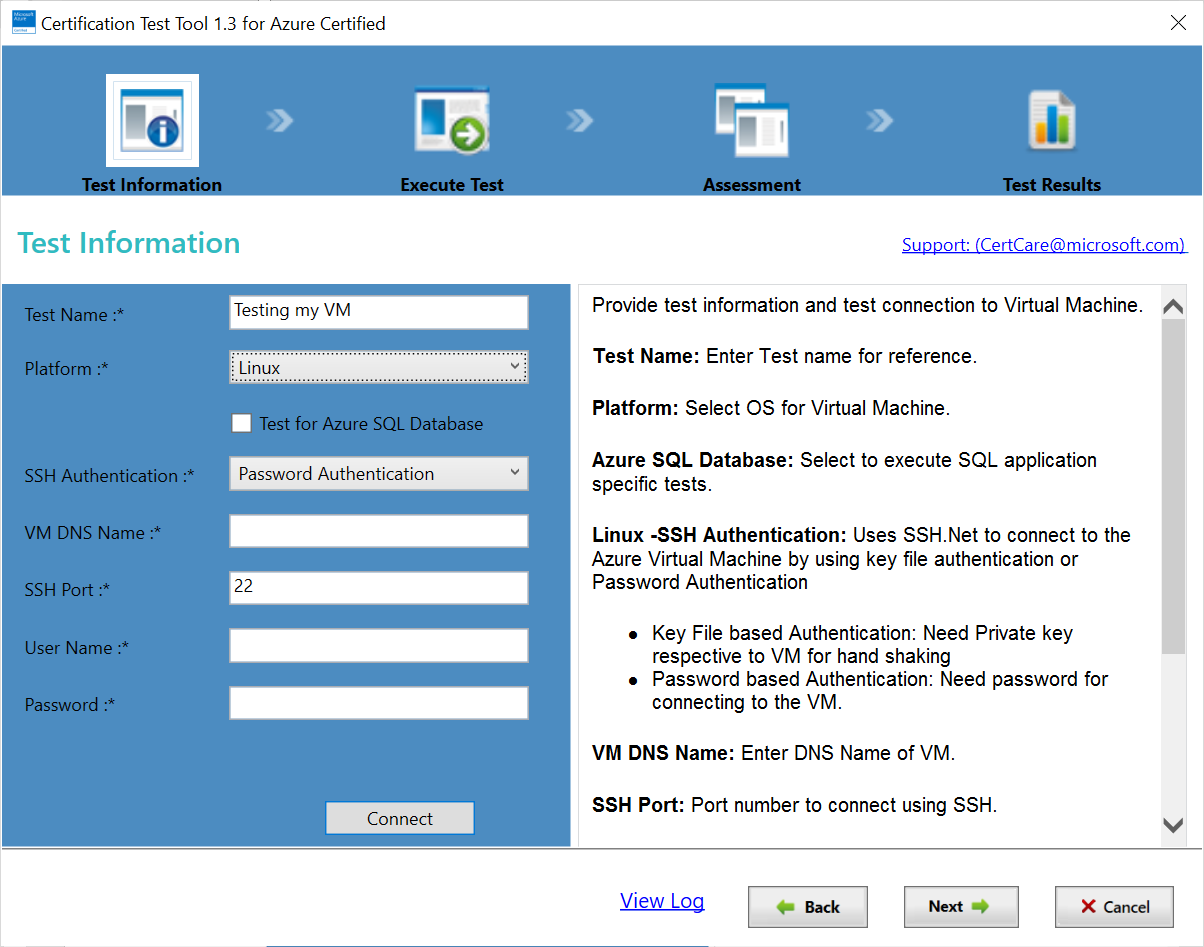
キー ファイル ベースの認証を使用する場合は、VM の DNS 名、ユーザー名、秘密キーの場所の値を入力します。 パスフレーズを含めたり、既定の SSH ポート番号を変更したりすることもできます。
完全修飾 VM DNS 名 (MyVMName.Cloudapp.net など) を入力します。
[ユーザー名] と [パスワード] を入力します。
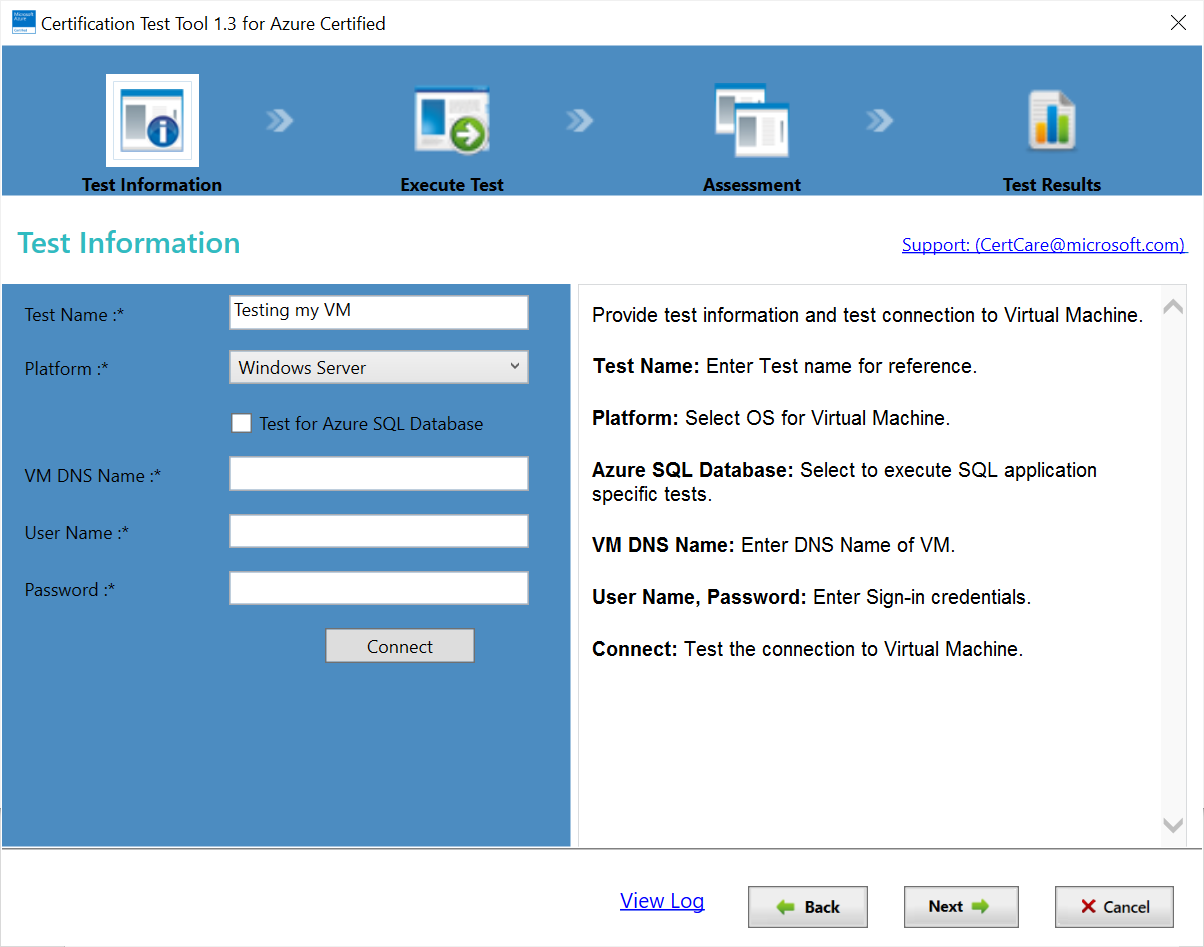
[次へ] を選択します。
認定テストを実行する
認定ツールで VM イメージのパラメーター値を指定したら、[接続テスト] を選択して VM への有効な接続を作成します。 接続の確認後、[次へ] をクリックしてテストを開始します。 テストが完了すると、結果がテーブルに表示されます。 [Status]\(状態\) 列に、各テストについて Pass(合格)/Fail(不合格)/Warning(警告) が表示されます。 いずれかのテストが失敗した場合、イメージは認定されません。 その場合は、要件と失敗のメッセージを確認して、提案された変更を行い、テストを再実行します。
自動テストが完了したら、[Questionnaire]\(アンケート\) 画面の 2 つのタブ ([General Assessment]\(全般的な評価\) と [Kernel Customization]\(カーネルのカスタマイズ\)) で VM イメージに関する追加情報を入力し、[Next]\(次へ\) を選択します。
最後の画面では、Linux VM イメージの SSH アクセスに関する情報や、例外を探している場合の不合格になった評価の説明などの詳細情報を指定できます。
最後に [Generate Report]\(レポートの生成\) を選択して、実行されたテスト ケースのテスト結果とログ ファイルを、アンケートに対する自分の回答と合わせてダウンロードします。
Note
一部の発行元には、VM にインストールされたファイアウォールなどのソフトウェアが含まれているために、その VM をロックする必要があるシナリオがあります。 この場合は、こちらから認定テスト ツールをダウンロードし、パートナーセンターのサポートでレポートを送信してください。
PowerShell を使用して自己テスト API を消費する
Linux OS の場合
PowerShell で API を呼び出します。
- アクセス トークンを生成します。
- Invoke-WebRequest コマンドを使用して API を呼び出します。
- 次のコード例とスクリーン キャプチャに示すように、メソッドは Post、コンテンツの種類は JSON です。
- 本文パラメーターを JSON 形式で指定します。
次のコマンドでは、アクセス トークンが生成されます。
$headers = New-Object "System.Collections.Generic.Dictionary[[String],[String]]"
$headers.Add("Content-Type", "application/x-www-form-urlencoded")
$body = "grant_type=client_credentials&client_id=$clientId&client_secret=$clientSecret&resource=https%3A%2F%2Fmanagement.core.windows.net"
$response = Invoke-RestMethod "https://login.microsoftonline.com/$tenantId/oauth2/token" -Method 'POST' -Headers $headers -Body $body
$accessToken = $response.access_token
この例では、API に対する PowerShell 呼び出しを示しています (VM 作成中はポート 22 を許可)。
$accesstoken = "token"
$headers = @{ "Authorization" = "Bearer $accesstoken" }
$DNSName = "<Machine DNS Name>"
$UserName = "<User ID>"
$Password = "<Password>"
$OS = "Linux"
$PortNo = "22"
$CompanyName = "ABCD"
$AppId = "<Application ID>"
$TenantId = "<Tenant ID>"
$body = @{
"DNSName" = $DNSName
"UserName" = $UserName
"Password" = $Password
"OS" = $OS
"PortNo" = $PortNo
"CompanyName" = $CompanyName
"AppId" = $AppId
"TenantId" = $TenantId
} | ConvertTo-Json
$body
$uri = "https://isvapp.azurewebsites.net/selftest-vm"
$res = (Invoke-WebRequest -Method "Post" -Uri $uri -Body $body -ContentType "application/json" -Headers $headers).Content
PowerShell での API の呼び出しの例を次に示します。
前の例を使用し、JSON を取得して解析し、以下の詳細を取得することができます。
$resVar = $res | ConvertFrom-Json
$actualresult = $resVar.Response | ConvertFrom-Json
Write-Host "OSName: $($actualresult.OSName)"
Write-Host "OSVersion: $($actualresult.OSVersion)"
Write-Host "Overall Test Result: $($actualresult.TestResult)"
For ($i = 0; $i -lt $actualresult.Tests.Length; $i++) {
Write-Host "TestID: $($actualresult.Tests[$i].TestID)"
Write-Host "TestCaseName: $($actualresult.Tests[$i].TestCaseName)"
Write-Host "Description: $($actualresult.Tests[$i].Description)"
Write-Host "Result: $($actualresult.Tests[$i].Result)"
Write-Host "ActualValue: $($actualresult.Tests[$i].ActualValue)"
}
次のサンプル画面 ($res.Content を示します) は、JSON 形式でのテスト結果の詳細を示しています。
オンラインの JSON ビューアー (Code Beautify や JSON Viewer など) に表示された JSON テスト結果の例を次に示します。
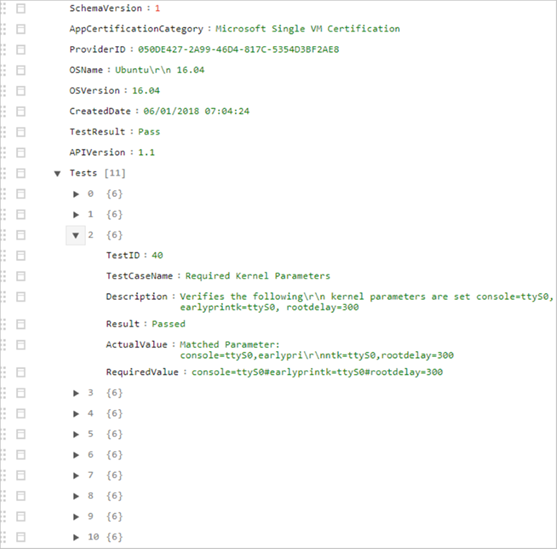
Windows OS の場合
PowerShell で API を呼び出します。
- Invoke-WebRequest コマンドを使用して API を呼び出します。
- 次のコード例とサンプル画面に示すように、メソッドは Post であり、コンテンツの種類は JSON です。
- 本文パラメーターを JSON 形式で作成します。
このコード サンプルは、API に対する PowerShell 呼び出しを示しています (VM 作成中はポート 5986 を許可)。
$accesstoken = "Get token for your Client AAD App"
$headers = @{ "Authorization" = "Bearer $accesstoken" }
$Body = @{
"DNSName" = "XXXX.westus.cloudapp.azure.com"
"UserName" = "XXX"
"Password" = "XXX@123456"
"OS" = "Windows"
"PortNo" = "5986"
"CompanyName" = "ABCD"
"AppId" = "XXXX-XXXX-XXXX"
"TenantId" = "XXXX-XXXX-XXXX"
} | ConvertTo-Json
$res = Invoke-WebRequest -Method "Post" -Uri $uri -Body $Body -ContentType "application/json" –Headers $headers;
$Content = $res | ConvertFrom-Json
次のサンプル画面は、PowerShell で API を呼び出す例を示しています。
SSH キーを使用:
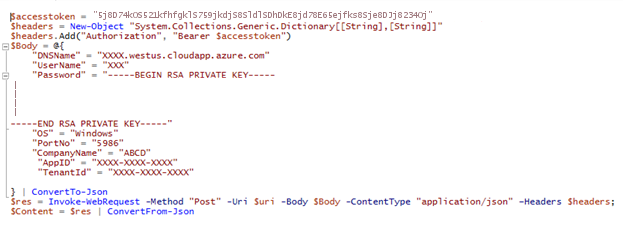
パスワードを使用:
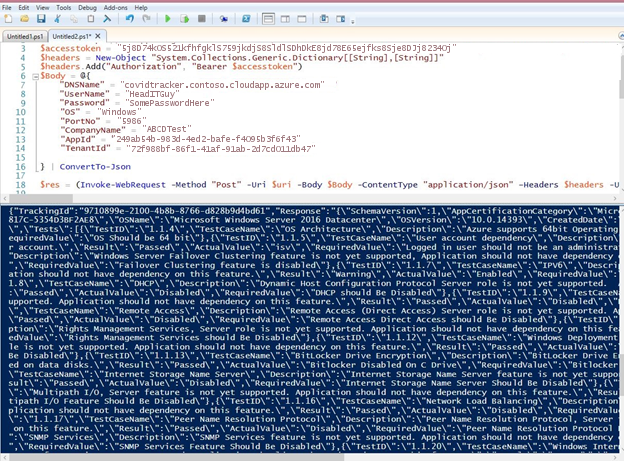
前の例を使用し、JSON を取得して解析し、以下の詳細を取得することができます。
$resVar = $res | ConvertFrom-Json
$actualresult = $resVar.Response | ConvertFrom-Json
Write-Host "OSName: $($actualresult.OSName)"
Write-Host "OSVersion: $($actualresult.OSVersion)"
Write-Host "Overall Test Result: $($actualresult.TestResult)"
For ($i = 0; $i -lt $actualresult.Tests.Length; $i++) {
Write-Host "TestID: $($actualresult.Tests[$i].TestID)"
Write-Host "TestCaseName: $($actualresult.Tests[$i].TestCaseName)"
Write-Host "Description: $($actualresult.Tests[$i].Description)"
Write-Host "Result: $($actualresult.Tests[$i].Result)"
Write-Host "ActualValue: $($actualresult.Tests[$i].ActualValue)"
}
次の画面 ($res.Content を示します) は、JSON 形式でのテスト結果の詳細を示しています。
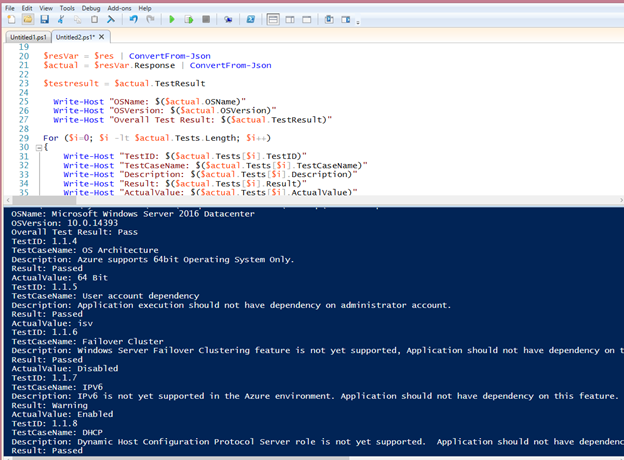
オンラインの JSON ビューアー (Code Beautify や JSON Viewer など) に表示されたテスト結果の例を次に示します。

CURL を使用して Linux OS で自己テスト API を消費する
この例では、curl を使用して、Microsoft Entra ID とセルフホスト VM への POST API 呼び出しを行います。
セルフホスト VM に対して認証を行うために Microsoft Entra トークンを要求する
CURL 要求で正しい値が置き換えられていることを確認します。
curl --location --request POST 'https://login.microsoftonline.com/{TENANT_ID}/oauth2/token' \ --header 'Content-Type: application/x-www-form-urlencoded' \ --data-urlencode 'grant_type=client_credentials' \ --data-urlencode 'client_id={CLIENT_ID} ' \ --data-urlencode 'client_secret={CLIENT_SECRET}' \ --data-urlencode 'resource=https://management.core.windows.net'要求からの応答の例を次に示します。
{ "token_type": "Bearer", "expires_in": "86399", "ext_expires_in": "86399", "expires_on": "1599663998", "not_before": "1599577298", "resource": "https://management.core.windows.net", "access_token": "eyJ0eXAiOiJKV1QiLCJhbGciOiJS…" }自己テスト VM に対する要求を送信する
ベアラー トークンとパラメーターが正しい値に置き換えられていることを確認します。
curl --location --request POST 'https://isvapp.azurewebsites.net/selftest-vm' \ --header 'Content-Type: application/json' \ --header 'Authorization: Bearer eyJ0eXAiOiJKV1QiLCJhbGciOiJS…' \ --data-raw '{ "DNSName": "avvm1.eastus.cloudapp.azure.com", "UserName": "azureuser", "Password": "SECURE_PASSWORD_FOR_THE_SSH_INTO_VM", "OS": "Linux", "PortNo": "22", "CompanyName": "COMPANY_NAME", "AppId": "CLIENT_ID_SAME_AS_USED_FOR_AAD_TOKEN ", "TenantId": "TENANT_ID_SAME_AS_USED_FOR_AAD_TOKEN" }'自己テスト VM API 呼び出しからの応答の例
{ "TrackingId": "9bffc887-dd1d-40dd-a8a2-34cee4f4c4c3", "Response": "{\"SchemaVersion\":1,\"AppCertificationCategory\":\"Microsoft Single VM Certification\",\"ProviderID\":\"050DE427-2A99-46D4-817C-5354D3BF2AE8\",\"OSName\":\"Ubuntu 18.04\",\"OSDistro\":\"Ubuntu 18.04.5 LTS\",\"KernelVersion\":\"5.4.0-1023-azure\",\"KernelFullVersion\":\"Linux version 5.4.0-1023-azure (buildd@lgw01-amd64-053) (gcc version 7.5.0 (Ubuntu 7.5.0-3ubuntu1~18.04)) #23~18.04.1-Ubuntu SMP Thu Aug 20 14:46:48 UTC 2020\\n\",\"OSVersion\":\"18.04\",\"CreatedDate\":\"09/08/2020 01:13:47\",\"TestResult\":\"Pass\",\"APIVersion\":\"1.5\",\"Tests\":[{\"TestID\":\"48\",\"TestCaseName\":\"Bash History\",\"Description\":\"Bash history files should be cleared before creating the VM image.\",\"Result\":\"Passed\",\"ActualValue\":\"No file Exist\",\"RequiredValue\":\"1024\"},{\"TestID\":\"39\",\"TestCaseName\":\"Linux Agent Version\",\"Description\":\"Azure Linux Agent Version 2.2.41 and above should be installed.\",\"Result\":\"Passed\",\"ActualValue\":\"2.2.49\",\"RequiredValue\":\"2.2.41\"},{\"TestID\":\"40\",\"TestCaseName\":\"Required Kernel Parameters\",\"Description\":\"Verifies the following kernel parameters are set console=ttyS0, earlyprintk=ttyS0, rootdelay=300\",\"Result\":\"Warning\",\"ActualValue\":\"Missing Parameter: rootdelay=300\\r\\nMatched Parameter: console=ttyS0,earlyprintk=ttyS0\",\"RequiredValue\":\"console=ttyS0#earlyprintk=ttyS0#rootdelay=300\"},{\"TestID\":\"41\",\"TestCaseName\":\"Swap Partition on OS Disk\",\"Description\":\"Verifies that no Swap partitions are created on the OS disk.\",\"Result\":\"Passed\",\"ActualValue\":\"No. of Swap Partitions: 0\",\"RequiredValue\":\"swap\"},{\"TestID\":\"42\",\"TestCaseName\":\"Root Partition on OS Disk\",\"Description\":\"It is recommended that a single root partition is created for the OS disk.\",\"Result\":\"Passed\",\"ActualValue\":\"Root Partition: 1\",\"RequiredValue\":\"1\"},{\"TestID\":\"44\",\"TestCaseName\":\"OpenSSL Version\",\"Description\":\"OpenSSL Version should be >=0.9.8.\",\"Result\":\"Passed\",\"ActualValue\":\"1.1.1\",\"RequiredValue\":\"0.9.8\"},{\"TestID\":\"45\",\"TestCaseName\":\"Python Version\",\"Description\":\"Python version 2.6+ is highly recommended. \",\"Result\":\"Passed\",\"ActualValue\":\"2.7.17\",\"RequiredValue\":\"2.6\"},{\"TestID\":\"46\",\"TestCaseName\":\"Client Alive Interval\",\"Description\":\"It is recommended to set ClientAliveInterval to 180. On the application need, it can be set between 30 to 235. \\nIf you are enabling the SSH for your end users this value must be set as explained.\",\"Result\":\"Warning\",\"ActualValue\":\"120\",\"RequiredValue\":\"ClientAliveInterval 180\"},{\"TestID\":\"49\",\"TestCaseName\":\"OS Architecture\",\"Description\":\"Only 64-bit operating system should be supported.\",\"Result\":\"Passed\",\"ActualValue\":\"x86_64\\n\",\"RequiredValue\":\"x86_64,amd64\"},{\"TestID\":\"50\",\"TestCaseName\":\"Security threats\",\"Description\":\"Identifies OS with recent high profile vulnerability that might need patching. Ignore warning if system was patched as appropriate.\",\"Result\":\"Passed\",\"ActualValue\":\"Ubuntu 18.04\",\"RequiredValue\":\"OS impacted by GHOSTS\"},{\"TestID\":\"51\",\"TestCaseName\":\"Auto Update\",\"Description\":\"Identifies if Linux Agent Auto Update is enabled or not.\",\"Result\":\"Passed\",\"ActualValue\":\"# AutoUpdate.Enabled=y\\n\",\"RequiredValue\":\"Yes\"},{\"TestID\":\"52\",\"TestCaseName\":\"SACK Vulnerability patch verification\",\"Description\":\"Checks if the running Kernel Version has SACK vulnerability patch.\",\"Result\":\"Passed\",\"ActualValue\":\"Ubuntu 18.04.5 LTS,Linux version 5.4.0-1023-azure (buildd@lgw01-amd64-053) (gcc version 7.5.0 (Ubuntu 7.5.0-3ubuntu1~18.04)) #23~18.04.1-Ubuntu SMP Thu Aug 20 14:46:48 UTC 2020\",\"RequiredValue\":\"Yes\"}]}" }
次のステップ
- パートナー センターにサインインします。
フィードバック
以下は間もなく提供いたします。2024 年を通じて、コンテンツのフィードバック メカニズムとして GitHub の issue を段階的に廃止し、新しいフィードバック システムに置き換えます。 詳細については、「https://aka.ms/ContentUserFeedback」を参照してください。
フィードバックの送信と表示