HTTPS エンドポイントを使用してコマーシャル マーケットプレースのリードを管理する
Microsoft AppSource と Azure Marketplace のリードを受け取るためにパートナー センターで顧客関係管理 (CRM) システムが明示的にサポートされていない場合は、Power Automate の HTTPS エンドポイントを使用してこれらのリードを処理できます。 HTTPS エンドポイントでは、コマーシャル マーケットプレースのリードを電子メール通知として送信したり、Power Automate でサポートされる CRM システムに書き込んだりすることができます。
この記事では、Power Automate の新しいフローを作成して、パートナー センターでリードを構成するために使用する HTTP POST URL を生成する方法について説明します。 また、Postman によりフローをテストする手順も含まれています。
Note
以下の手順で使用される Power Automate コネクタには、Power Automate の有料サブスクリプションが必要です。 このフローを構成する前に、このことを考慮してください。
Power Automate を使用してフローを作成する
Power Automate Web ページを開きます。 [サインイン] を選択します。 アカウントがまだない場合は [無料でサインアップ] を選択して作成します。
サインインし、[マイ フロー] を選択して、環境を [Microsoft (default)]\(Microsoft (既定)\) からご自身の Dataverse (CRM) 環境に切り替えます。
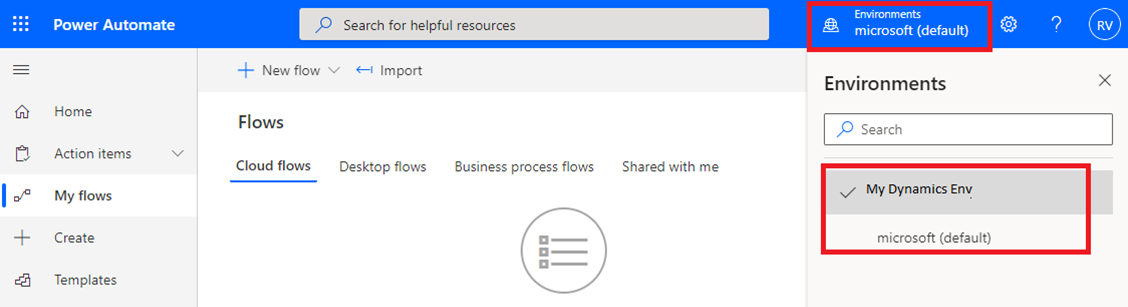
[+ 新規] で、[+ Instant cloud flow]\(+ インスタント クラウド フロー\) を選択します。

フローに名前を付け、次に、[このフローをトリガーする方法を選択します] の下で [HTTP 要求の受信時] を選択します。

フロー ステップをクリックして展開します。

次のいずれかの方法を使用して、[要求本文の JSON スキーマ] を構成します。
- JSON スキーマを [要求本文の JSON スキーマ] テキスト ボックスにコピーします。
- サンプル ペイロードを使用してスキーマを生成する を選択します。 [サンプルの JSON ペイロードを入力するか、貼り付けます] テキスト ボックスに JSON の例を貼り付けます。 [完了] を選択してスキーマを作成します。
JSON スキーマ
{ "$schema": "https://json-schema.org/draft-04/schema#", "definitions": {}, "id": "http://example.com/example.json", "properties": { "ActionCode": { "id": "/properties/ActionCode", "type": "string" }, "OfferTitle": { "id": "/properties/OfferTitle", "type": "string" }, "LeadSource": { "id": "/properties/LeadSource", "type": "string" }, "Description": { "id": "/properties/Description", "type": "string" }, "UserDetails": { "id": "/properties/UserDetails", "properties": { "Company": { "id": "/properties/UserDetails/properties/Company", "type": "string" }, "Country": { "id": "/properties/UserDetails/properties/Country", "type": "string" }, "Email": { "id": "/properties/UserDetails/properties/Email", "type": "string" }, "FirstName": { "id": "/properties/UserDetails/properties/FirstName", "type": "string" }, "LastName": { "id": "/properties/UserDetails/properties/LastName", "type": "string" }, "Phone": { "id": "/properties/UserDetails/properties/Phone", "type": "string" }, "Title": { "id": "/properties/UserDetails/properties/Title", "type": "string" } }, "type": "object" } }, "type": "object" }JSON の例
{ "UserDetails": { "FirstName": "Some", "LastName": "One", "Email": "someone@contoso.com", "Phone": "16175555555", "Country": "USA", "Company": "Contoso", "Title": "Esquire" }, "LeadSource": "AzureMarketplace", "ActionCode": "INS", "OfferTitle": "Test Microsoft", "Description": "Test run through Power Automate" }
Note
構成のこの時点で、CRM システムに接続したり、電子メール通知を構成したりすることを選択できます。 選択した内容に基づいて、残りの手順に従います。
CRM システムに接続する
+ 新しいステップ を選択します。
[コネクタとアクションを検索する] ボックスで、CRM システムを検索して選択します。 次の画面では、例として新しいレコードを作成する (Microsoft Dataverse) が示されています。

新しい行を追加するためのアクションが表示された [アクション] タブを選択します。
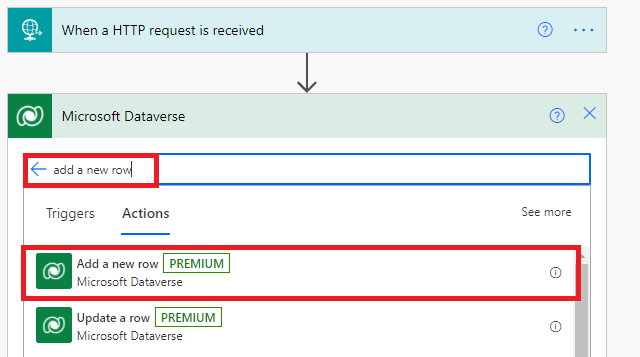
[テーブル名] ドロップダウン リストから [潜在顧客] を選択します。
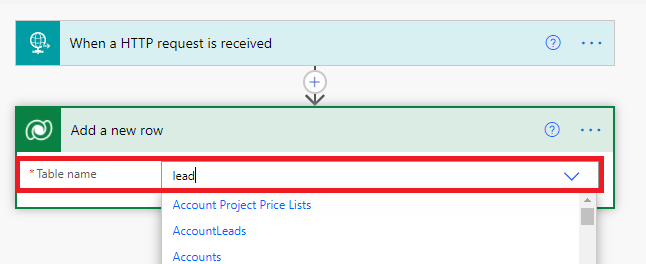
潜在顧客の情報を提供するためのフォームが Power Automate に表示されます。 動的なコンテンツの追加を選択して、入力要求からの項目をマップできます。 次の画面では、例として OfferTitle が示されています。
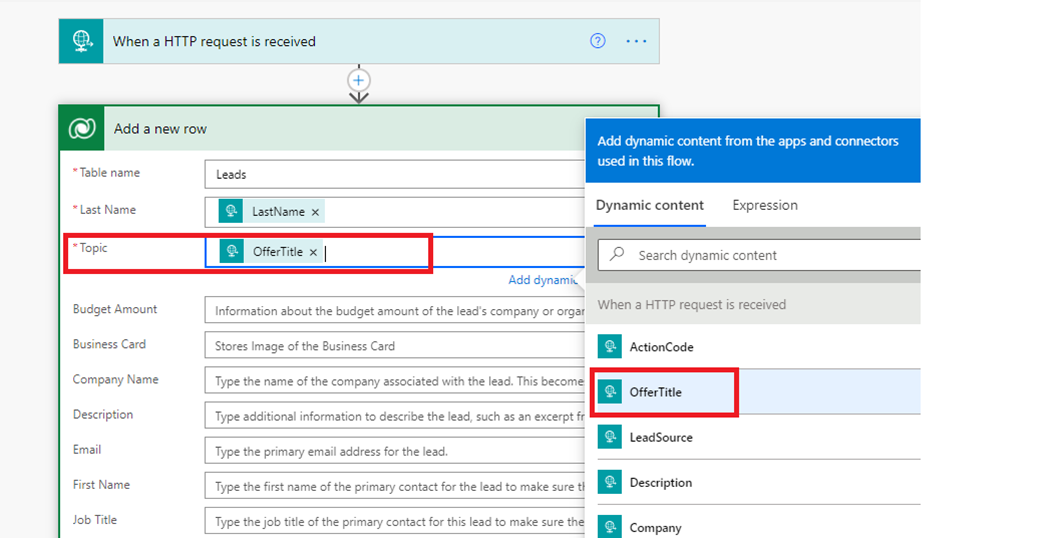
必要なフィールドをマップし、[保存] を選択してフローを保存します。 HTTP POST URL が作成され、"[HTTP 要求の受信時]" ウィンドウ内でアクセスできます。 この URL を、HTTP POST URL の右側にあるコピー コントロールを使用してコピーします。 URL のすべての部分が欠落することがないよう、コピー コントロールを使用することが重要です。 この URL は、発行ポータル内でリード管理を構成するときに必要になるため、保存しておきます。
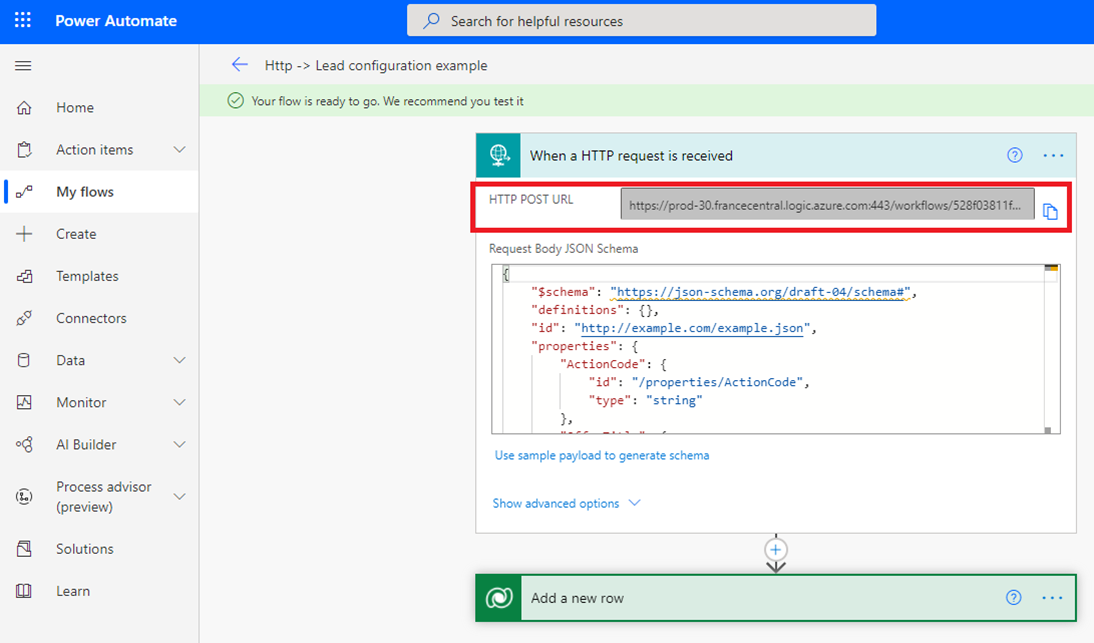
電子メール通知を設定する
JSON スキーマが完成したので、[+ 新しいステップ] を選択します。
[アクションを選択してください] で [アクション] を選択します。
[アクション] タブで、[電子メールの送信 (Office 365 Outlook)] を選択します。
Note
別の電子メール プロバイダーを使用する場合は、代わりに [Send an email notification (Mail)]\(電子メール通知を送信する (メール)\) をアクションとして選択します。
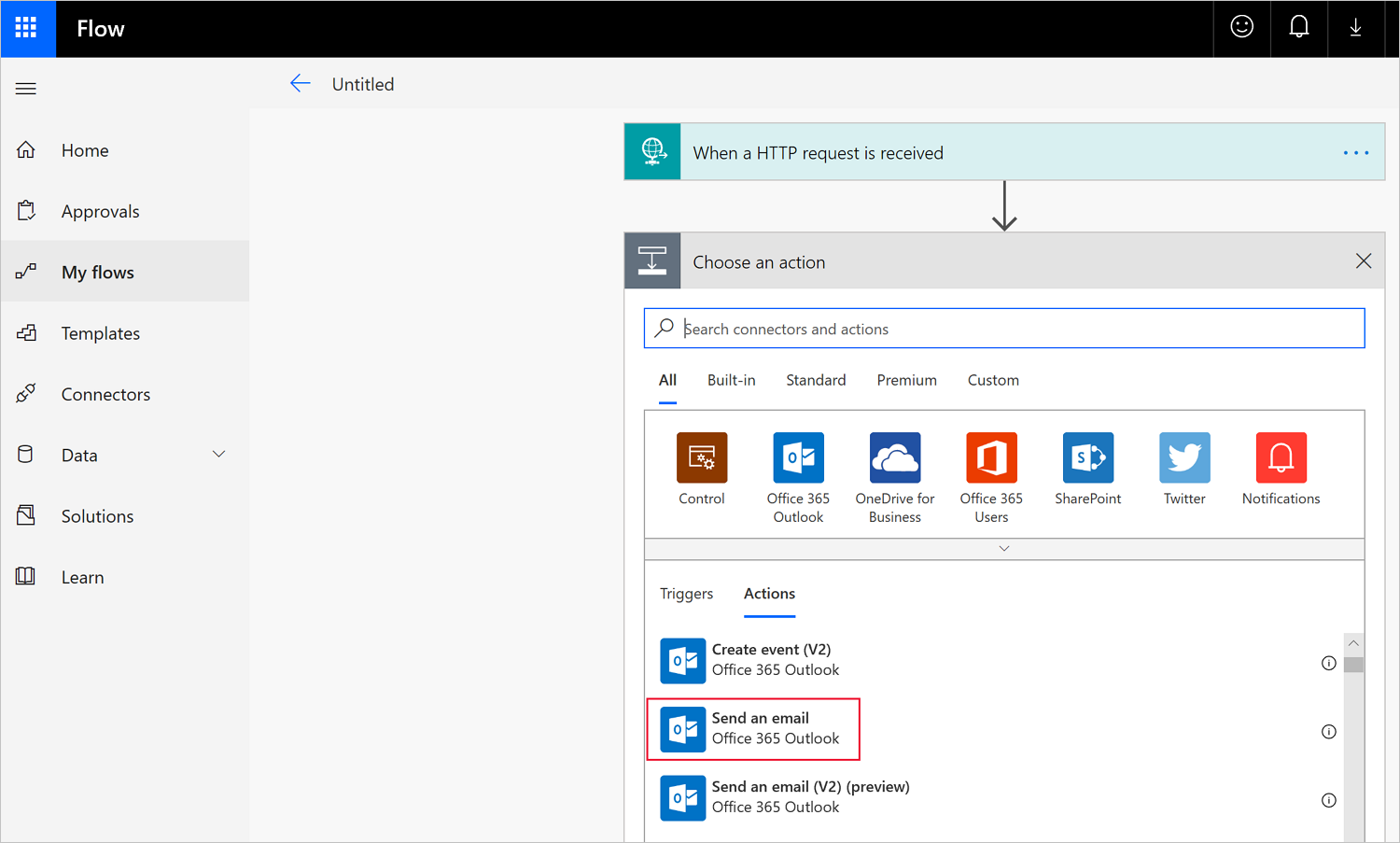
[電子メールの送信] ウィンドウで次の必須フィールドを構成します。
- [送信先]: リードが送信される有効な電子メール アドレスを少なくとも 1 つ入力します。
- 件名: 次の画面に示す LeadSource のように、Power Automate には動的なコンテンツを追加するオプションがあります。 まず、フィールド名を入力します。 次に、ポップアップ ウィンドウから動的なコンテンツ選択リストを選択します。
Note
フィールド名を追加するときは、それぞれの名前の後にコロン (:) を付け、Enter キーを選択して、新しい行を作成することができます。 フィールド名を追加したら、関連付けられている各パラメーターを動的な選択リストから追加できます。
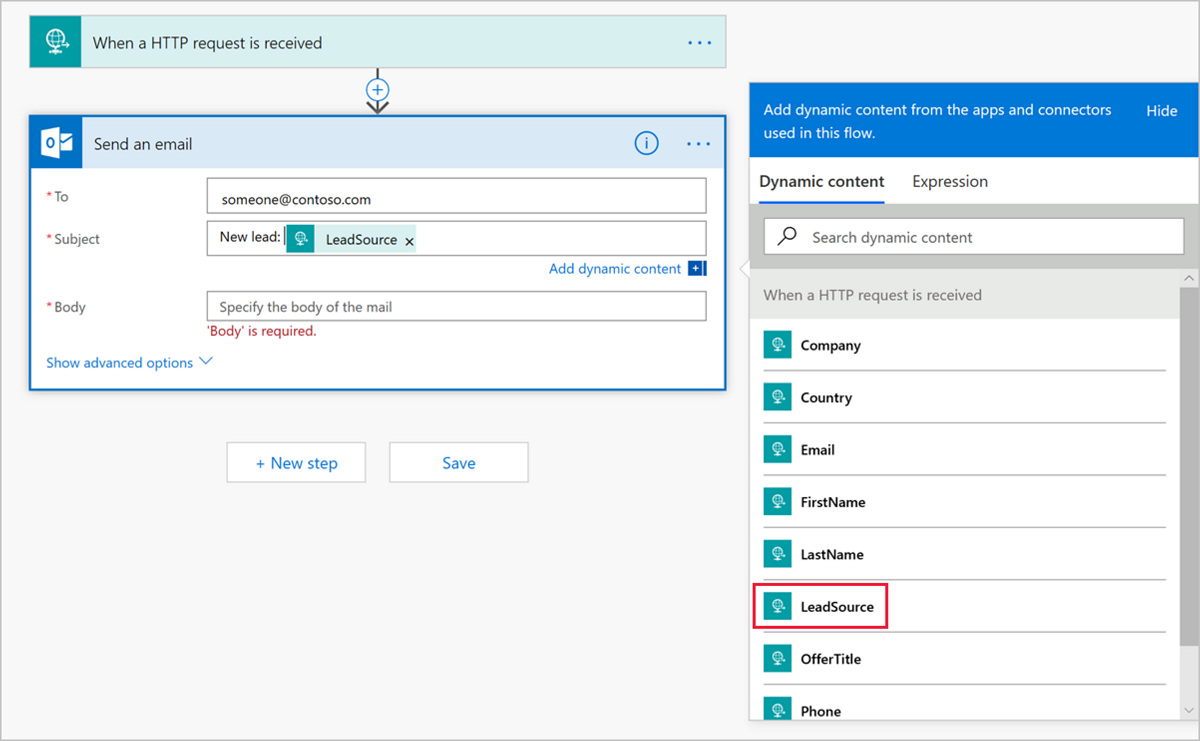
- [本文]: [動的なコンテンツ] 候補リストから、電子メールの本文に必要な情報を追加します。 たとえば、LastName、FirstName、Email、Company などを使用します。 電子メール通知の設定を完了すると、次の画面の例のようになります。
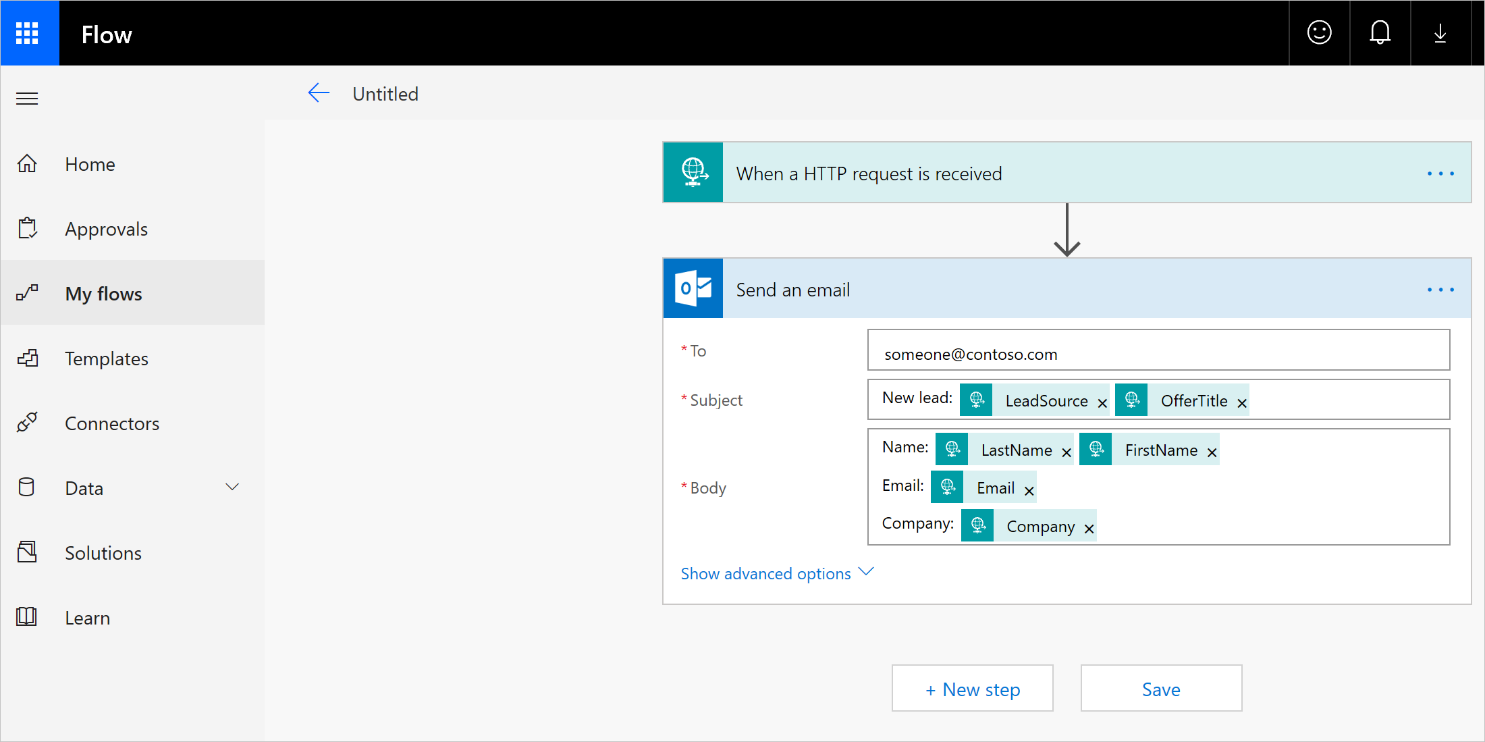
[保存] を選択してフローを終了します。 HTTP POST URL が作成され、"[HTTP 要求の受信時]" ウィンドウ内でアクセスできます。 この URL を、HTTP POST URL の右側にあるコピー コントロールを使用してコピーします。 URL のすべての部分が欠落することがないよう、このコピー コントロールを使用することが重要です。 この URL は、発行ポータル内でリード管理を構成するときに必要になるため、保存しておきます。
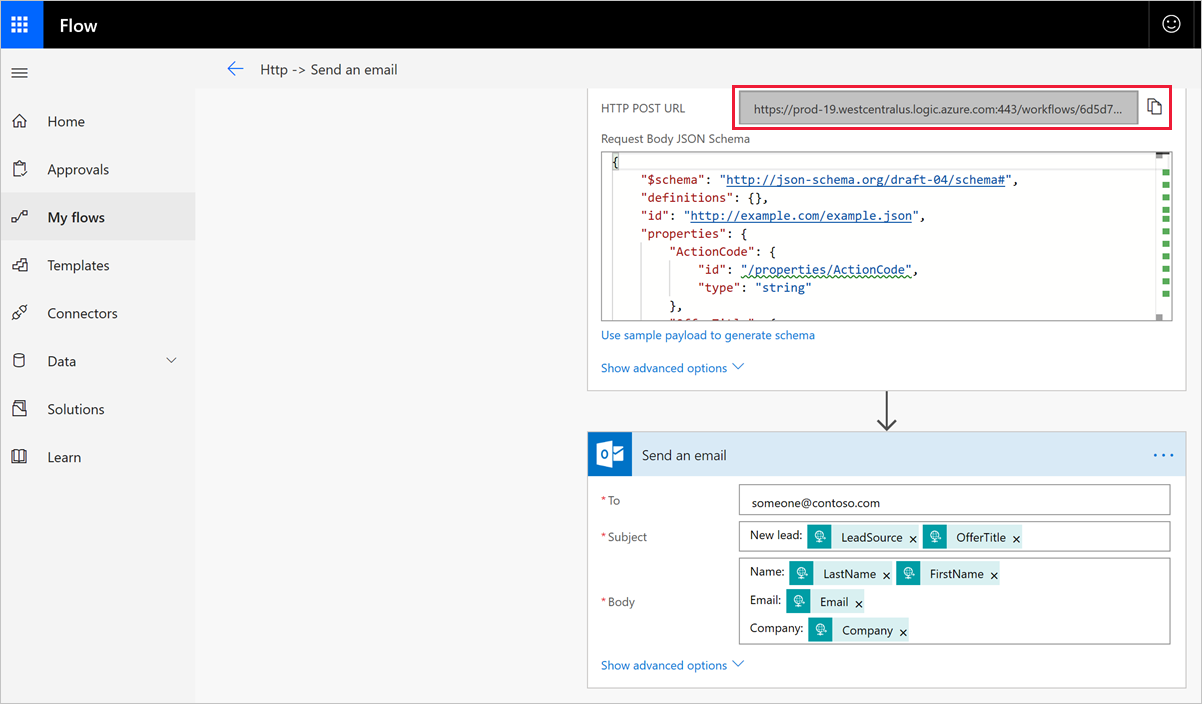
テスト
Postman により構成をテストできます。 Windows 向けの Postman のオンライン ダウンロードを利用できます。
Postman を起動し、[新規]>[要求] を選択してテスト ツールを設定します。
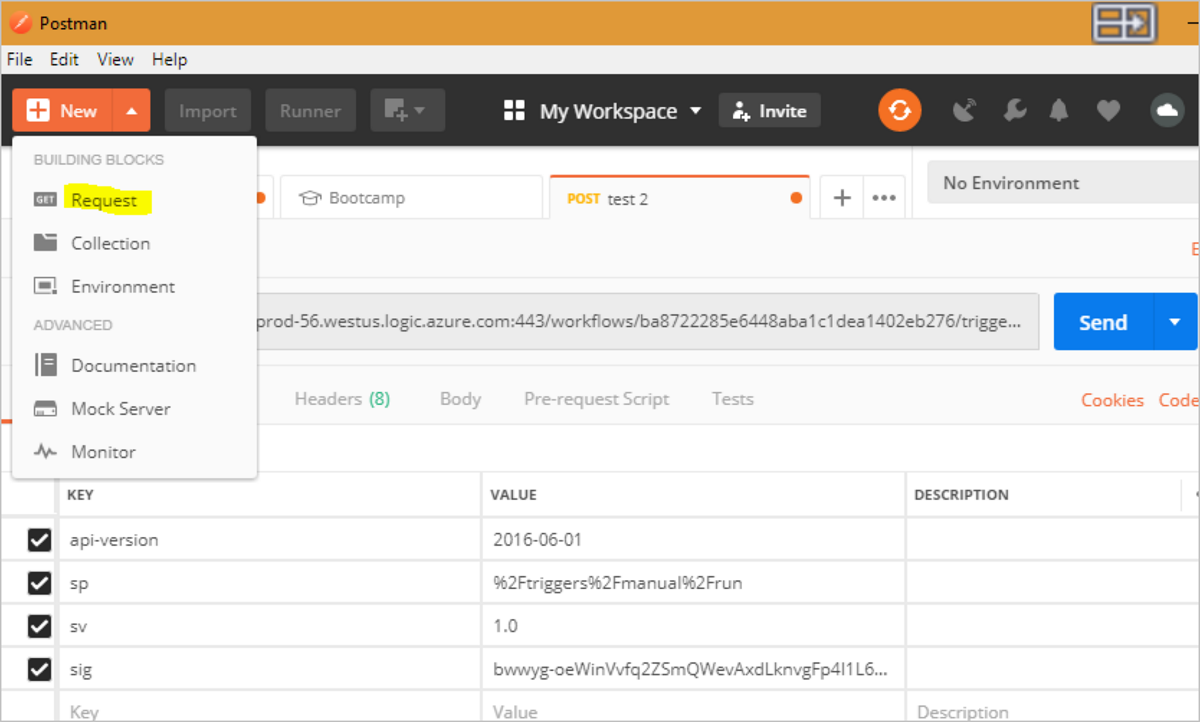
[要求の保存] フォームに入力し、作成したフォルダーに保存します。
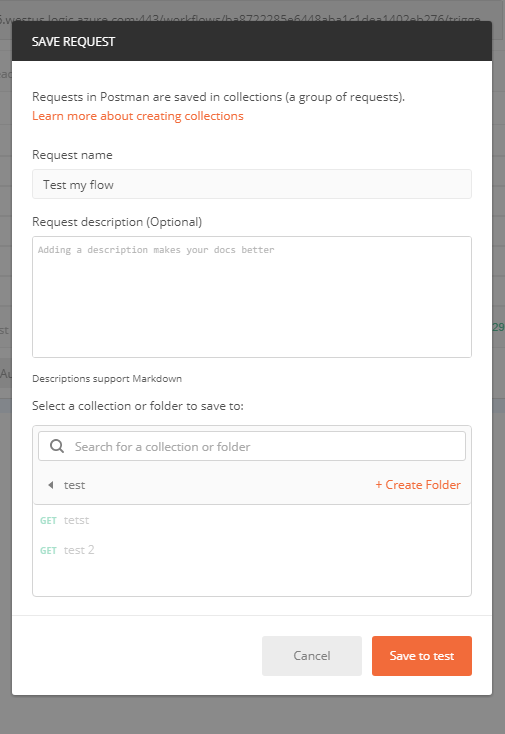
ドロップダウン リストから [POST] を選択します。

"要求 URL を入力してください" と表示された、Power Automate 内で作成したフローから、HTTP POST URL を貼り付けます。
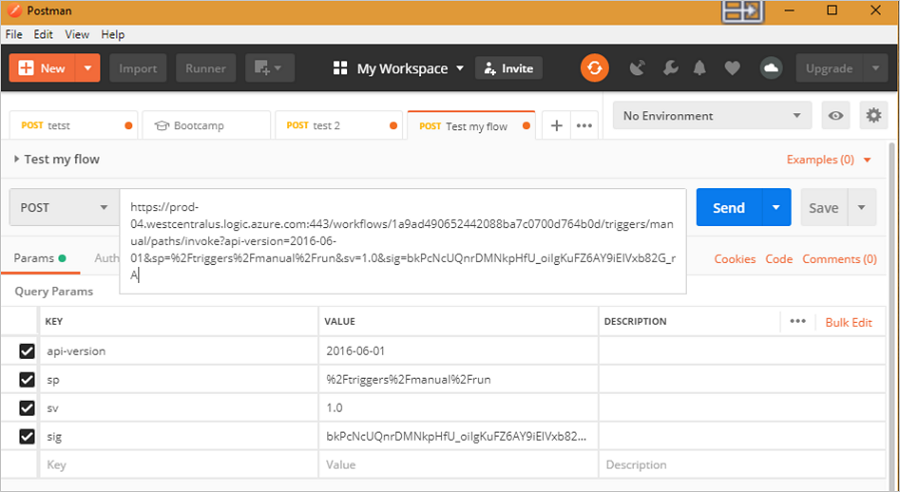
Power Automate に戻ります。 Power Automate メニュー バーで [マイ フロー] に移動して、リードを送信するために作成したフローを見つけます。 フロー名の横にある省略記号を選択して他のオプションを表示し、[編集] を選択します。
右上隅にある [テスト] を選択し、[トリガー アクションを実行する] を選択してから、[テスト] を選択します。 画面の上部に、テストが開始したことを示す通知が表示されます。
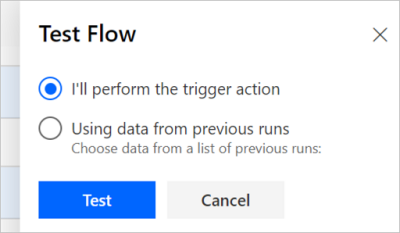
Postman アプリに戻り、[送信] を選択します。
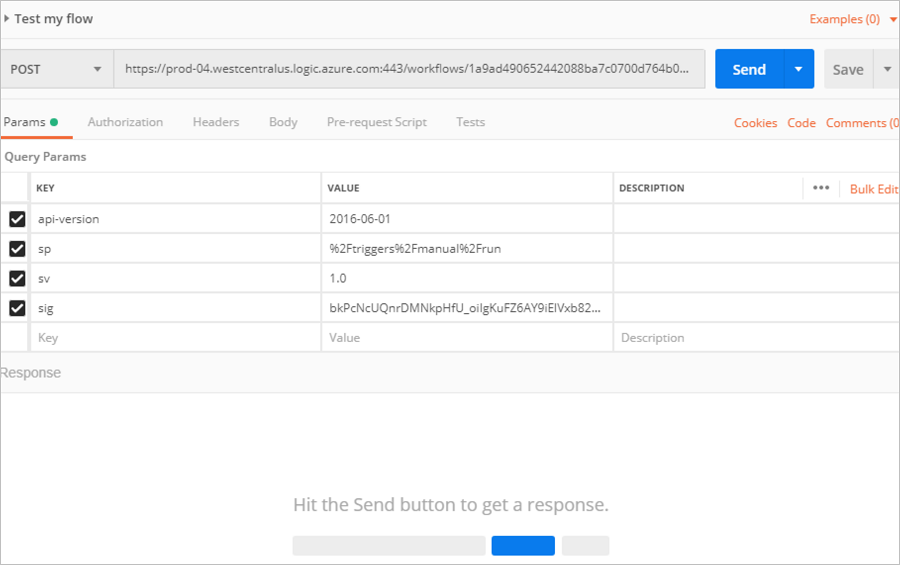
フローに戻り、結果を確認します。 すべてが期待どおりに正常に動作する場合は、フローが成功したことを示すメッセージが表示されます。

メールも届いたはずです。 メールの受信トレイを確認してください。
Note
テストからの電子メールが見つからない場合は、スパム フォルダーと迷惑メール フォルダーを確認してください。 以下の画面では、電子メール通知を構成するときに追加したフィールド ラベルだけが表示されていることがわかります。 これがオファーから生成された実際のリードである場合は、本文と件名行にあるリードの担当者からの実際の情報も表示されます。

潜在顧客を HTTPS エンドポイントに送信するようにオファーを構成する
発行ポータル内でオファー用にリード管理情報を構成する準備ができたら、これらの手順に従います。
パートナー センターにサインインします。
オファーを選択し、[Offer setup]\(オファーのセットアップ\) タブにアクセスします。
[潜在顧客] セクションで、[接続] を選択します。
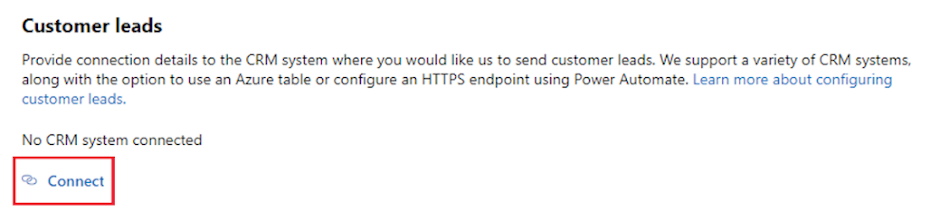
[接続の詳細] ポップアップ ウィンドウで、[リードのターゲット] として [HTTPS エンドポイント] を選択します。 前の手順に従って作成したフローから HTTP POST URL を [HTTPS エンドポイントの URL] フィールドに貼り付けます。
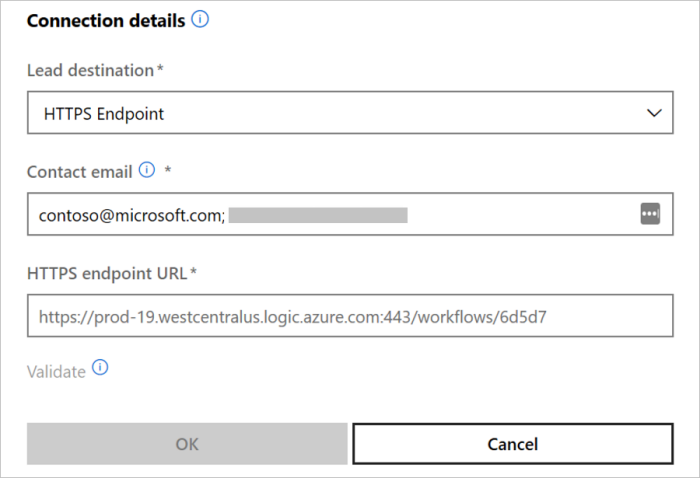
[OK] を選択します。
リードのターゲットに正常に接続されたことを確認するには、[検証] ボタンを選択します。 成功した場合は、リードのターゲットにテスト リードが表示されます。
Note
オファーのリードを受け取るには、まずオファーの残りの部分の構成を完了して発行する必要があります。
リードが生成されると、Microsoft からフローにリードが送信されます。 リードは、構成した CRM システムまたはメール アドレスにルーティングされます。
フィードバック
以下は間もなく提供いたします。2024 年を通じて、コンテンツのフィードバック メカニズムとして GitHub の issue を段階的に廃止し、新しいフィードバック システムに置き換えます。 詳細については、「https://aka.ms/ContentUserFeedback」を参照してください。
フィードバックの送信と表示