サーバーの依存関係を分析する (エージェントレス)
この記事では、Azure Migrate: 検出および評価ツールを使用してエージェントレスの依存関係の分析を設定する方法について説明します。 依存関係の分析は、評価や Azure への移行に関してサーバー間の依存関係を特定し、把握するのに役立ちます。
現在の制限
- 依存関係の分析ビューでは、現在、グループのサーバーを追加したり削除したりすることはできません。
- 現在、サーバーのグループに対する依存関係マップは使用できません。
- Azure Migrate プロジェクトでは、アプライアンスあたり 1,000 サーバーの依存関係データ収集を同時に有効にすることができます。
- プロジェクトあたり 1,000 を超えるサーバーを分析できます。そのためには、複数のアプライアンスによって検出されたサーバーで同時に依存関係分析を有効にするか、1 つのアプライアンスから検出されたサーバーを 1,000 のバッチ単位でシーケンス化します。
開始する前に
プロジェクトを作成し、Azure Migrate: Discovery and Assessment ツールを追加したことを確認します。
環境と、ソフトウェア インベントリを実行するために設定しているアプライアンスに基づいて要件を確認します。
環境 必要条件 VMware 環境で稼働しているサーバー VMware の要件を確認する
アプライアンスの要件を確認する
ポートのアクセス要件を確認する
エージェントレスの依存関係の分析の要件を確認するHyper-V 環境で稼働しているサーバー Hyper-V ホストの要件を確認する
アプライアンスの要件を確認する
ポートのアクセス要件を確認する
エージェントレスの依存関係の分析の要件を確認する物理サーバーまたは他のクラウドで稼働しているサーバー サーバーの要件を確認する
アプライアンスの要件を確認する
ポートのアクセス要件を確認する
エージェントレスの依存関係の分析の要件を確認するアプライアンスがパブリックおよび Government クラウドでアクセスする必要がある Azure の URL について確認します。
Azure Migrate アプライアンスをデプロイおよび構成する
- Azure Migrate アプライアンスを展開して検出を開始します。 アプライアンスをデプロイするには、環境に合ったデプロイ方法を使用できます。 アプライアンスをデプロイした後、プロジェクトに登録し、検出を開始するように構成する必要があります。
- アプライアンスを構成するときに、アプライアンス構成マネージャーで以下を指定する必要があります。
- 検出するソース環境 (vCenter Server/Hyper-V ホストまたはクラスター/物理サーバー) の詳細。
- サーバーの資格情報。ドメイン、Windows (ドメイン以外)、または Linux (ドメイン以外) の資格情報です。 資格情報の提供方法と、アプライアンスによる処理方法の詳細については、こちらを参照してください。
- エージェントレスの依存関係の分析を実行するために必要なアクセス許可を確認します。 Windows サーバーの場合、管理者アクセス許可を持つドメインまたは非ドメイン (ローカル) アカウントを指定する必要があります。 Linux サーバーの場合、ls および netstat コマンドを実行できるアクセス許可を sudo ユーザー アカウントに付与するか、/bin/netstat and /bin/ls ファイルで CAP_DAC_READ_SEARCH および CAP_SYS_PTRACE アクセス許可を持つユーザー アカウントを作成します。 sudo ユーザー アカウントを用意している場合は、NOPASSWD を有効にしたことを確認します。これにより、このアカウントで、sudo コマンドが呼び出されるたびにパスワードを求めるプロンプトが表示されることなく、必要なコマンドを実行できます。
資格情報を追加して検出を開始する
- アプライアンス構成マネージャーを開き、アプライアンスの前提条件の確認と登録を完了します。
- [資格情報と検出ソースの管理] パネルに移動します。
- [ステップ 1: 検出ソースの資格情報を指定する] で、[資格情報の追加] をクリックして、アプライアンスが環境で稼働しているサーバーを検出するために使用する検出ソースの資格情報を指定します。
- [ステップ 2: 検出ソースの詳細を指定する] で、[検出ソースの追加] をクリックして、ドロップダウンから資格情報のフレンドリ名を選択し、検出ソースの IP アドレスまたは FQDN を指定します。

- [ステップ 3: サーバーの資格情報を指定して、ソフトウェア インベントリとエージェントレスの依存関係分析を実行する] で、[資格情報の追加] をクリックし、複数のサーバー資格情報を指定して、ソフトウェア インベントリを実行します。
- [検出の開始] をクリックして、検出を開始します。
サーバーの検出が完了すると、アプライアンスにより、サーバー上のインストールされているアプリケーション、ロール、機能 (ソフトウェア インベントリ) の検出が開始されます。 ソフトウェア インベントリ中に、検出されたサーバーは前提条件を満たしているかどうかや、エージェントレスの依存関係の分析用に有効にできるかどうかを確認するために検証されます。
Note
検出されたサーバーに対するエージェントレスの依存関係の分析は、Azure Migrate プロジェクトから有効にできます。 検証に成功したサーバーのみを選択し、エージェントレスの依存関係の分析を有効にすることができます。
ポータルからエージェントレスの依存関係の分析がサーバーで有効になると、アプライアンスはサーバーから 5 分ごとに依存関係データを収集し、集計されたデータ ポイントを 6 時間ごとに Azure に送信します。 エージェントレスの依存関係の分析中にアプライアンスによって収集されたデータを確認します。
依存関係の検出を開始する
依存関係の検出を有効にするサーバーを選択します。
- [Azure Migrate: 検出および評価] で、[検出済みサーバー] をクリックします。
- 検出を確認する [アプライアンス名] を選択します。
- [依存関係 (エージェントレス)] 列でサーバーの検証状態を確認できます。
- [依存関係の分析] ドロップダウンをクリックします。
- [サーバーの追加] をクリックします。
- [サーバーの追加] ページで、依存関係の分析を有効にするサーバーを選択します。 依存関係マッピングは、検証が成功したサーバーでのみ有効にすることができます。 次の検証サイクルは、最後の検証タイムスタンプから 24 時間後に実行されます。
- サーバーを選択した後、[サーバーの追加] をクリックします。
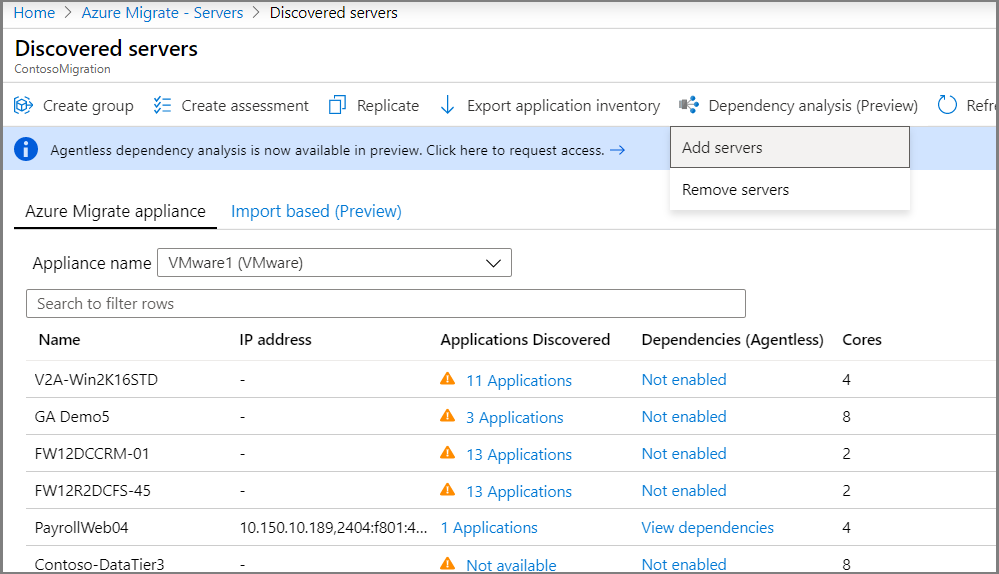
サーバーで依存関係の分析を有効にしてから 6 時間前後に依存関係を視覚化することができます。 依存関係の分析のために複数のサーバーを同時に有効にする場合は、PowerShell を使用してこれを行うことができます。
依存関係を視覚化する
[Azure Migrate: 検出および評価] で、[検出済みサーバー] をクリックします。
検出を確認する [アプライアンス名] を選択します。
依存関係を確認するサーバーを検索します。
[依存関係 (エージェントレス)] 列の [依存関係の表示] をクリックします。
[Time duration]\(期間\) ドロップダウンを使用して、マップを表示する期間を変更します。
[クライアント] グループを展開し、選択したサーバーと依存関係があるサーバーの一覧を表示します。
[ポート] グループを展開し、選択したサーバーからの依存関係があるサーバーの一覧を表示します。
依存関係があるサーバーのいずれかのマップ ビューに移動するには、サーバー名 >[サーバー マップを読み込む] の順にクリックします
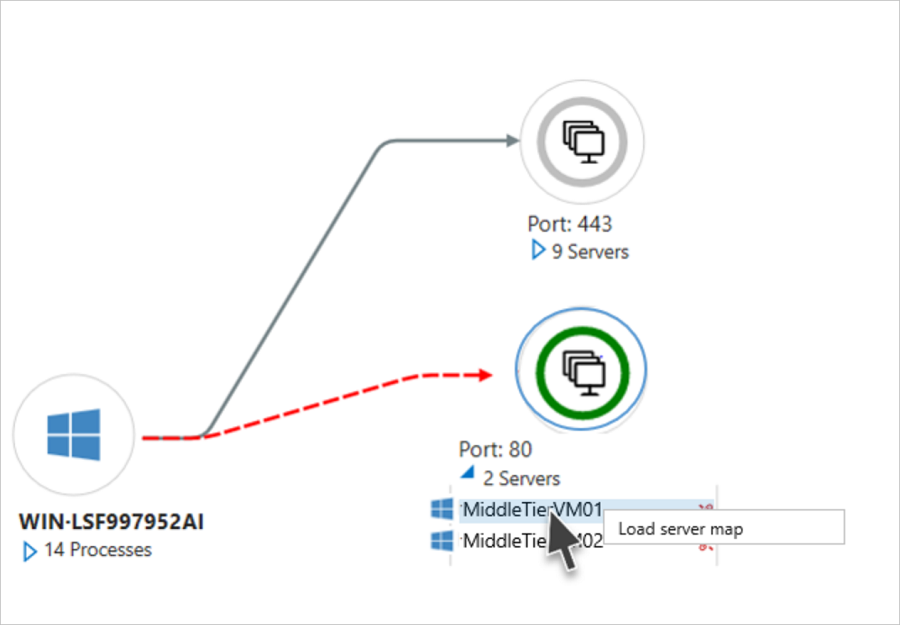

選択したサーバーを展開し、各依存関係のプロセスレベルの詳細を表示します。
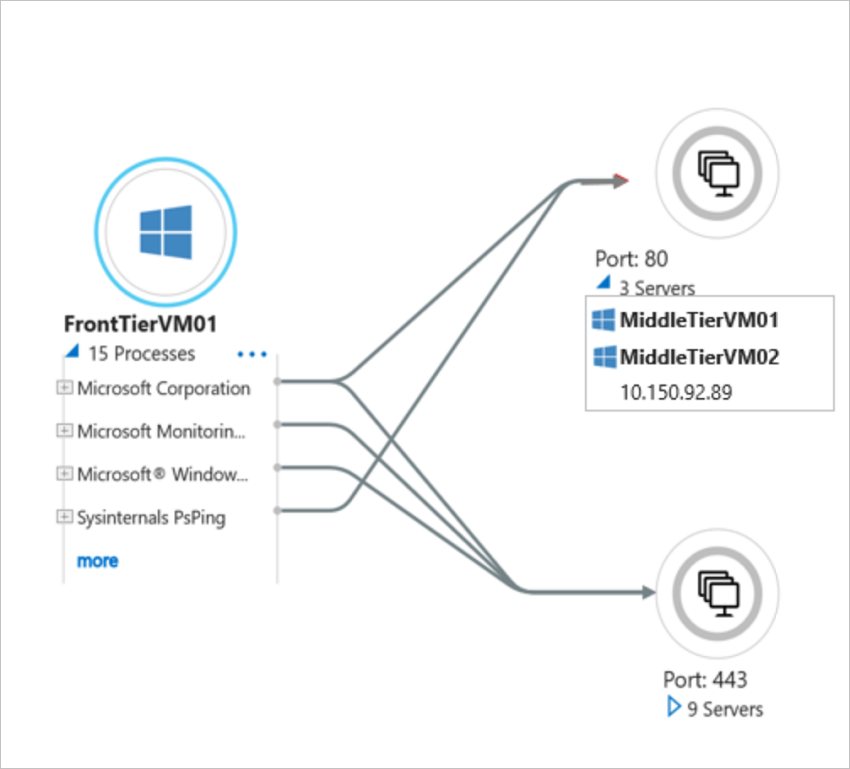
Note
依存関係のプロセス情報は、常に使用できるとは限りません。 使用できない場合、依存関係は "不明なプロセス" というマークが付いたプロセスとして示されます。
依存関係データをエクスポートする
- [Azure Migrate: 検出および評価] で、[検出済みサーバー] をクリックします。
- [依存関係の分析] ドロップダウンをクリックします。
- [アプリケーションの依存関係のエクスポート] をクリックします。
- [アプリケーションの依存関係のエクスポート] ページで、目的のサーバーが検出されているアプライアンスを選びます。
- 開始時刻と終了時刻を選択します。 ダウンロードできるのは過去 30 日間のデータだけであることに注意してください。
- [Export dependency]\(依存関係のエクスポート\) をクリックします。
依存関係データは、CSV 形式でエクスポートおよびダウンロードされます。 ダウンロードされたファイルには、依存関係の分析が有効になっているすべてのサーバー間の依存関係データが含まれています。
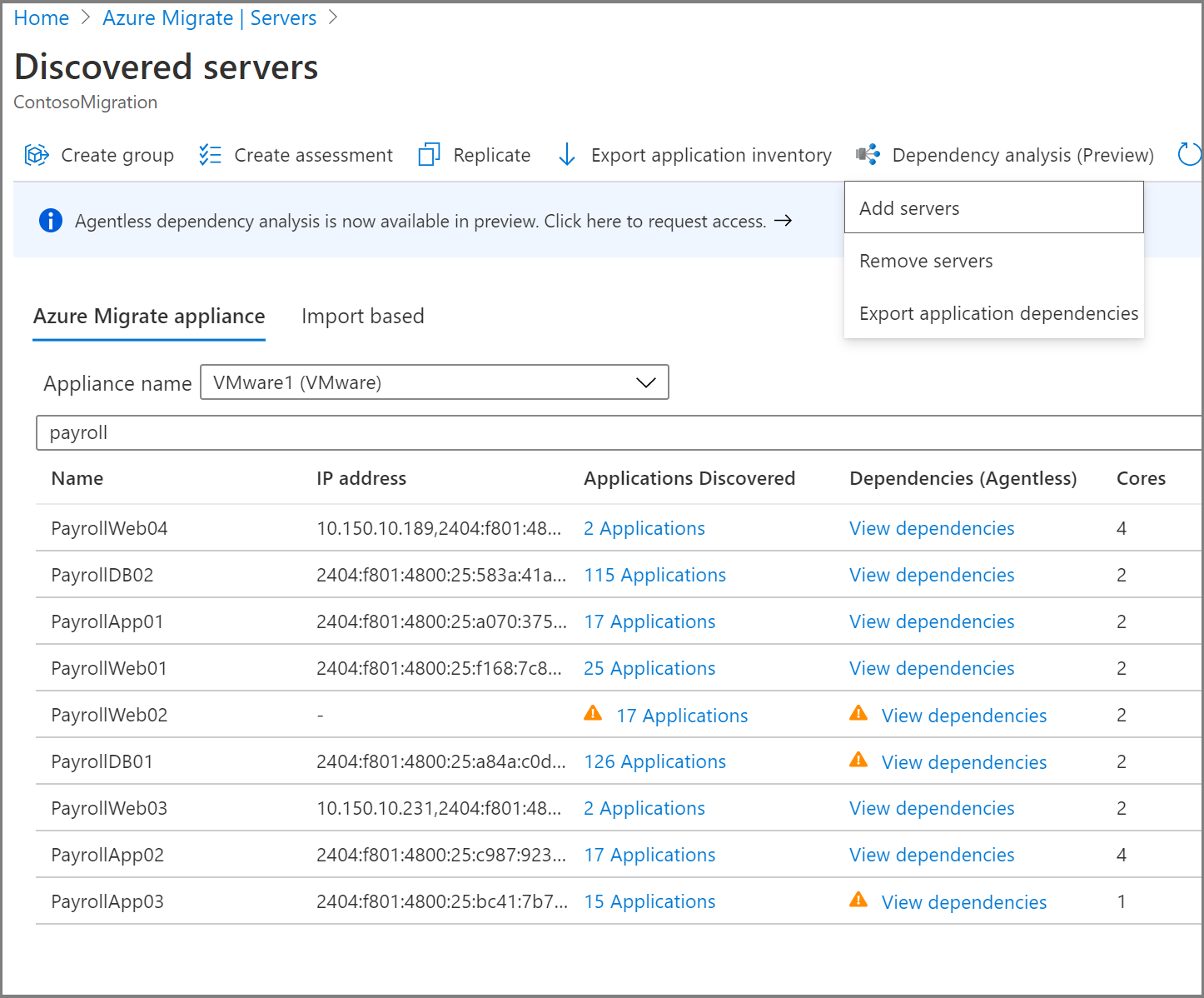
依存関係情報
エクスポートされた CSV 内の各行は、指定した時間スロットで観察された依存関係に対応します。
次の表は、エクスポートされた CSV のフィールドをまとめたものです。 サーバー名、アプリケーション、プロセスの各フィールドは、エージェントレスの依存関係分析が有効になっているサーバーに対してのみ設定されることに注意してください。
| フィールド名 | 詳細 |
|---|---|
| Timeslot (タイムスロット) | 依存関係が観察された時間帯。 依存関係データは、現在、6 時間のスロットに対してキャプチャされます。 |
| Source server name (依存元サーバー名) | ソース サーバーの名前 |
| ソース アプリケーション | ソース サーバー上のアプリケーションの名前 |
| ソース プロセス | ソース サーバー上のプロセスの名前 |
| Destination server name (依存先サーバー名) | 宛先サーバーの名前 |
| 宛先 IP | 宛先サーバーの IP アドレス |
| Destination application (依存先アプリケーション) | 宛先サーバー上のアプリケーションの名前 |
| Destination process (依存先プロセス) | 宛先サーバー上のプロセスの名前 |
| 宛先ポート | 宛先サーバーのポート番号 |
依存関係の検出を停止する
依存関係の検出を停止するサーバーを選択します。
- [Azure Migrate: 検出および評価] で、[検出済みサーバー] をクリックします。
- 検出を確認する [アプライアンス名] を選択します。
- [依存関係の分析] ドロップダウンをクリックします。
- [サーバーの削除] をクリックします。
- [サーバーの削除] ページで、依存関係の分析を停止するサーバーを選択します。
- サーバーを選択した後、[サーバーの削除] をクリックします。
複数のサーバーで同時に依存関係を停止する場合は、PowerShell を使用してこれを行うことができます。
PowerShell を使用して依存関係の分析を開始または停止する
GitHub の Azure PowerShell サンプル リポジトリから PowerShell モジュールをダウンロードします。
Azure にログインする
Connect-AzAccount コマンドレットを使用して、Azure サブスクリプションにログインします。
Connect-AzAccountAzure Government を使用している場合は、次のコマンドを使用します。
Connect-AzAccount -EnvironmentName AzureUSGovernmentプロジェクトを作成したサブスクリプションを選択します
select-azsubscription -subscription "Fabrikam Demo Subscription"ダウンロードした AzMig_Dependencies PowerShell モジュールをインポートします
Import-Module .\AzMig_Dependencies.psm1
依存関係データの収集を有効または無効にする
次のコマンドを使用して、プロジェクト内の検出されたサーバーの一覧を取得します。 下の例では、プロジェクト名は FabrikamDemoProject で、それが属しているリソース グループは FabrikamDemoRG です。 サーバーの一覧は FabrikamDemo_VMs.csv に保存されます
Get-AzMigDiscoveredVMwareVMs -ResourceGroupName "FabrikamDemoRG" -ProjectName "FabrikamDemoProject" -OutputCsvFile "FabrikamDemo_VMs.csv"そのファイルで、サーバーの表示名、依存関係収集の現在の状態および検出されたすべてのサーバーの ARM ID を確認できます。
依存関係を有効または無効にするには、入力 CSV ファイルを作成します。 このファイルには、"ARM ID" というヘッダーを持つ列が必要です。 CSV ファイル内の追加のヘッダーは無視されます。 前の手順で生成されたファイルを使用して CSV を作成できます。 依存関係を有効または無効にするサーバーが保持されているファイルのコピーを作成します。
次の例では、入力ファイル FabrikamDemo_VMs_Enable.csv のサーバーの一覧で依存関係分析が有効になっています。
Set-AzMigDependencyMappingAgentless -InputCsvFile .\FabrikamDemo_VMs_Enable.csv -Enable次の例では、入力ファイル FabrikamDemo_VMs_Disable.csv のサーバーの一覧で依存関係分析が無効になっています。
Set-AzMigDependencyMappingAgentless -InputCsvFile .\FabrikamDemo_VMs_Disable.csv -Disable
Power BI でネットワーク接続を視覚化する
Azure Migrate には、一度に多数のサーバーのネットワーク接続を視覚化し、プロセスとサーバーによってフィルター処理するために使用できる Power BI テンプレートが用意されています。 視覚化するには、下の手順に従って、依存関係データを Power BI に読み込みます。
GitHub の Azure PowerShell サンプル リポジトリから PowerShell モジュールと Power BI テンプレートをダウンロードします。
下の手順に従って、Azure にログインします。
Connect-AzAccount コマンドレットを使用して、Azure サブスクリプションにログインします。
Connect-AzAccountAzure Government を使用している場合は、次のコマンドを使用します。
Connect-AzAccount -EnvironmentName AzureUSGovernmentプロジェクトを作成したサブスクリプションを選択します
select-azsubscription -subscription "Fabrikam Demo Subscription"
ダウンロードした AzMig_Dependencies PowerShell モジュールをインポートします
Import-Module .\AzMig_Dependencies.psm1次のコマンドを実行します。 このコマンドは、依存関係データを CSV にダウンロードして処理し、Power BI での視覚化に使用できる一意の依存関係の一覧を生成します。 下の例では、プロジェクト名は FabrikamDemoProject で、それが属しているリソース グループは FabrikamDemoRG です。 FabrikamAppliance によって検出されたサーバーの依存関係がダウンロードされます。 一意の依存関係は FabrikamDemo_Dependencies.csv に保存されます。
Get-AzMigDependenciesAgentless -ResourceGroup FabrikamDemoRG -Appliance FabrikamAppliance -ProjectName FabrikamDemoProject -OutputCsvFile "FabrikamDemo_Dependencies.csv"ダウンロードした Power BI テンプレートを開きます
ダウンロードした依存関係データを Power BI に読み込みます。
- Power BI でテンプレートを開きます。
- ツール バーの [データの取得] をクリックします。
- 一般的なデータ ソースから [テキスト/CSV] を選択します。
- ダウンロードした依存関係ファイルを選択します。
- [読み込み] をクリックします。
- テーブルが CSV ファイルの名前でインポートされていることがわかります。 右側のフィールド バーにテーブルが表示されます。 その名前を AzMig_Dependencies に変更します
- ツールバーの [最新の情報に更新] をクリックします。
ネットワーク接続のグラフと、依存元サーバー名、依存先サーバー名、依存元プロセス名、依存先プロセス名の各スライサーが、インポートされたデータと共に点灯します。
サーバーとプロセスによってフィルター処理されたネットワーク接続のマップを視覚化します。 ファイルを保存します。
次のステップ
評価のためにサーバーをグループ化します。