Azure Database for PostgreSQL - フレキシブル サーバーでの操作のスケーリング
適用対象: Azure Database for PostgreSQL - フレキシブル サーバー
Azure Database for PostgreSQL - フレキシブル サーバー
この記事では、コンピューティングとストレージのスケーリング操作を実行する手順について説明します。 アプリケーションの実行に適した仮想コアの数の選択も含め、バースト可能 SKU、汎用 SKU、およびメモリ最適化 SKU の間でコンピューティング レベルを変更できます。 ストレージをスケールアップすることもできます。 予想される IOPS は、コンピューティング レベル、仮想コア、およびストレージ容量に基づいて表示されます。 また、選択した内容に基づいてコスト見積もりも表示されます。
重要
ストレージをスケールダウンすることはできません。
前提条件
このハウツー ガイドを完了するには、次が必要です。
- Azure Database for PostgreSQL フレキシブル サーバー インスタンスが必要です。 ゾーン冗長性を使用して構成された Azure Database for PostgreSQL フレキシブル サーバー インスタンスにも、同じ手順が適用されます。
コンピューティング レベルとサイズのスケーリング
コンピューティング レベルを選択するには、次の手順に従います。
Azure portal で、バックアップを復元する Azure Database for PostgreSQL フレキシブル サーバー インスタンスを選択します。
[コンピューティング + ストレージ] を選択します。
現在の設定を含むページが表示されます。

バースト可能レベル、汎用レベル、およびメモリ最適化されたレベルの間で、コンピューティング クラスを選択できます。
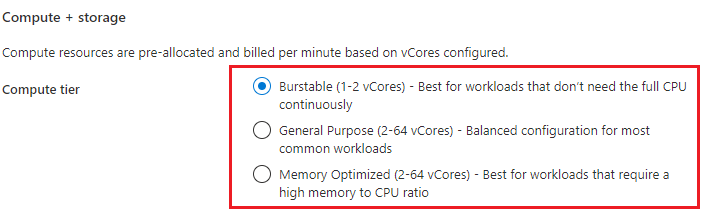
既定の仮想コアとメモリ サイズに問題がない場合は、次の手順を省略できます。
仮想コアの数を変更する場合は、[コンピューティング サイズ] のドロップダウンを選択し、一覧から仮想コア/メモリの必要な数を選択します。
バースト可能なコンピューティング レベル:
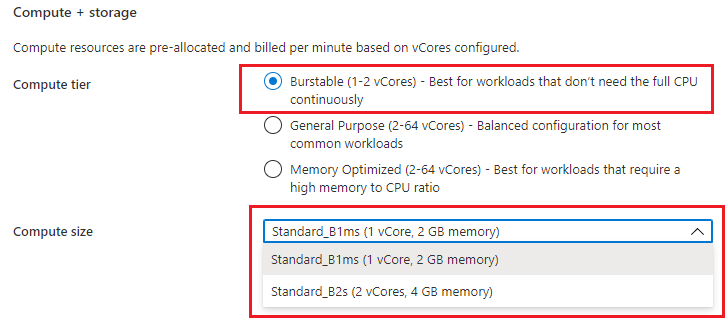
汎用コンピューティング レベル:
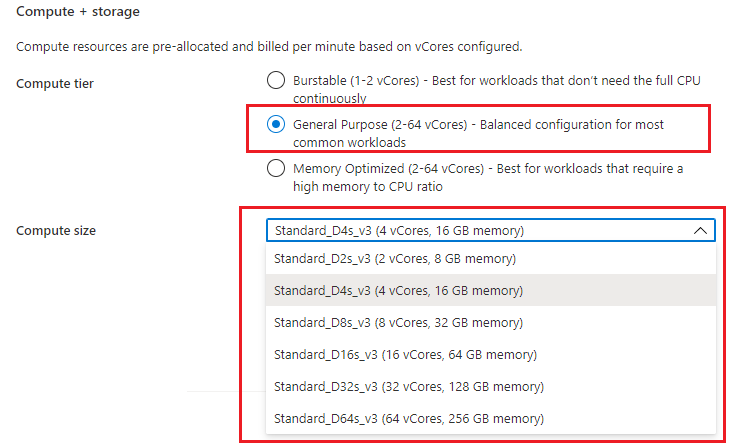
メモリ最適化されたコンピューティング レベル:
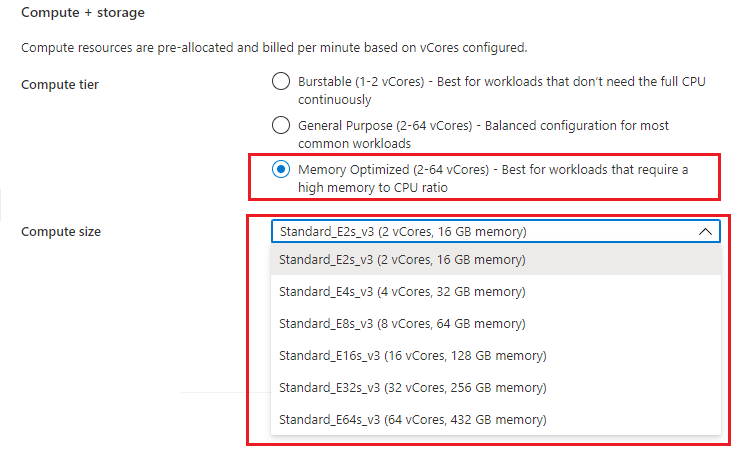
[保存] を選択します。
確認メッセージが表示されます。 続行する場合は、[OK] を選択します。
進行中のスケーリング操作に関する通知。
ストレージの手動スケーリング
次の手順に従って、ストレージ サイズを増やします。
Azure portal で、ストレージ サイズを増やす Azure Database for PostgreSQL フレキシブル サーバー インスタンスを選択します。
[コンピューティング + ストレージ] を選択します。
現在の設定を含むページが表示されます。

- [Storage size in GiB] (ストレージ サイズ (GiB)) ドロップダウンを選択し、新しい任意のサイズを選択します。
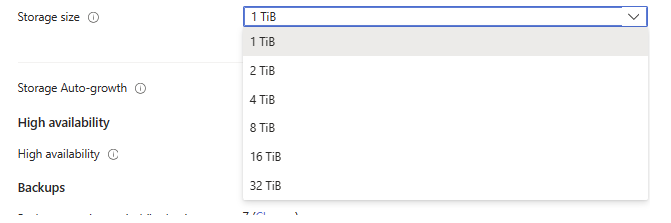
ストレージ サイズが適切な場合は、[保存] を選択します。
ディスク スケーリング操作のほとんどはオンラインであり、スケーリング プロセスの [保存] を選択するとすぐにダウンタイムなしで開始されますが、一部のスケーリング操作はオフラインであり、サーバー再起動メッセージの下に表示されます。 続行する場合は、[続行] を選択します。
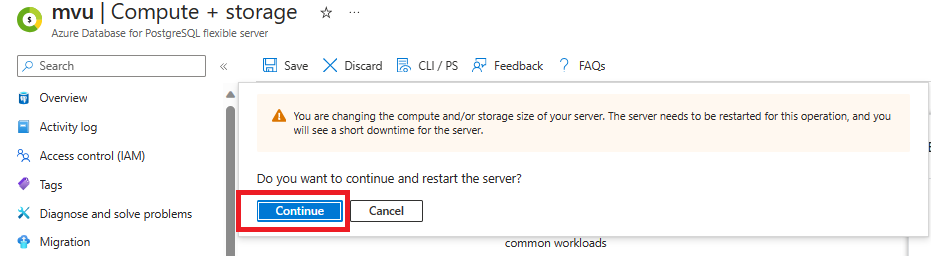
スケーリング操作が進行中であることを示す通知を受け取ります。
ストレージの自動拡張
Azure Database for PostgreSQL フレキシブル サーバー インスタンスのストレージ自動拡張を有効にし、ほとんどの場合、ストレージを自動的にスケーリングするには、次の手順を使用します。
Azure portal で、ストレージ サイズを増やす Azure Database for PostgreSQL フレキシブル サーバー インスタンスを選択します。
[コンピューティング + ストレージ] を選択します。
現在の設定を含むページが表示されます。

- [ストレージの自動拡張] ボタンをチェックします

[保存] を選択します。
ストレージの自動拡張の有効化が進行中であることを示す通知を受け取ります。
重要
ストレージの自動拡張はディスク スケーリング操作をオンラインで開始しますが、特定の状況ではオンライン スケーリングが不可能なことがあります。 このような場合は、4,096 GiB の制限に近づいたり超えた場合のように、ストレージの自動拡張はアクティブ化されず、ストレージを手動で増やす必要があります。 この場合、ポータルの情報メッセージが表示されます。
パフォーマンス レベル (プレビュー)
スケールアップ
Azure Database for PostgreSQL フレキシブル サーバー インスタンスのパフォーマンスレベルをスケールアップするには、次の手順を使用します。
Azure portal で、スケールアップする Azure Database for PostgreSQL フレキシブル サーバー インスタンスを選択します。
[コンピューティング + ストレージ] を選択します。
現在の設定を含むページが表示されます。
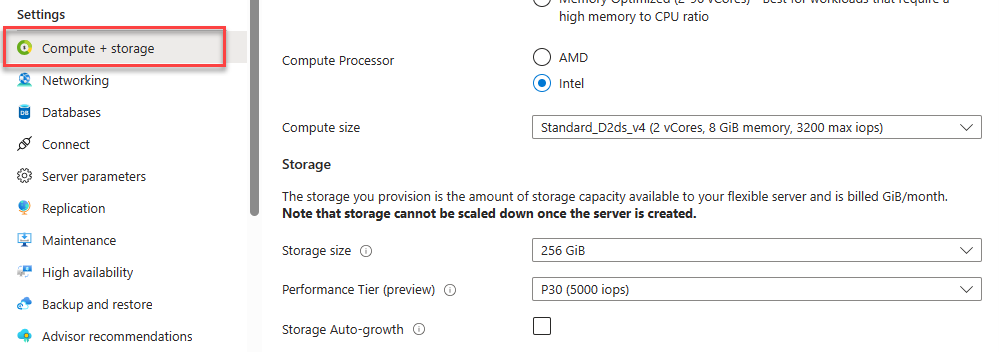
新しい [パフォーマンス レベル] ドロップダウン オプションが表示されます。 選択されているオプションは、事前プロビジョニングされた IOPS になります。これは、選択されているストレージ サイズで使用できる IOPS の最小量でもあります。
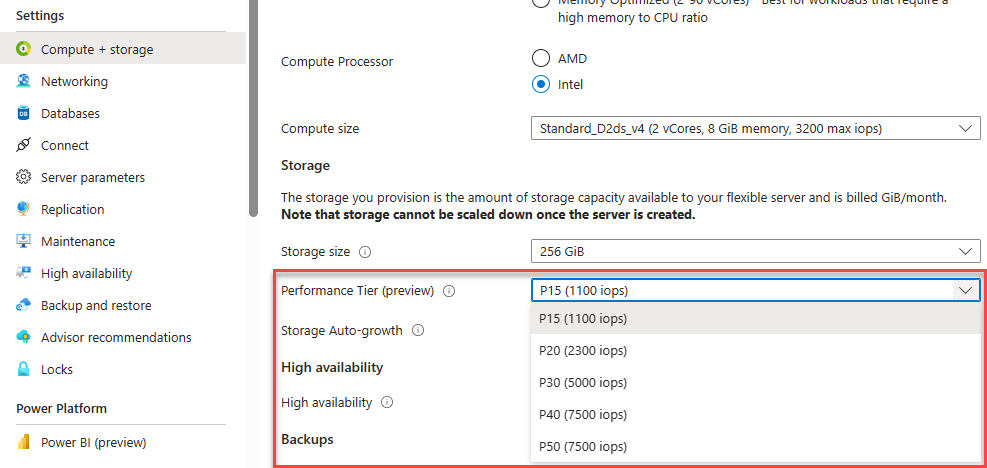
新しいパフォーマンスレベルを選択し、[保存] を選択します。
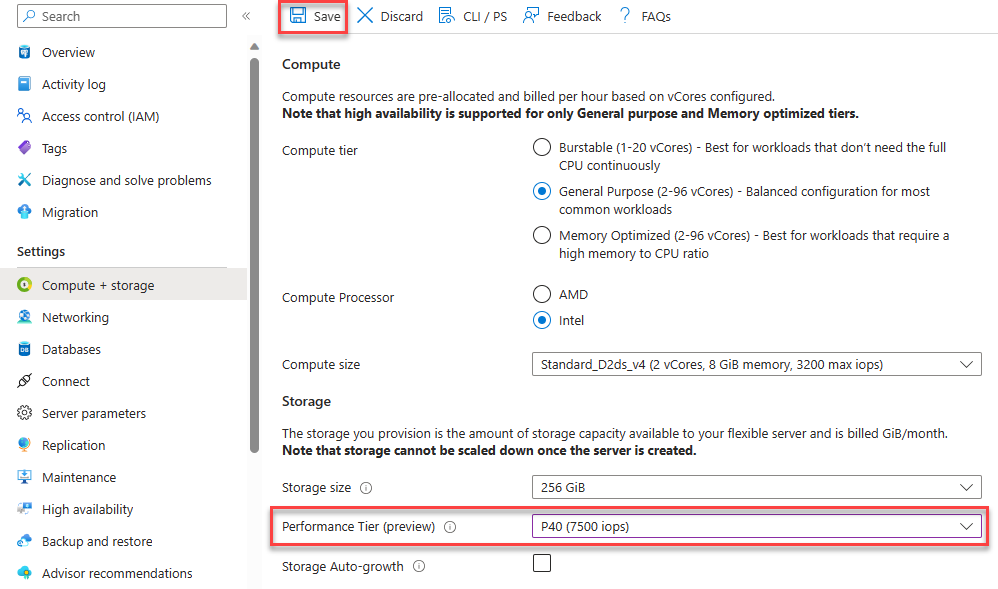
サーバーが配置され、配置が完了すると、サーバーが更新され、新しいパフォーマンス レベルが表示されます。
スケールダウン
Azure Database for PostgreSQL フレキシブル サーバー インスタンスのパフォーマンスレベルをスケールダウンするには、次の手順を使用します。
Azure portal で、スケールダウンする Azure Database for PostgreSQL フレキシブル サーバー インスタンスを選択します。
[コンピューティング + ストレージ] を選択します。
現在の設定を含むページが表示されます。
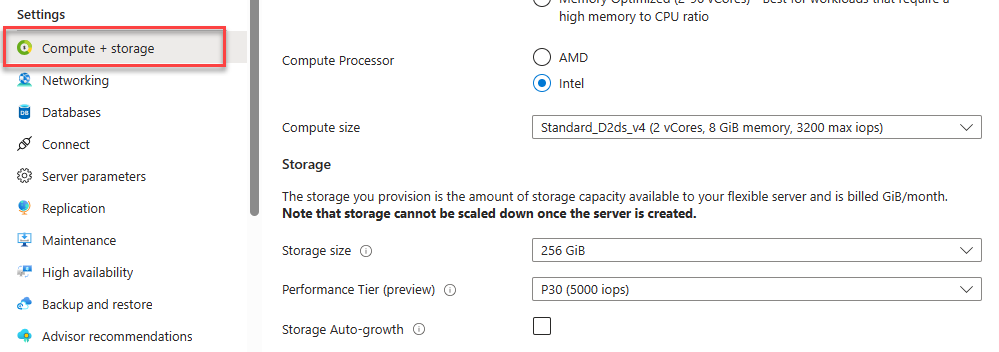
新しい [パフォーマンス レベル (プレビュー)] ドロップダウン オプションが表示されます。 選択されているオプションは、スケールアップ時に最後に選択した IOPS になります。
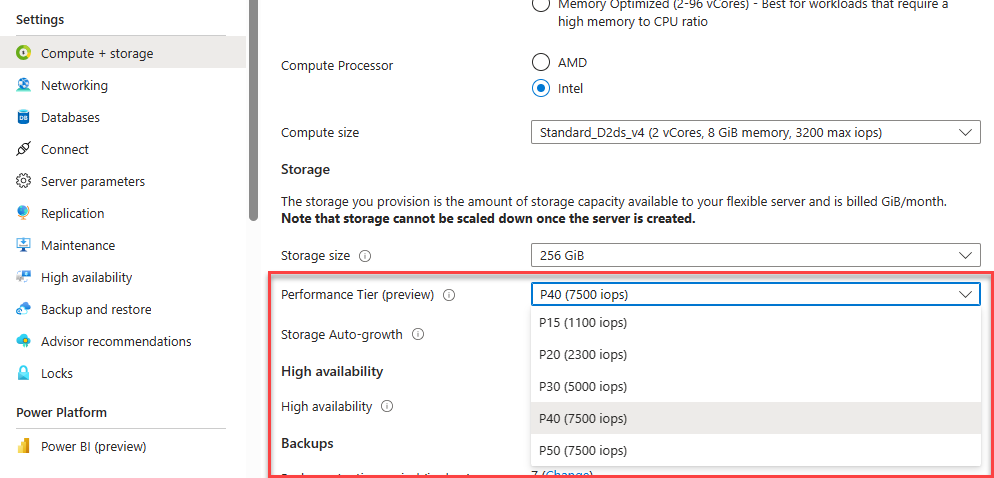
新しいパフォーマンスレベルを選択し、[保存] を選択します。
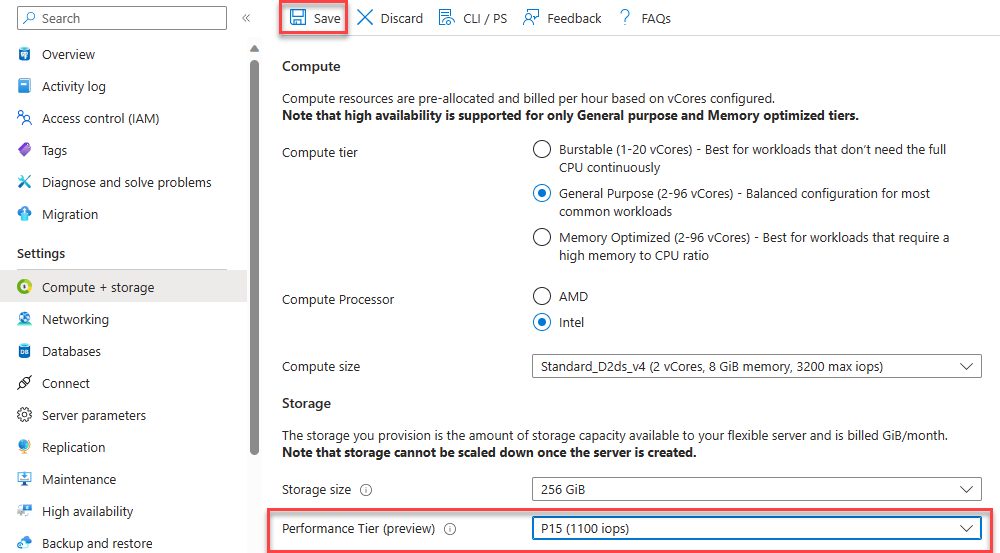
サーバーが配置され、配置が完了すると、サーバーが更新され、新しいパフォーマンス レベルが表示されます。
重要
スケール ダウンできるのは、スケールアップから 12 時間経過したサーバーのパフォーマンス レベルのみです。 この制限は、サーバーの構成を変更した後の安定性とパフォーマンスを確保するために適用されます。
関連するコンテンツ
- ビジネス継続性について確認します
- 高可用性について確認します
- コンピューティングとストレージについて