Microsoft Purview でオンプレミスの SQL Server インスタンスに接続して管理する
この記事では、オンプレミスの SQL サーバー インスタンスを登録する方法と、Microsoft Purview でオンプレミスの SQL Server インスタンスを認証して操作する方法について説明します。 Microsoft Purview の詳細については、 入門記事を参照してください。
サポートされている機能
| メタデータ抽出 | フル スキャン | 増分スキャン | スコープスキャン | 分類 | ラベル付け | アクセス ポリシー | 系統 | データ共有 | ライブ ビュー |
|---|---|---|---|---|---|---|---|---|---|
| ○ | ○ | ○ | ○ | ○ | はい | いいえ | 限ら れた** | 不要 | 不要 |
** データセットが Data Factory Copy アクティビティのソース/シンクとして使用されている場合は、系列がサポートされます
サポートされているSQL Serverバージョンは 2005 以降です。 SQL Server Express LocalDB はサポートされていません。
オンプレミスの SQL サーバーをスキャンすると、Microsoft Purview では次のサポートがサポートされます。
以下を含む技術的なメタデータの抽出:
- インスタンス
- Databases
- Schemas
- 列を含むテーブル
- 列を含むビュー
スキャンを設定するときに、データベース名を指定して 1 つのデータベースをスキャンするように選択できます。また、必要に応じてテーブルとビューを選択することで、スキャンの範囲をさらに広げることもできます。 データベース名が指定されていない場合、SQL Server インスタンス全体がスキャンされます。
前提条件
アクティブなサブスクリプションを持つ Azure アカウント。 無料でアカウントを作成します。
アクティブな Microsoft Purview アカウント。
Microsoft Purview ガバナンス ポータルでソースを登録して管理するには、データ ソース管理者およびデータ 閲覧者である必要があります。 詳細については、 Microsoft Purview のアクセス許可に関するページ を参照してください。
最新の セルフホステッド統合ランタイムを設定します。 詳細については、 セルフホステッド統合ランタイムの作成と構成に関するガイドを参照してください。
登録
このセクションでは、 Microsoft Purview ガバナンス ポータルを使用して、Microsoft Purview にオンプレミスの SQL サーバー インスタンスを登録する方法について説明します。
登録の認証
オンプレミスの SQL Server の認証を設定するには、次の 2 つの方法があります。
- SQL 認証
- Windows 認証
SQL Server 認証を設定する
SQL 認証が適用されている場合は、SQL Serverと Windows 認証を許可するようにSQL Server展開が構成されていることを確認します。
これを有効にするには、SQL Server Management Studio (SSMS) 内で [サーバーのプロパティ] に移動し、Windows 認証モードから SQL Server および Windows 認証モードに変更します。
![[サーバー プロパティ ウィンドウ] が開き、セキュリティ ページが選択されています。[サーバー認証] で、[S Q L Server] モードと [Windows 認証モード] が選択されています。](media/register-scan-on-premises-sql-server/enable-sql-server-authentication.png)
Windows 認証が適用されている場合は、Windows 認証モードを使用するようにSQL Server展開を構成します。
サーバー認証を変更するには、SQL Server インスタンスとSQL Server エージェントを再起動する必要があります。これは、SQL SERVER インスタンスに移動し、右クリック オプション ウィンドウで [再起動] を選択することで、SSMS 内でトリガーできます。
新しいログインとユーザーの作成
新しいログインとユーザーを作成して SQL サーバーをスキャンできるようにする場合は、次の手順に従います。
アカウントには マスター データベースへのアクセス権が必要です。 これは、 がマスター データベースにあるためです sys.databases 。 サーバー上のすべての SQL データベースを検索するには、Microsoft Purview スキャナーを列挙 sys.databases する必要があります。
注:
以下のすべての手順は、ここで提供されているコードを使用して実行できます
SQL Server Management Studio (SSMS) に移動し、サーバーに接続し、セキュリティに移動し、ログイン時に長押し (または右クリック) し、新しいログインを作成します。 Windows 認証が適用されている場合は、[Windows 認証] を選択します。 SQL 認証が適用されている場合は、必ず [SQL 認証] を選択してください。
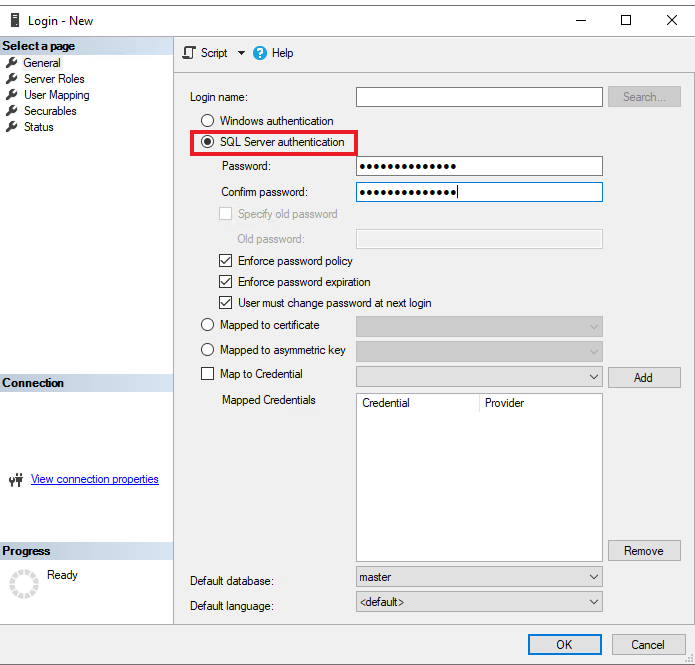
左側のナビゲーションで [サーバー ロール] を選択し、パブリック ロールが割り当てられていることを確認します。
左側のナビゲーションで [ユーザー マッピング] を選択し、マップ内のすべてのデータベースを選択し、[データベース ロール: db_datareader] を選択します。
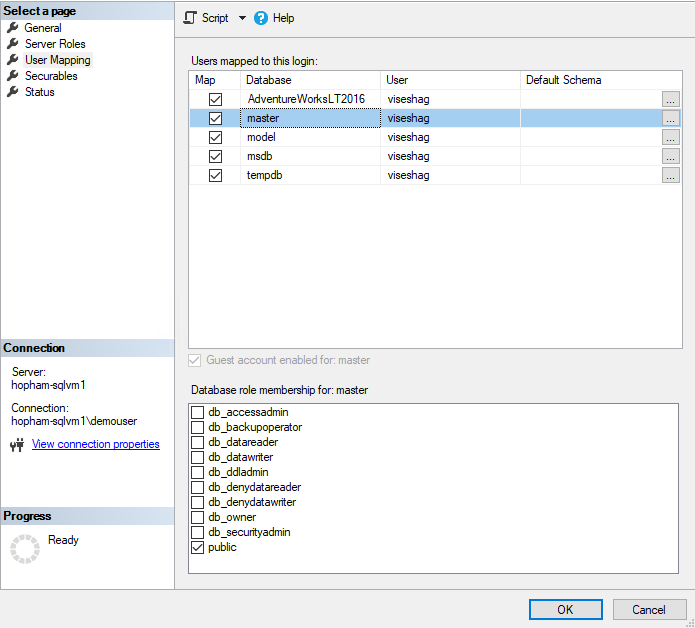
[OK] を選択して保存します。
SQL 認証が適用されている場合は、作成したユーザーにもう一度移動します。選択して保持 (または右クリック) し、[ プロパティ] を選択します。 新しいパスワードを入力して確認します。 [古いパスワードを指定する] を選択し、古いパスワードを入力します。 新しいログインを作成したらすぐにパスワードを変更する必要があります。

キー コンテナーに SQL ログイン パスワードを格納し、Microsoft Purview で資格情報を作成する
- Azure portal1 でキー コンテナーに移動します。 [設定シークレット] を>選択する
- [+ 生成/インポート] を選択し、SQL Server ログインのパスワードとして [名前] と [値] を入力します。
- [ 作成] を 選択して完了します
- キー コンテナーがまだ Microsoft Purview に接続されていない場合は、新しいキー コンテナー接続を作成する必要があります
- 最後に、ユーザー名とパスワードを使用して新しい資格情報を作成し、スキャンを設定します。 新しい資格情報を作成するときに、適切な認証方法が選択されていることを確認します。 SQL 認証が適用されている場合は、認証方法として [SQL 認証] を選択します。 Windows 認証が適用されている場合は、[Windows 認証] を選択します。
登録手順
次の方法で Microsoft Purview ガバナンス ポータルを開きます。
- Microsoft Purview アカウントに https://web.purview.azure.com 直接移動して選択します。
- Azure portalを開き、Microsoft Purview アカウントを検索して選択します。 [Microsoft Purview ガバナンス ポータル] ボタンを選択します。
左側のナビゲーションの [ソースとスキャン] で、[ 統合ランタイム] を選択します。 セルフホステッド統合ランタイムが設定されていることを確認します。 設定されていない場合は、 ここで 説明する手順に従って、オンプレミスネットワークにアクセスできるオンプレミスまたは Azure VM でスキャンするためのセルフホステッド統合ランタイムを作成します。
左側のナビゲーションで [ データ マップ ] を選択します。
[ 登録] を選択します
[SQL Server] を選択し、[続行] を選択します
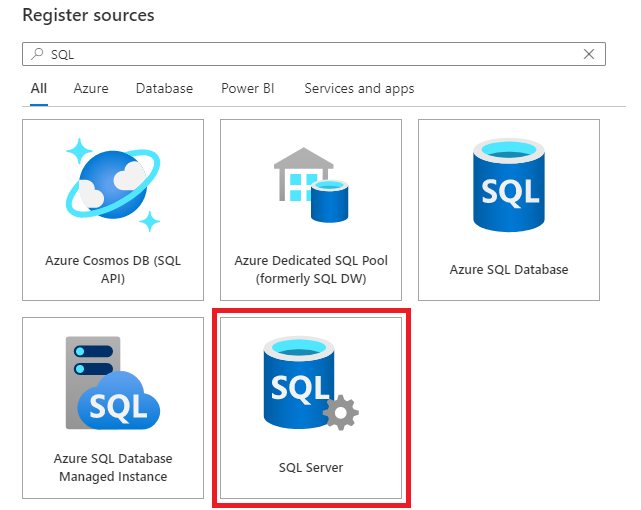
フレンドリ名を指定します。これは、サーバーとサーバー エンドポイントを識別するために使用できる短い名前になります。
[ 完了] を選択 してデータ ソースを登録します。
スキャン
オンプレミスの SQL Server インスタンスをスキャンして資産を自動的に識別し、データを分類するには、次の手順に従います。 スキャン全般の詳細については、スキャンとインジェストの概要に関するページを参照してください。
スキャンの作成と実行
新しいスキャンを作成して実行するには、次の操作を行います。
Microsoft Purview ガバナンス ポータルの左側のウィンドウで [データ マップ] タブを選択します。
登録したSQL Server ソースを選択します。
[新しいスキャン] を選択します
資格情報を選択してデータ ソースに接続します。 資格情報はグループ化され、さまざまな認証方法の下に一覧表示されます。

「データベース名」と入力した後、リスト内の適切な項目を選択することで、スキャンのスコープを特定のテーブルに設定できます。
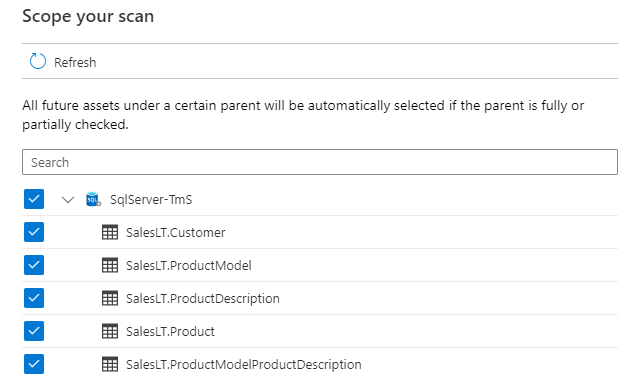
次に、スキャン ルール セットを選択します。 システムの既定値、既存のカスタム ルール セット、または新しいルール セットをインラインで作成することができます。
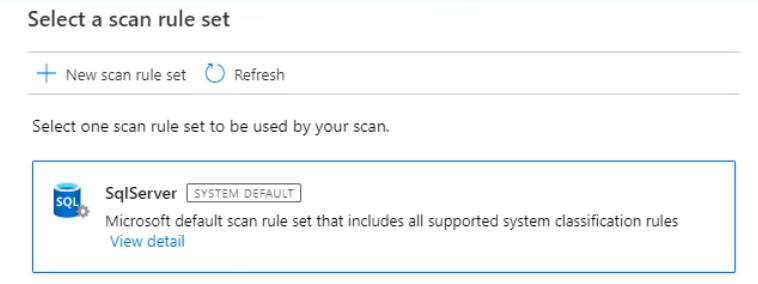
スキャン トリガーを選択します。 スケジュールを設定することも、スキャンを 1 回実行することもできます。
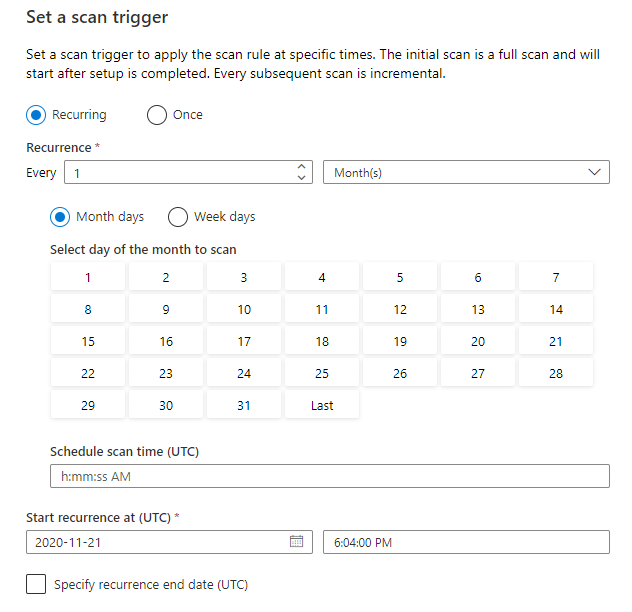
スキャンを確認し、[ 保存して実行] を選択します。
スキャンとスキャンの実行を表示する
既存のスキャンを表示するには:
- Microsoft Purview ガバナンス ポータルに移動します。 左側のウィンドウで、[ データ マップ] を選択します。
- データ ソースを選択します。 [最近のスキャン] で、そのデータ ソースの既存の スキャンの一覧を表示したり、[ スキャン ] タブですべてのスキャンを表示したりできます。
- 表示する結果を含むスキャンを選択します。 このウィンドウには、以前のすべてのスキャン実行と、各スキャン実行の状態とメトリックが表示されます。
- 実行 ID を選択して、スキャン実行の詳細をチェックします。
スキャンを管理する
スキャンを編集、取り消し、または削除するには:
Microsoft Purview ガバナンス ポータルに移動します。 左側のウィンドウで、[ データ マップ] を選択します。
データ ソースを選択します。 [最近のスキャン] で、そのデータ ソースの既存の スキャンの一覧を表示したり、[ スキャン ] タブですべてのスキャンを表示したりできます。
管理するスキャンを選択します。 次のことを実行できます。
- [スキャンの編集] を選択して スキャンを編集します。
- [スキャンの実行の取り消し] を選択して、進行中 のスキャンを取り消します。
- [スキャンの削除] を選択して スキャンを削除します。
注:
- スキャンを削除しても、以前のスキャンから作成されたカタログ資産は削除されません。
- ソース テーブルが変更され、Microsoft Purview の [スキーマ] タブで説明を編集した後にソース テーブルを再スキャンした場合、資産は スキーマ の変更で更新されなくなります。
次の手順
ソースを登録したら、次のガイドに従って、Microsoft Purview とデータの詳細を確認してください。
フィードバック
以下は間もなく提供いたします。2024 年を通じて、コンテンツのフィードバック メカニズムとして GitHub の issue を段階的に廃止し、新しいフィードバック システムに置き換えます。 詳細については、「https://aka.ms/ContentUserFeedback」を参照してください。
フィードバックの送信と表示