Microsoft Purview で SAP Business Warehouse に接続して管理する
この記事では、SAP Business Warehouse (BW) を登録する方法と、Microsoft Purview で SAP BW を認証して操作する方法について説明します。 Microsoft Purview の詳細については、 入門記事を参照してください。
サポートされている機能
| メタデータ抽出 | フル スキャン | 増分スキャン | スコープスキャン | 分類 | ラベル付け | アクセス ポリシー | 系統 | データ共有 | ライブ ビュー |
|---|---|---|---|---|---|---|---|---|---|
| ○ | はい | いいえ | 不要 | 不要 | 不要 | 不要 | 不要 | 不要 | 不要 |
サポートされている SAP BW バージョンは 7.3 から 7.5 です。 SAP BW/4HANA はサポートされていません。
SAP BW ソースをスキャンする場合、Microsoft Purview では次のような技術的なメタデータの抽出がサポートされます。
- インスタンス
- InfoArea
- Infoset
- InfoSet クエリ
- クラシック インフォセット
- 測定単位、時間特性、ナビゲーション属性、データ パケット特性、通貨、特性、フィールド、キー数値を含むインフォオブジェクト
- データ ストア オブジェクト (DSO)
- 集計レベル
- ハブの宛先を開く
- クエリ条件を含むクエリ
- クエリ ビュー
- HybridProvider
- マルチプロバイダー
- インフォ
- Aggregate
- Dimension
- 時間ディメンション
既知の制限
- オブジェクトがデータ ソースから削除された場合、現在、後続のスキャンでは、Microsoft Purview の対応する資産は自動的に削除されません。
- sap_bw_queryの下に抽出できるのは、sap_bw_query_conditionだけです。
前提条件
アクティブなサブスクリプションを持つ Azure アカウント。 無料でアカウントを作成します。
アクティブな Microsoft Purview リソース。
ソースを登録し、Microsoft Purview ガバナンス ポータルで管理するには、データ ソース管理者とデータ 閲覧者のアクセス許可が必要です。 アクセス許可の詳細については、「 Microsoft Purview でのアクセス制御」を参照してください。
最新の セルフホステッド統合ランタイムを設定します。 詳細については、 セルフホステッド統合ランタイムの作成と構成に関するガイドを参照してください。 サポートされているセルフホステッド Integration Runtimeの最小バージョンは 5.15.8079.1 です。
セルフホステッド統合ランタイムがインストールされているマシンに JDK 11 がインストールされていることを確認します。 JDK を新しくインストールして有効にした後、マシンを再起動します。
Visual C++ 再頒布可能パッケージ (バージョン Visual Studio 2012 Update 4 以降) がセルフホステッド統合ランタイム コンピューターにインストールされていることを確認します。 この更新プログラムがインストールされていない場合は、 こちらからダウンロードできます。
コネクタは、 SAP Java Connector (JCo) 3.0 API を使用して SAP からメタデータを読み取ります。 セルフホステッド統合ランタイムがインストールされているコンピューターで Java コネクタを使用できることを確認します。 環境に適した JCo ディストリビューションを使用し、 sapjco3.jar ファイルと sapjco3.dll ファイルを使用できることを確認します。
注:
ドライバーには、マシン内のすべてのアカウントからアクセスできる必要があります。 ユーザー アカウントの下のパスに配置しないでください。
セルフホステッド統合ランタイムは、ディスパッチャー ポート 32NN とゲートウェイ ポート 33NN を介して SAP サーバーと通信します。NN は 00 から 99 までの SAP インスタンス番号です。 ファイアウォールで送信トラフィックが許可されていることを確認します。
ABAP 関数のデプロイ ガイドに記載されている手順に従って、SAP サーバーにメタデータ抽出 ABAP 関数モジュールをデプロイします。 SAP サーバーで RFC 汎用モジュールを作成するには、ABAP 開発者アカウントが必要です。 スキャンを実行するには、ユーザー アカウントで SAP サーバーに接続し、次の RFC 関数モジュールを実行するための十分なアクセス許可が必要です。
- STFC_CONNECTION (チェック接続)
- RFC_SYSTEM_INFO (チェック システム情報)
- OCS_GET_INSTALLED_COMPS (チェック ソフトウェア バージョン)
- Z_MITI_BW_DOWNLOAD (メタデータのインポートメイン、Purview ガイドに従って作成する関数モジュール)
基になる SAP Java Connector (JCo) ライブラリは、RFC_PING、RFC_METADATA_GETなど、追加の RFC 関数モジュールを呼び出す場合があります。詳細については、「 SAP サポート ノート 460089 」を参照してください。
登録
このセクションでは、 Microsoft Purview ガバナンス ポータルを使用して Microsoft Purview に SAP BW を登録する方法について説明します。
登録の認証
SAP BW ソースでサポートされている認証は、 基本認証のみです。
登録手順
次の方法で Microsoft Purview ガバナンス ポータルを開きます。
- Microsoft Purview アカウントに https://web.purview.azure.com 直接移動して選択します。
- Azure portalを開き、Microsoft Purview アカウントを検索して選択します。 [Microsoft Purview ガバナンス ポータル] ボタンを選択します。
左側のナビゲーションで [ データ マップ ] を選択します。
[登録] を選択します。
[ソースの登録] で、[SAP BW> Continue] を選択します。
[ ソースの登録 (SAP BW)] 画面で 、次の操作を行います。
カタログ内にデータ ソースが一覧表示される 名前 を入力します。
SAP BW ソースに接続する アプリケーション サーバー 名を入力します。 また、SAP アプリケーション サーバー ホストの IP アドレスを指定することもできます。
SAP システム番号を入力します。 0 ~ 99 の整数です。
コレクションを選択するか、新しいコレクションを作成します (省略可能)。
完了してデータ ソースを登録します。
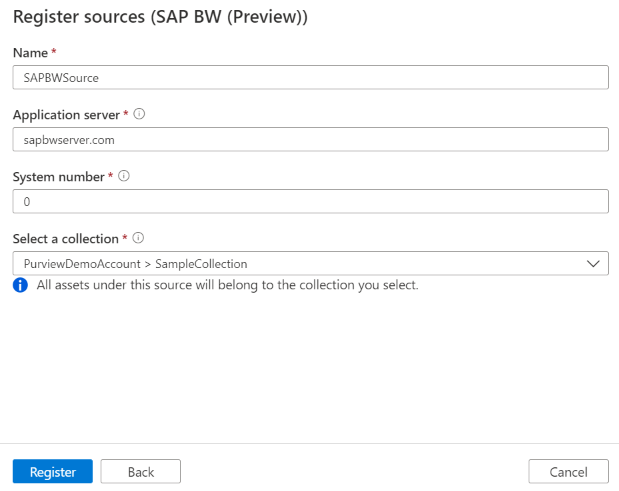
スキャン
SAP BW をスキャンして資産を自動的に識別するには、次の手順に従います。 スキャン全般の詳細については、スキャン とインジェストの概要に関するページを参照してください。
スキャンの作成と実行
管理センターで、[統合ランタイム] を選択します。 セルフホステッド統合ランタイムが設定されていることを確認します。 設定されていない場合は、 ここで 説明する手順を使用して、セルフホステッド統合ランタイムを作成します。
[ソース] に移動します
登録済みの SAP BW ソースを選択します。
[+ 新しいスキャン] を選択します
以下の詳細を指定します。
名前: スキャンの名前
統合ランタイム経由で接続する: 構成済みのセルフホステッド統合ランタイムを選択します。
資格情報: データ ソースに接続する資格情報を選択します。 次のことを確認してください。
- 資格情報の作成時に [基本認証] を選択します。
- [ユーザー名] 入力フィールドに SAP サーバーに接続するユーザー ID を指定します。
- SAP サーバーへの接続に使用するユーザー パスワードを秘密キーに格納します。
クライアント ID: SAP クライアント ID を入力します。 これは、000 から 999 までの 3 桁の数値です。
JCo ライブラリ パス: JCo ライブラリが配置されるディレクトリ パスを指定します (例: )。
D:\Drivers\SAPJCoセルフホステッド統合ランタイムがパスにアクセスできることを確認します。前提条件 に関するセクションの詳細を参照してください。使用可能な最大メモリ:セルフホステッド Integration Runtime マシンで使用できる最大メモリ (GB 単位)。 これは、スキャンする SAP BW ソースのサイズによって異なります。
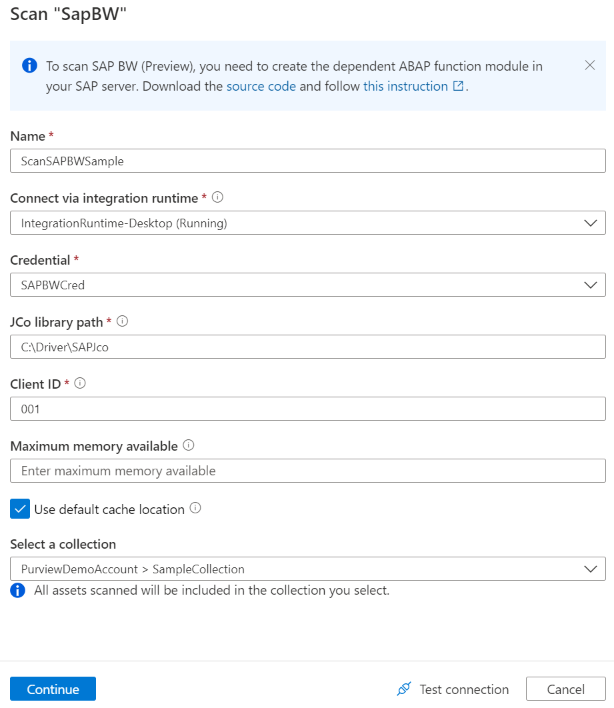
[ 接続のテスト] を選択します。
[続行] を選択します。
スキャン トリガーを選択します。 スケジュールを設定することも、スキャンを 1 回実行することもできます。
スキャンを確認し、[ 保存して実行] を選択します。
スキャンとスキャンの実行を表示する
既存のスキャンを表示するには:
- Microsoft Purview ガバナンス ポータルに移動します。 左側のウィンドウで、[ データ マップ] を選択します。
- データ ソースを選択します。 [最近のスキャン] で、そのデータ ソースの既存の スキャンの一覧を表示したり、[ スキャン ] タブですべてのスキャンを表示したりできます。
- 表示する結果を含むスキャンを選択します。 このウィンドウには、以前のすべてのスキャン実行と、各スキャン実行の状態とメトリックが表示されます。
- 実行 ID を選択して、スキャン実行の詳細をチェックします。
スキャンを管理する
スキャンを編集、取り消し、または削除するには:
Microsoft Purview ガバナンス ポータルに移動します。 左側のウィンドウで、[ データ マップ] を選択します。
データ ソースを選択します。 [最近のスキャン] で、そのデータ ソースの既存の スキャンの一覧を表示したり、[ スキャン ] タブですべてのスキャンを表示したりできます。
管理するスキャンを選択します。 次のことを実行できます。
- [スキャンの編集] を選択して スキャンを編集します。
- [スキャンの実行の取り消し] を選択して、進行中 のスキャンを取り消します。
- [スキャンの削除] を選択して スキャンを削除します。
注:
- スキャンを削除しても、以前のスキャンから作成されたカタログ資産は削除されません。
- ソース テーブルが変更され、Microsoft Purview の [スキーマ] タブで説明を編集した後にソース テーブルを再スキャンした場合、資産は スキーマ の変更で更新されなくなります。
次の手順
ソースを登録したので、次のガイドに従って、Microsoft Purview とデータの詳細を確認してください。
フィードバック
以下は間もなく提供いたします。2024 年を通じて、コンテンツのフィードバック メカニズムとして GitHub の issue を段階的に廃止し、新しいフィードバック システムに置き換えます。 詳細については、「https://aka.ms/ContentUserFeedback」を参照してください。
フィードバックの送信と表示