チュートリアル:Service Fabric Mesh アプリケーションをデプロイする
重要
Azure Service Fabric Mesh のプレビューは廃止されました。 Service Fabric Mesh API を介した新しいデプロイは許可されなくなります。 既存のデプロイのサポートは、2021 年 4 月 28 日まで継続されます。
詳細については、「Azure Service Fabric Mesh のプレビューの廃止」を参照してください。
このチュートリアルはシリーズの第 3 部です。ここでは、Azure Service Fabric Mesh Web アプリケーションを Visual Studio から直接 発行する方法について説明します。
このチュートリアルで学習する内容は次のとおりです。
- Visual Studio を使用してアプリを Azure に発行する。
- アプリケーションのデプロイの状態を確認する
- サブスクリプションに現在デプロイされているすべてのアプリケーションを表示する
このチュートリアル シリーズで学習する内容は次のとおりです。
Service Fabric mesh は現在プレビューの段階です。 プレビュー版は、追加使用条件に同意することを条件に使用できます。 この機能の一部の側面は、一般公開 (GA) 前に変更される可能性があります。
前提条件
このチュートリアルを開始する前に
Azure サブスクリプションをお持ちでない場合は、開始する前に 無料アカウントを作成できます。
Service Fabric ランタイム、SDK、Docker、Visual Studio 2017 がインストールされた開発環境の設定が済んでいることを確認します。
To Do サンプル アプリケーションをダウンロードする
このチュートリアル シリーズの第 2 部で To Do サンプル アプリケーションを作成しなかった場合は、ダウンロードできます。 コマンド ウィンドウで、次のコマンドを実行して、サンプル アプリのリポジトリをローカル コンピューターに複製します。
git clone https://github.com/azure-samples/service-fabric-mesh
アプリケーションは src\todolistapp ディレクトリにあります。
Azure に発行する
Service Fabric Mesh プロジェクトを Azure に発行するには、Visual Studio で todolistapp を右クリックし、 [発行...] を選択します。
[Service Fabric アプリケーションの発行] ダイアログが表示されます。
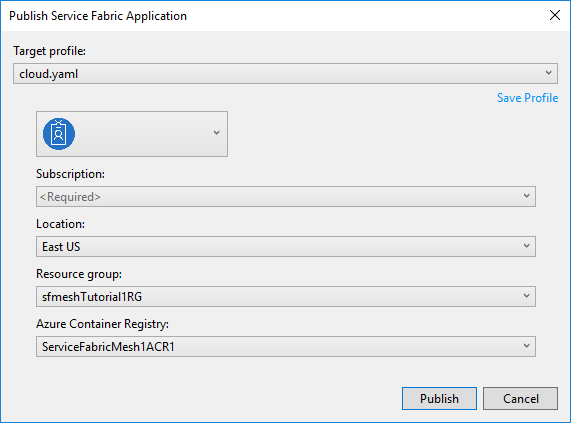
Azure アカウントとサブスクリプションを選択します。 [場所] を選択します。 この記事では、 [米国東部] を使用します。
[リソース グループ] で、[新しいリソース グループの作成...] を選択<します>。 新しいリソース グループを作成するダイアログが表示されます。 この記事では、場所として [米国東部] を使用し、グループに sfmeshTutorial1RG という名前を付けます (組織に同じサブスクリプションを使用する複数のユーザーがいる場合は、一意のグループ名を選択します)。 [作成] をクリックしてリソース グループを作成し、発行ダイアログに戻ります。
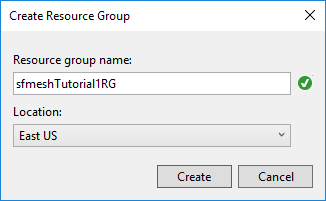
[Service Fabric アプリケーションの発行] ダイアログボックスに戻り、Azure Container Registryの下にある [新しいコンテナー レジストリの作成...] を選択<します>。 [コンテナー レジストリの作成] ダイアログで、 [コンテナー レジストリ名] に一意の名前を使用します。 場所を指定します (このチュートリアルでは、 [米国東部] を使用します)。 前の手順で作成したリソース グループをドロップダウンで選択します (例: sfmeshTutorial1RG)。 [SKU] を [Basic] に設定し、 [作成] をクリックして、プライベート Azure コンテナー レジストリを作成し、発行ダイアログに戻ります。
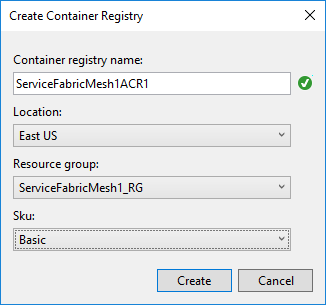
リソース プロバイダーがサブスクリプションに登録されていないことを示すエラーが表示された場合は、登録できます。 まず、サブスクリプションでリソース プロバイダーが使用可能かどうかを確認します。
Get-AzureRmResourceProvider -ListAvailable
コンテナー レジストリ プロバイダー (Microsoft.ContainerRegistry) が使用可能な場合は、PowerShell から登録します。
Connect-AzureRmAccount
Register-AzureRmResourceProvider -ProviderNamespace Microsoft.ContainerRegistry
発行ダイアログで [発行] をクリックして、Service Fabric アプリケーションを Azure にデプロイします。
Azure に初めて発行したときは、Docker イメージが Azure Container Registry (ACR) にプッシュされます。イメージのサイズによっては、この処理に時間がかかります。 同じプロジェクトの以降の発行は高速になります。 Visual Studio の出力ウィンドウで [Service Fabric Tools] ウィンドウを選択することで、デプロイの進行状況を監視できます。 デプロイが完了すると、Service Fabric Tools の出力に、アプリケーションの IP アドレスとポートが URL の形式で表示されます。
Packaging Application...
Building Images...
Web1 -> C:\Code\ServiceFabricMeshApp\ToDoService\bin\Any CPU\Release\netcoreapp2.0\ToDoService.dll
Uploading the images to Azure Container Registry...
Deploying application to remote endpoint...
The application was deployed successfully and it can be accessed at http://10.000.38.000:20000.
Web ブラウザーを開き、その URL に移動して、Azure で実行されている Web サイトを表示します。
Service Fabric Mesh CLI の設定
残りの手順は、Azure Cloud Shell または Azure CLI のローカル インストールを使用して実行できます。 こちらの手順に従って、Azure Service Fabric Mesh CLI 拡張モジュールをインストールしてください。
アプリケーションのデプロイの状態を確認する
この時点で、アプリケーションはデプロイされています。 app show コマンドを使用して、アプリケーションの状態を確認できます。
このチュートリアルのアプリのアプリケーション名は todolistapp です。 次のコマンドを使用して、アプリケーションの詳細を収集します。
az mesh app show --resource-group $rg --name todolistapp
デプロイの IP アドレスを取得する
アプリケーションの IP アドレスを取得したい場合は、次のコマンドを使用します。
az mesh gateway show --resource-group myResourceGroup --name todolistappGateway
サブスクリプションに現在デプロイされているすべてのアプリケーションを表示する
"app list" コマンドを使用して、サブスクリプションにデプロイされているアプリケーションのリストを取得できます。
az mesh app list --output table
次のステップ
チュートリアルのこの部分で学習した内容は次のとおりです。
- アプリを Azure に発行する
- アプリケーションのデプロイの状態を確認する
- サブスクリプションに現在デプロイされているすべてのアプリケーションを表示する
次のチュートリアルに進みます。