Hyper-V VM のディザスター リカバリーの容量を計画する
Hyper-V から Azure へのデプロイ用の [Azure Site Recovery Deployment Planner] (site-recovery-hyper-v-deployment-planner.md) によって、次のものが提供されます。
- ディスク数、ディスク サイズ、IOPS、変更頻度、いくつかの VM 特性に基づく VM の適格性評価
- ネットワーク帯域幅ニーズ対 RPO の評価
- Azure インフラストラクチャの要件
- オンプレミス インフラストラクチャの要件
- 初期レプリケーションのバッチ処理に関するガイダンス
- Azure へのディザスター リカバリーの推定合計コスト
Azure Site Recovery Capacity Planner を使用すると、Azure Site Recovery で Hyper-V VM をレプリケートするために必要な容量の見極めが楽になります。
Site Recovery Capacity Planner は、ソース環境とワークロードの分析に使用します。 帯域幅ニーズ、ソースの場所に必要なサーバー リソース、およびターゲットの場所に必要なリソース (VM やストレージなど) を見積もるのに役立ちます。
このツールは 2 つのモードで実行できます。
- クイック プランニング:VM、ディスク、ストレージ、変更率の平均値に基づいてネットワークとサーバーを予測します。
- 詳細なプランニング:VM レベルで各ワークロードの詳細を提供します。 VM の互換性が分析され、ネットワークおよびサーバーが予測されます。
開始する前に
- VM、VM あたりのディスク数、ディスクあたりのストレージなど、環境の情報を収集します。
- レプリケートされたデータの 1 日の変更 (チャーン) 率を識別します。 Hyper-V 容量計画ツールをダウンロードして変更率を得ます。 こちら を参照してください。 このツールは 1 週間にわたって実行して平均値を取り込むことをお勧めします。
クイック プランナーの実行
Site Recovery Capacity Planner をダウンロードして起動します。 マクロを実行する必要があります。 メッセージが表示されたら、編集とコンテンツを有効にするよう選択します。
[Select a planner type]\(プランナーの種類を選択する\) リスト ボックスから [Quick Planner]\(クイック プランナー\) を選択します。
![[Quick Planner]\(クイック プランナー\) が選択された、[Select a planner type]\(プランナーの種類を選択する\) オプションのスクリーンショット。](media/site-recovery-capacity-planner/getting-started.png)
Capacity Planner ワークシートに、必要な情報を入力します。 以下のスクリーンショットの赤の丸が付いているすべてのフィールドに入力します。
a. [シナリオの選択] で [Hyper-V から Azure] または [VMware/物理から Azure] を選択します。
b. [Average daily data change rate (%)]\(1 日の平均データ変更率 (%)\) に Hyper-V 容量計画ツールまたは Site Recovery Deployment Planner を使用して収集した情報を入力します。
c. [Compression]\(圧縮\) 設定は、Hyper-V VM を Azure にレプリケートする場合には使用されません。 圧縮する場合は、Riverbed などのサードパーティのアプライアンスを使用します。
d. [Retention in days]\(リテンション期間 (日数)\) に、レプリカを保持する期間を日数で指定します。
e. [Number of hours in which initial replication for the batch of virtual machines should complete]\(仮想マシンのバッチの初期レプリケーションを完了させる時間\) と [Number of virtual machines per initial replication batch]\(初期レプリケーションのバッチあたりの仮想マシンの数\) には、初期レプリケーションの要件の計算に使用した設定を入力します。 Site Recovery をデプロイする際には、初期データ セット全体をアップロードします。
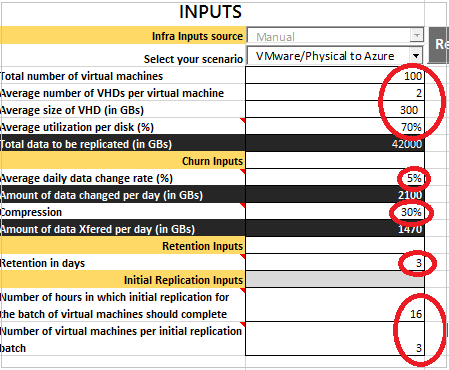
ソース環境の値を入力した後には、以下などが出力されます。
[Bandwidth required for delta replication (in Megabits/sec)]\(差分レプリケーションに必要な帯域幅 (MB/秒)\) :1 日の平均データ変更率に基づいてデルタ レプリケーションのネットワーク帯域幅が計算されます。
[Bandwidth required for initial replication (in Megabits/sec)]\(初期レプリケーションに必要な帯域幅 (MB/秒)\) :入力した初回レプリケーションの値に基づいて初回レプリケーションのネットワーク帯域幅が計算されます。
[Storage required (in GBs)]\(必要なストレージ (GB)\) :Azure で必要なストレージの合計です。
[Total IOPS on Standard Storage]\(Standard Storage の IOPS 合計\) :Standard ストレージ アカウントの合計での IOPS が 8K の単位サイズで計算されます。 Quick Planner の場合は、この数値はすべてのソース VM ディスクおよび 1 日のデータ変更率に基づいて計算されます。 Detailed Planner の場合、この数値は、Standard の Azure VM にマップされている VM 数の合計およびそれらの VM でのデータ変更率に基づいて計算されます。
[Number of Standard storage accounts required]\(必要な Standard Storage アカウントの数\) :VM を保護するために必要な Standard Storage アカウントの合計数。 Standard Storage アカウントの場合は、Standard Storage のすべての VM で最大 20,000 IOPS まで対応できます。 また、ディスクごとでは最大 500 IOPS まで対応できます。
[Number of Blob disks required]\(必要な BLOB ディスクの数\) :Azure ストレージに作成されるディスクの数。
[Number of premium accounts required]\(必要な Premium Storage アカウントの数\) :VM を保護するために必要な Premium Storage アカウントの合計数。 IOPS が多い (20,000 を超える) ソース VM には、Premium Storage アカウントが必要です。 Premium Storage アカウントでは、最大 80,000 IOPS に対応できます。
[Total IOPS on Premium Storage]\(Premium Storage の IOPS 合計\) :Premium Storage アカウントの合計での IOPS が 256K の単位サイズで計算されます。 Quick Planner の場合は、この数値はすべてのソース VM ディスクおよび 1 日のデータ変更率に基づいて計算されます。 Detailed Planner の場合、この数値は、Premium の Azure VM (DS および GS シリーズ) にマップされている VM 数の合計およびそれらの VM でのデータ変更率に基づいて計算されます。
[Number of Configuration Servers required]\(必要な構成サーバーの数\) :デプロイに必要な構成サーバーの数を示します。
[Number of additional Process Servers required]\(必要なその他のプロセス サーバーの数\) :既定で構成サーバーで実行しているプロセス サーバーの他に、追加のプロセス サーバーが必要かどうかを示します。
[100% additional storage on the Source]\(ソースでの 100% 追加ストレージ\) :ソースの場所に追加ストレージが必要かどうかを示します。

詳細なプランナーの実行
Site Recovery Capacity Planner をダウンロードして起動します。 マクロを実行する必要があります。 メッセージが表示されたら、編集とコンテンツを有効にするよう選択します。
[Select a planner type (プランナーの種類を選択する] リスト ボックスから [Detailed Planner (詳細なプランナー)] を選択します。
![[Detailed Planner]\(詳細なプランナー\) が選択された、[Select a planner type]\(プランナーの種類を選択する\) オプションのスクリーンショット。](media/site-recovery-capacity-planner/getting-started-2.png)
Workload Qualification ワークシートに、必要な情報を入力します。 マークが付いているフィールドはすべて入力する必要があります。
a. [Processor Cores]\(プロセッサ コア\) には、ソース サーバー上のコアの総数を指定します。
b. [Memory allocation (in MBs)]\(メモリの割り当て (MB)\) には、ソース サーバーの RAM サイズを指定します。
c. [Number of NICs]\(NIC 数\) には、ソース サーバー上のネットワーク アダプターの数を指定します。
d. [Total Storage (in GB)]\(ストレージ合計 (GB)\) には、VM ストレージの合計サイズを指定します。 たとえば、ソース サーバーにそれぞれ 500 GB のディスクが 3 つある場合、ストレージの合計サイズは 1,500 GB になります。
e. [Number of disks attached (接続されているディスクの数)] には、ソース サーバーのディスクの合計数を指定します。
f. [Disk capacity utilization (%)]\(ディスク容量の使用率 (%)\) には、平均使用率を指定します。
g. [Daily data change rate (%)]\(日次データ変化率 (%)\) には、ソース サーバーの 1 日のデータ変更率を指定します。
h. [Mapping Azure VM size]\(マッピングする Azure VM サイズ\) には、マップする Azure VM のサイズを入力します。 これを手動で行わない場合は、 [Compute IaaS VMs]\(IaaS VM を計算する\) を選択します。 手動で設定を入力した後、 [Compute IaaS VMs]\(IaaS VM を計算する\) を選択すると、手動で入力した設定が上書きされることがあります。 計算プロセスによって、最も一致する Azure VM のサイズが自動的に特定されます。
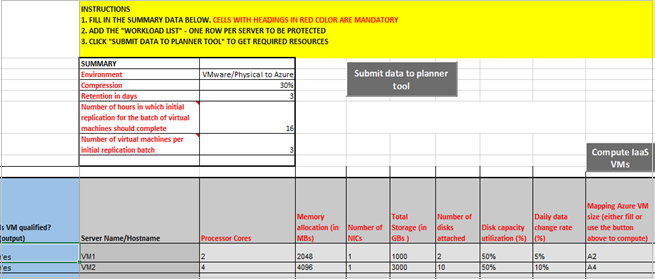
[Compute IaaS VMs]\(IaaS VM を計算する\) を選択すると、以下が実行されます。
- 必須の入力が検証されます。
- IOPS が計算され、Azure へのレプリケーション対象である各 VM に最も一致する Azure VM のサイズが提案されます。 Azure VM の適切なサイズを検出できない場合、エラーが表示されます。 たとえば、接続されているディスク数が 65 の場合、Azure VM の最大サイズが 64 であるため、エラーが表示されます。
- Azure VM に使用できるストレージ アカウントが推奨されます。
- ワークロードに必要な Standard Storage アカウントおよび Premium Storage アカウントの総数が算出されます。 下にスクロールして、ソース サーバーに使用できる Azure のストレージ タイプとストレージ アカウントを表示します。
- VM に割り当てられた必要なストレージの種類 (Standard または Premium) に基づき、残りのテーブルが完了およびソートされます。 Azure のバックアップ要件を満たすすべての VM では、列 [対象 VM] に [はい] が表示されます。 VM を Azure にバックアップできない場合は、エラーが表示されます。
AA から AE の列が出力され、各 VM の情報が示されます。
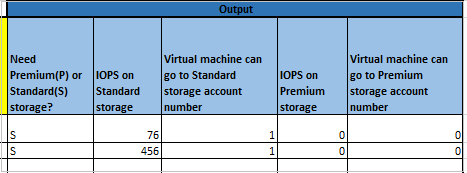
例
例として、テーブルに示した値を持つ 6 つの VM に最も一致する Azure VM および Azure ストレージ要件が、ツールによって計算されて割り当てられます。
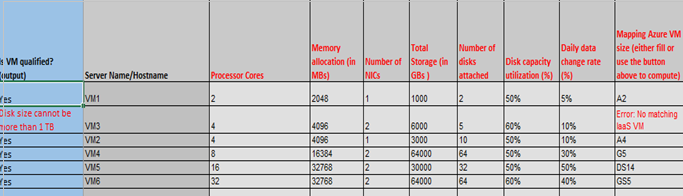
出力例では、以下に注意してください。
最初の列は、VM、ディスク、および変更頻度の検証列です。
5 つの VM に Standard Storage アカウントが 2 つと Premium Storage アカウントが 1 つ必要でした。
1 つ以上のディスクが 1 TB 以上であるために、VM3 は保護の対象とはなりません。
VM1 と VM2 は、最初の Standard Storage アカウントを使用できます。
VM4 は、2 つ目の Standard Storage アカウントを使用できます。
VM5 と VM6 には、Premium Storage アカウントが必要で、いずれも単一のアカウントを使用できます。
注意
Standard Storage および Premium Storage の IOPS は、ディスク レベルではなく VM レベルで計算されます。 Standard VM はディスクあたり最大 500 IOPS を処理できます。 ディスクの IOPS が 500 より大きい場合は、Premium Storage が必要になります。 ディスクの IOPS が 500 を超えても VM ディスクの合計の IOPS がサポートされる Standard の Azure VM の制限内にある場合、プランナーは DS または GS シリーズではなく Standard VM を選択します (Azure VM の制限は、VM サイズ、ディスク数、アダプター数、CPU、メモリです)。適切な DS または GS シリーズ VM を使用して Azure サイズ セルのマッピングを手動で更新する必要があります。
すべての情報を入力したら、 [Submit data to the planner tool]\(データをプランナー ツールに送信\) を選択して、Capacity Planner を開きます。 ワークロードが保護対象かどうかは強調表示によって示されます。
Capacity Planner でのデータの送信
Capacity Planner ワークシートを開くと、指定した設定に基づいてデータが入力されます。 [Infra inputs source]\(Infra 入力ソース\) セルに "Workload" という語が表示され、この入力が Workload Qualification ワークシートのものであることを示します。
変更する場合、Workload Qualification ワークシートを変更する必要があります。 その後、 [Submit data to the planner tool]\(データをプランナー ツールに送信\) をもう一度選択します。

次のステップ
Capacity Planner ツールを実行する方法について説明します。