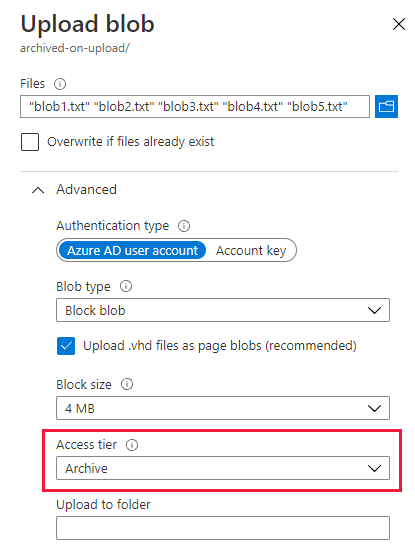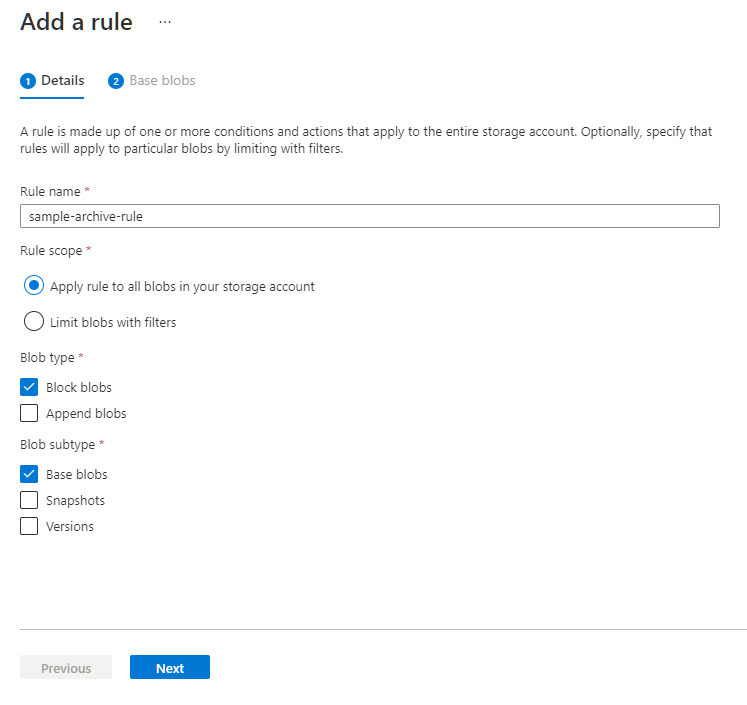BLOB のアーカイブ
[アーティクル] 11/28/2023
4 人の共同作成者
フィードバック
この記事の内容
アーカイブ アクセス層は、めったにアクセスしない BLOB データを保存するためのオフライン層です。 アーカイブ アクセス層は保存コストが最も安いですが、オンライン層 (ホットおよびクール) と比べてデータ取得コストが高く、待機時間が長いです。 データは、少なくとも 180 日間、アーカイブ層に保持される必要があります。そうでない場合、早期削除料金の対象になります。 アーカイブ アクセス層の詳細については、「アーカイブ アクセス層 」を参照してください。
BLOB は、アーカイブ アクセス層にある間は、読み取りも変更もできません。 アーカイブ アクセス層の BLOB を読み取る、またはダウンロードするには、まずオンライン層 (ホットまたはクール アクセス層) にリハイドレートする必要があります。 アーカイブ層のデータは、再水和操作に指定した優先度に応じて、再水和するのに最大15時間かかる場合があります。 BLOB のリハイドレートの詳しい情報は「アーカイブ層からの BLOB のリハイドレートの概要 」をご覧ください。
注意
アーカイブ アクセス層の BLOB はオフラインです。 つまり、リハイドレートされるまで読み取りや変更を行うことはできません。 リハイドレート プロセスには数時間かかり、コストがかかります。 アーカイブ アクセス層にデータを移動する前に、BLOB データをオフラインにすることがワークフローに影響しないか検討してください。
Azure portal、PowerShell、Azure CLI、またはいずれかの Azure Storage クライアント ライブラリを使用して、データのアーカイブを管理できます。
アップロード時に BLOB をアーカイブする
アップロード時に 1 つ以上の BLOB をアーカイブするには、アーカイブ アクセス層に BLOB を直接作成します。
Azure portal からアップロード時に BLOB または BLOB のセットをアーカイブするには、次の手順を実行します。
ターゲット コンテナーに移動します。
[アップロード] ボタンを選択します。
アップロードするファイルを選択します。
[詳細設定] セクションを展開し、 [アクセス層] を [アーカイブ] に設定します。
[アップロード] ボタンを選択します。
PowerShell を使用して BLOB または BLOB のセットをアーカイブするには、次の例に示すように Set-AzStorageBlobContent コマンドを呼び出します。 かっこ内のプレースホルダー値を独自の値に置き換えることを忘れないでください。
$rgName = <resource-group>
$storageAccount = <storage-account>
$containerName = <container>
# Get context object
$ctx = New-AzStorageContext -StorageAccountName $storageAccount -UseConnectedAccount
# Create new container.
New-AzStorageContainer -Name $containerName -Context $ctx
# Upload a single file named blob1.txt to the archive tier.
Set-AzStorageBlobContent -Container $containerName `
-File "blob1.txt" `
-Blob "blob1.txt" `
-Context $ctx `
-StandardBlobTier Archive
# Upload the contents of a sample-blobs directory to the archive tier, recursively.
Get-ChildItem -Path "C:\sample-blobs" -File -Recurse |
Set-AzStorageBlobContent -Container $containerName `
-Context $ctx `
-StandardBlobTier Archive
Azure CLI を使用してアップロード時に単一の BLOB をアーカイブするには、次の例に示すように az storage blob upload コマンドを呼び出します。 かっこ内のプレースホルダー値を独自の値に置き換えることを忘れないでください。
az storage blob upload \
--account-name <storage-account> \
--container-name <container> \
--name <blob> \
--file <file> \
--tier Archive \
--auth-mode login
Azure CLI を使用してアップロード時に BLOB のセットをアーカイブするには、次の例に示すように az storage blob upload-batch コマンドを呼び出します。 かっこ内のプレースホルダー値を独自の値に置き換えることを忘れないでください。
az storage blob upload-batch \
--destination <container> \
--source <source-directory> \
--account-name <storage-account> \
--tier Archive \
--auth-mode login
AzCopy を使用してアップロード時に 1 つの BLOB をアーカイブするには、azcopy copy コマンドを呼び出します。 次の例に示すように、ソースとしてローカル ファイルを指定し、宛先としてターゲット BLOB の URI を指定して、アーカイブ層をターゲット層として指定します。 かっこ内のプレースホルダー値を独自の値に置き換えることを忘れないでください。
注意
この例では、パス引数を単一引用符 ('') で囲んでいます。 Windows コマンド シェル (cmd.exe) を除き、すべてのコマンド シェルで単一引用符を使用します。 Windows コマンド シェル (cmd.exe) を使用している場合は、単一引用符 ('') ではなく、二重引用符 ("") でパス引数を囲みます。 AzCopy の作業開始 に関するページをご覧ください。
azcopy copy 'C:\temp\myTextFile.txt' 'https://<storage-account>.blob.core.windows.net/<container>/myTextFile-archived.txt' --blob-type BlockBlob --block-blob-tier Archive
その他の例については、「AzCopy を使用して Azure BLOB ストレージにファイルをアップロードする 」を参照してください。
既存の BLOB をアーカイブする
既存の BLOB をアーカイブ アクセス層に移動するには、次の 2 つの方法があります。
Set Blob Tier (BLOB の層を設定) 操作を使用して、BLOB のアクセス層を変更できます。 Set Blob Tier によって、1 つの BLOB が 1 つの階層から別の階層に移動します。
BLOB 層の設定 で BLOB をアーカイブ アクセス層に移動する場合、BLOB をリハイドレートするまで BLOB のデータの読み取りや変更ができないことに注意してください。 早期削除期間が経過する前に BLOB のデータを読み取りまたは変更する必要がある場合は、BLOB のコピー 操作を使用して、BLOB のコピーをアーカイブ アクセス層に作成することを検討してください。
BLOB のコピー 操作を使用して、オンライン層の BLOB をアーカイブ アクセス層にコピーできます。 BLOB のコピー 操作を呼び出して、オンライン層 (ホットまたはクール) からアーカイブ アクセス層に BLOB をコピーすることができます。 ソース BLOB はオンライン層に残り、オンライン層でデータの読み取りまたは変更を続けることができます。
層を変更して既存の BLOB をアーカイブする
BLOB 層の設定 操作を使用して、BLOB をホットまたはクール アクセス層からアーカイブ アクセス層に移動します。 Set Blob Tier 操作は、早期削除期間が経過する前にアーカイブされたデータにアクセスする必要がないシナリオに最適です。
Set Blob Tier 操作では、1 つの BLOB の層が変更されます。 最適なパフォーマンスで一連の BLOB をアーカイブ アクセス層に移動するには、一括アーカイブ操作を実行することをお勧めします。 一括アーカイブ操作では、1 つのトランザクションで、Set Blob Tier 呼び出しのバッチをサービスに送信します。 詳細については、「一括アーカイブ 」を参照してください。
Azure portal で既存の BLOB をアーカイブ アクセス層に移動するには、こちらの手順を実行します。
BLOB のコンテナーに移動します。
アーカイブする BLOB を選択します。
[層の変更] ボタンを選択します。
[アクセス層] ドロップダウンから [アーカイブ] を選択します。
[保存] を選択します。
PowerShell を使用して BLOB の階層をアーカイブ アクセス層からホットまたはクール アクセス層に変更するには、BLOB の BlobClient プロパティを使用して、BLOB への .NET 参照を取得し、その参照で SetAccessTier メソッドを呼び出します。 山かっこ内のプレースホルダーは、実際の値に置き換えてください。
# Initialize these variables with your values.
$rgName = "<resource-group>"
$accountName = "<storage-account>"
$containerName = "<container>"
$blobName = "<blob>"
# Get the storage account context
$ctx = (Get-AzStorageAccount `
-ResourceGroupName $rgName `
-Name $accountName).Context
# Change the blob's access tier to Archive.
$blob = Get-AzStorageBlob -Container $containerName -Blob $blobName -Context $ctx
$blob.BlobClient.SetAccessTier("Archive", $null)
Azure CLI で BLOB の層をホットまたはクール アクセス層からアーカイブ アクセス層に変更するには、az storage blob set-tier コマンドを呼び出します。 山かっこ内のプレースホルダーは、実際の値に置き換えてください。
az storage blob set-tier \
--account-name <storage-account> \
--container-name <container> \
--name <blob> \
--tier Archive \
--auth-mode login
BLOB の層をホットまたはクール アクセス層からアーカイブ アクセス層に変更するには、azcopy set-properties コマンドを使用し、-block-blob-tier パラメーターを archive に設定します。
重要
AzCopy を使用して BLOB の層を変更する機能は、現在プレビュー段階です。
ベータ版、プレビュー版、または一般提供としてまだリリースされていない Azure の機能に適用される法律条項については、「Microsoft Azure プレビューの追加使用条件 」を参照してください。
注意
この例では、パス引数を単一引用符 ('') で囲んでいます。 Windows コマンド シェル (cmd.exe) を除き、すべてのコマンド シェルで単一引用符を使用します。 Windows コマンド シェル (cmd.exe) を使用している場合は、単一引用符 ('') ではなく、二重引用符 ("") でパス引数を囲みます。 AzCopy の作業開始 に関するページをご覧ください。
azcopy set-properties 'https://<storage-account-name>.blob.core.windows.net/<container-name>/<blob-name>' --block-blob-tier=archive
仮想ディレクトリ内のすべての BLOB のアクセス層を変更するには、BLOB 名ではなく仮想ディレクトリ名を参照し、--recursive=true をコマンドに追加します。
azcopy set-properties 'https://<storage-account-name>.blob.core.windows.net/<container-name>/myvirtualdirectory' --block-blob-tier=archive --recursive=true
コピー操作により既存の BLOB をアーカイブする
BLOB のコピー 操作を使用して、ホットまたはクール アクセス層からアーカイブ アクセス層に BLOB をコピーします。 ソース BLOB はホットまたはクール アクセス層に残り、コピー先の BLOB がアーカイブ アクセス層に作成されます。
Copy Blob 操作は、早期削除期間が経過する前にアーカイブされたデータを読み取りまたは変更することが必要な可能性があるシナリオに最適です。 アーカイブされた BLOB をリハイドレートしなくても、ソース BLOB のデータにアクセスできます。
PowerShell を使用して BLOB をオンライン層からアーカイブ アクセス層にコピーするには、Start-AzStorageBlobCopy コマンドを呼び出し、アーカイブ アクセス層を指定します。 山かっこ内のプレースホルダーは、実際の値に置き換えてください。
# Initialize these variables with your values.
$rgName = "<resource-group>"
$accountName = "<storage-account>"
$srcContainerName = "<source-container>"
$destContainerName = "<dest-container>"
$srcBlobName = "<source-blob>"
$destBlobName = "<dest-blob>"
# Get the storage account context
$ctx = (Get-AzStorageAccount `
-ResourceGroupName $rgName `
-Name $accountName).Context
# Copy the source blob to a new destination blob in archive tier.
Start-AzStorageBlobCopy -SrcContainer $srcContainerName `
-SrcBlob $srcBlobName `
-DestContainer $destContainerName `
-DestBlob $destBlobName `
-StandardBlobTier Archive `
-Context $ctx
Azure CLI を使用して BLOB をオンライン層からアーカイブ アクセス層にコピーするには、az storage blob copy start コマンドを呼び出し、アーカイブ アクセス層を指定します。 山かっこ内のプレースホルダーは、実際の値に置き換えてください。
az storage blob copy start \
--source-container <source-container> \
--source-blob <source-blob> \
--destination-container <dest-container> \
--destination-blob <dest-blob> \
--account-name <storage-account> \
--tier Archive \
--auth-mode login
AzCopy を使用してオンライン層からアーカイブ アクセス層に BLOB をコピーするには、コピー元 BLOB の URI とコピー先 BLOB の URI を指定します。 コピー先 BLOB には、コピー元 BLOB とは異なる名前を付ける必要があります。その名前は、一意である必要があります。
注意
この例では、パス引数を単一引用符 ('') で囲んでいます。 Windows コマンド シェル (cmd.exe) を除き、すべてのコマンド シェルで単一引用符を使用します。 Windows コマンド シェル (cmd.exe) を使用している場合は、単一引用符 ('') ではなく、二重引用符 ("") でパス引数を囲みます。 AzCopy の作業開始 に関するページをご覧ください。
山かっこ内のプレースホルダーは、実際の値に置き換えてください。
azcopy copy 'https://<source-account>.blob.core.windows.net/sample-container/blob1.txt' 'https://<dest-account>.blob.core.windows.net/sample-container/blob1-archived.txt' --blob-type BlockBlob --block-blob-tier Archive
一括アーカイブ
コンテナーまたはフォルダー内の Archive レベルに BLOB を移動するには、BLOB を列挙し、それぞれに対して [BLOB 層の設定] 操作を呼び出します。 次の例は、この操作の実行方法を示しています。
# Initialize these variables with your values.
$rgName = "<resource-group>"
$accountName = "<storage-account>"
$containerName = "<container>"
$folderName = "<folder>/"
$ctx = (Get-AzStorageAccount -ResourceGroupName $rgName -Name $accountName).Context
$blobCount = 0
$Token = $Null
$MaxReturn = 5000
do {
$Blobs = Get-AzStorageBlob -Context $ctx -Container $containerName -Prefix $folderName -MaxCount $MaxReturn -ContinuationToken $Token
if($Blobs -eq $Null) { break }
#Set-StrictMode will cause Get-AzureStorageBlob returns result in different data types when there is only one blob
if($Blobs.GetType().Name -eq "AzureStorageBlob")
{
$Token = $Null
}
else
{
$Token = $Blobs[$Blobs.Count - 1].ContinuationToken;
}
$Blobs | ForEach-Object {
if($_.BlobType -eq "BlockBlob") {
$_.BlobClient.SetAccessTier("Archive", $null)
}
}
}
While ($Token -ne $Null)
az storage blob list --account-name $accountName --account-key $key \
--container-name $containerName --prefix $folderName \
--query "[?properties.blobTier == 'Cool'].name" --output tsv \
| xargs -I {} -P 10 \
az storage blob set-tier --account-name $accountName --account-key $key \
--container-name $containerName --tier Archive --name "{}"
多数の BLOB をアーカイブ アクセス層に移動する場合は、最適なパフォーマンスを得るためにバッチ操作を使用します。 バッチ操作では、1 つの要求で複数の API 呼び出しがサービスに送信されます。 Blob Batch 操作でサポートされるサブ操作には、Delete Blob と Set Blob Tier があります。
バッチ操作で BLOB をアーカイブするには、Azure Storage クライアント ライブラリのいずれかを使用します。 次のコード例は、.NET クライアント ライブラリで基本的なバッチ操作を実行する方法を示しています。
static async Task BulkArchiveContainerContents(string accountName, string containerName)
{
string containerUri = string.Format("https://{0}.blob.core.windows.net/{1}",
accountName,
containerName);
// Get container client, using Azure AD credentials.
BlobUriBuilder containerUriBuilder = new BlobUriBuilder(new Uri(containerUri));
BlobContainerClient blobContainerClient = new BlobContainerClient(containerUriBuilder.ToUri(),
new DefaultAzureCredential());
// Get URIs for blobs in this container and add to stack.
var uris = new Stack<Uri>();
await foreach (var item in blobContainerClient.GetBlobsAsync())
{
uris.Push(blobContainerClient.GetBlobClient(item.Name).Uri);
}
// Get the blob batch client.
BlobBatchClient blobBatchClient = blobContainerClient.GetBlobBatchClient();
try
{
// Perform the bulk operation to archive blobs.
await blobBatchClient.SetBlobsAccessTierAsync(blobUris: uris, accessTier: AccessTier.Archive);
}
catch (RequestFailedException e)
{
Console.WriteLine(e.Message);
}
}
バッチ操作で層を変更する方法を示す詳細なサンプル アプリケーションについては、「AzBulkSetBlobTier 」を参照してください。
ライフサイクル管理ポリシーを使用して BLOB をアーカイブする
指定した期間内にアクセスまたは変更されていない BLOB をアーカイブ アクセス層に自動的に移動するライフサイクル管理ポリシーを作成することによって、ほとんどアクセスされない BLOB データのコストを最適化することができます。 ライフサイクル管理ポリシーを構成すると、Azure Storage はそれを1日に1回実行します。 ライフサイクル管理ポリシーの詳細については、「データ ライフサイクルを自動管理してコストを最適化する 」を参照してください。
Azure portal、PowerShell、Azure CLI、または Azure Resource Manager テンプレートを使用して、ライフサイクル管理ポリシーを追加、編集、削除することができます。 わかりやすくするために、このセクションでは、Azure portal でライフサイクル管理ポリシーを作成する方法のみを説明します。 ライフサイクル管理ポリシーの作成方法を示すその他の例については、「ライフサイクル管理ポリシーの構成 」を参照してください。
注意事項
ライフサイクル管理ポリシーを使用してデータをアーカイブ アクセス層に移動する前に、少なくとも180日間、データを削除したり別の層に移動したりする必要がないことを確認してください。 180日の期間が経過する前に削除または別の階層に移動されたデータには、早期削除料金が適用されます。
また、アーカイブ アクセス層のデータを読み取りまたは変更するには、事前にリハイドレートする必要があることに注意してください。 アーカイブ アクセス層からの BLOB のリハイドレートは、完了までに数時間かかることがあります。
Azure portal で BLOB をアーカイブするライフサイクル管理ポリシーを作成するには、次の手順を実行します。
手順 1: 規則を作成し、BLOB の種類を指定する
ポータルでストレージ アカウントに移動します。
[データ管理] で、[ライフサイクル管理] の設定を特定します。
[規則の追加] ボタンを選択します。
[詳細] タブで、規則の名前を指定します。
規則のスコープを指定します。 ストレージアカウント内のすべての BLOB に規則を適用する か、 フィルターを使用して BLOB を制限 します。
規則を適用する BLOB の種類を選択し、BLOB のスナップショットとバージョンのどちらを含めるかを指定します。
手順 2: 規則の条件を追加する
選択内容に応じて、ベース BLOB (現在のバージョン)、以前のバージョン、または BLOB のスナップショットの規則を構成できます。 次の2つの条件のいずれかを指定して確認します。
オブジェクトが最後に変更されたのは数日前です。
オブジェクトが作成されたのは数日前です。
オブジェクトが最後にアクセスされたのは数日前です。
これらの条件のうち1つだけを適用して、特定の種類のオブジェクトを規則ごとにアーカイブ アクセス層に移動できます。 たとえば、90日間に変更されていないベース BLOB をアーカイブするアクションを定義した場合、90日間アクセスされていないベース BLOB をアーカイブするアクションを定義することはできません。 同様に、これらの条件のいずれかを使用して規則ごとに1つのアクションを定義して、以前のバージョンをアーカイブし、スナップショットをアーカイブすることができます。
次に、オブジェクトが変更またはアクセスされてからの経過日数を指定します。
間隔が経過した後で、オブジェクトをアーカイブ アクセス層に移動するように指定します。
規則の影響を受ける BLOB をフィルターによって制限することを選択した場合は、BLOB プレフィックスまたは BLOB インデックス マッチでフィルターを指定できます。
手順 3: リハイドレートされた BLOB が規則によって除外されていることを確認する
BLOB をその層を変更してリハイドレートした場合でも、最終更新時刻、作成時刻、最終アクセス時刻のいずれかがポリシーに設定されたしきい値を超えると、この規則によって BLOB がアーカイブ層に戻されます。
規則の条件として [最終更新] を選択した場合、[次の期間にリハイドレートされた BLOB をスキップする: 過去] を選択し、リハイドレートされた BLOB をこの規則から除外する日数を入力することによってこれを防ぐことができます。
Note
このオプションは、規則の条件として [最終更新] を選択した場合にのみ表示されます。
[追加] ボタンを選択して、ポリシーに規則を追加します。
ポリシーの JSON を表示する
ライフサイクル管理ポリシーを作成した後、リストビュー からコードビュー に切り替えることによって、ライフサイクル管理 ページでポリシーの JSON を表示できます。
上記のイメージで作成された簡単なライフサイクル管理ポリシーの JSON を次に示します。
{
"rules": [
{
"enabled": true,
"name": "sample-archive-rule",
"type": "Lifecycle",
"definition": {
"actions": {
"baseBlob": {
"tierToArchive": {
"daysAfterLastAccessTimeGreaterThan": 90,
"daysAfterLastTierChangeGreaterThan": 7
}
}
},
"filters": {
"blobTypes": [
"blockBlob"
]
}
}
}
]
}
関連項目