Azure Synapse Analytics の専用 SQL プールのための継続的インテグレーションと継続的デプロイ
この簡単なチュートリアルでは、SQL Server Data tools (SSDT) データベース プロジェクトを Azure DevOps と統合し、Azure Pipelines を利用して継続的インテグレーションとデプロイを設定する方法の概要を説明します。 このチュートリアルは、データ ウェアハウジングのための継続的インテグレーションと継続的デプロイのパイプラインを構築するための 2 番目の手順です。
開始する前に
ソース管理の統合のチュートリアルを実行します
Azure DevOps を設定して接続する
Visual Studio ビルドを使用した継続的インテグレーション
Azure Pipelines に移動し、新しいビルド パイプラインを作成します。
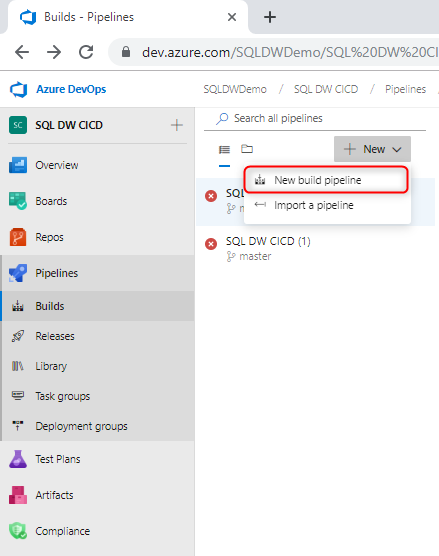
ソース コード リポジトリ (Azure Repos Git) を選択し、.NET デスクトップ アプリ テンプレートを選択します。

エージェントの適切なプールを使用するように YAML ファイルを編集します。 YAML ファイルは、次のようになります。

この時点で、ソース管理リポジトリのメイン ブランチにチェックインすると、データベース プロジェクトの Visual Studio ビルドが成功したことが自動的にトリガーされるシンプルな環境ができています。 ローカル データベース プロジェクトに変更を加え、その変更をメイン ブランチにチェックインして、オートメーションがエンドツーエンドで正常に機能していることを検証します。
Azure Synapse Analytics (または Database) デプロイ タスクを使用した継続的デプロイ
Azure SQL Database デプロイ タスクを使用して新しいタスクを追加し、ターゲット データ ウェアハウスへの接続に必要なフィールドに入力します。 このタスクを実行すると、前のビルド プロセスから生成された DACPAC がターゲット データ ウェアハウスにデプロイされます。 Azure Synapse Analytics デプロイ タスクを使用することもできます。
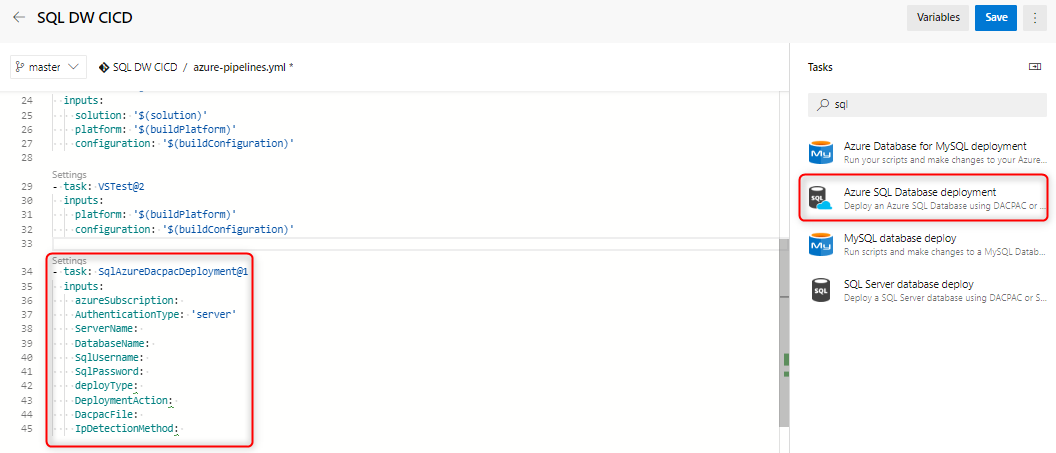
セルフホステッド エージェントを使用する場合は、Azure Synapse Analytics 用の適切な SqlPackage.exe を使用するように環境変数を設定してください。 パスは次のようになります。
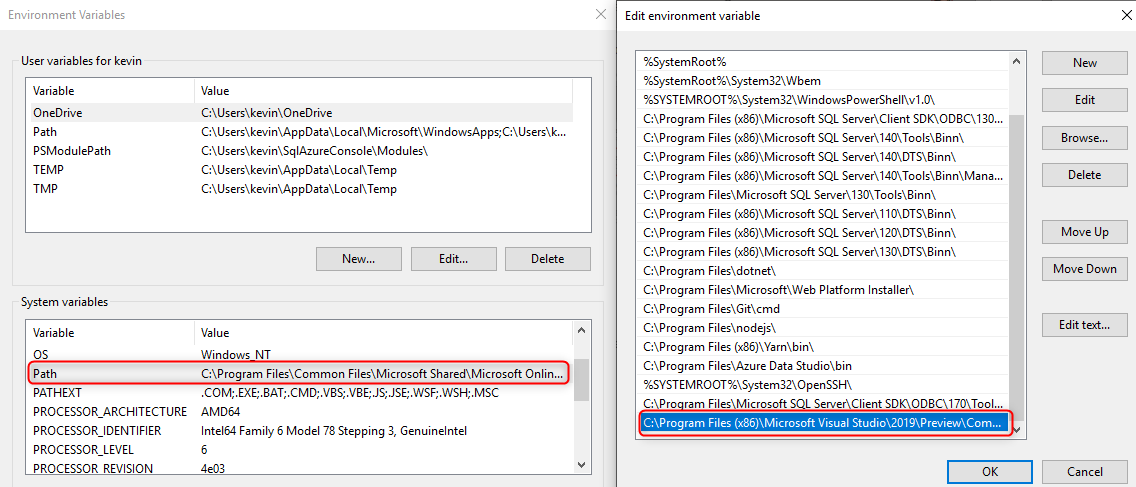
C:\Program Files (x86)\Microsoft Visual Studio\2019\Preview\Common7\IDE\Extensions\Microsoft\SQLDB\DAC\150
パイプラインを実行して検証します。 ローカルで変更を行い、自動的なビルドとデプロイを生成する必要があるソース管理に変更をチェックインすることができます。