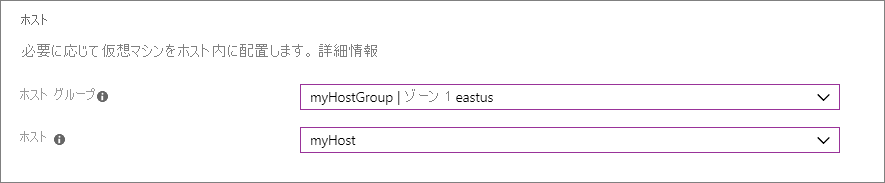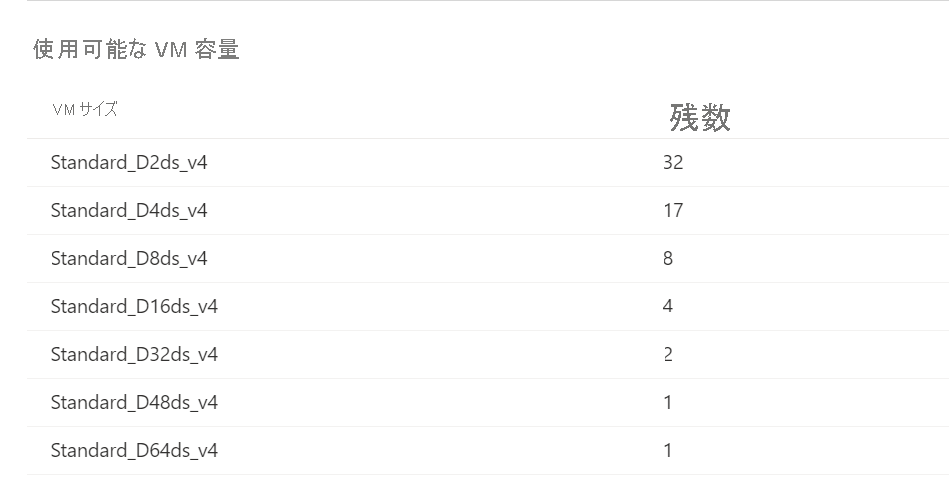VM とスケール セットを専用ホストにデプロイする
[アーティクル]
08/25/2023
10 人の共同作成者
フィードバック
この記事の内容
適用対象: ✔️ Linux VM ✔️ Windows VM ✔️ 均一スケール セット
この記事では、仮想マシン (VM) とスケール セット インスタンスをホストするための Azure 専用ホスト を作成する方法について説明します。
制限事項
専用ホストで使用できるサイズとハードウェアの種類は、リージョンによって異なります。 詳しくは、ホストの価格のページ を参照してください。
すべての Azure VM SKU、リージョン、可用性ゾーンが Ultra ディスクをサポートしているわけではありません。このトピックの詳細については、Azure Ultra ディスク に関するページを参照してください。
専用ホスト上で LSv2、M、Mv2、Msv2、Mdsv2、NVv3、NVv4 の VM サイズで Ultra ディスクを使用する場合は、追加の制限 が適用されます。
仮想マシン スケール セットの障害ドメイン数は、ホスト グループの障害ドメイン数を超えることはできません。
ユーザーは、専用ホストの作成時に高速ネットワークなどのハードウェア機能を選択できません。
ユーザーは、専用ホストで高速ネットワークが有効になっている VM/VMSS を作成できません。
ホスト グループを作成する
ホスト グループ は、専用ホストのコレクションを表すリソースです。 リージョンと可用性ゾーンにホスト グループを作成し、それにホストを追加します。 専用ホストでは、高可用性を確保するために次のいずれかまたは両方のオプションを使用できます。
複数の可用性ゾーンにまたがります。 この場合は、使用する各ゾーンにホスト グループを用意する必要があります。
物理ラックにマップされる複数の障害ドメインにまたがります。
どちらの場合も、ホスト グループに対して障害ドメイン数を指定する必要があります。 グループ内で障害ドメインをまたがりたくない場合は、障害ドメインの数を 1 にします。
可用性ゾーンと障害ドメインの両方を使用することもできます。
Ultra Disks の有効化はホスト グループ レベルの設定であり、ホスト グループの作成後に変更することはできません。
この例では、1 つの可用性ゾーンと 2 つの障害ドメインを使用してホスト グループを作成します。
Azure portal を開きます。
左上隅にある [リソースの作成] を選択します。
[ホストグループ] を検索し、結果から [ホスト グループ] を選択します。[ホスト グループ] ページで、[作成] を選択します。使用するサブスクリプションを選択し、[新規作成] を選択して新しいリソース グループを作成します。
[名前] として「myDedicatedHostsRG 」と入力し、[OK] を選択します。[Host group name](ホスト グループ名) に「myHostGroup 」と入力します。[場所] で、 [米国東部] を選択します。[可用性ゾーン] で、[1] を選択します。サポートされている Virtual Machines で Ultra Disks を使用するには、[Ultra SSD を有効にする] を選択します。
[Fault domain count](障害ドメインの数) で、[2] を選択します。VM とスケール セット インスタンスをこのグループの使用可能なホストに自動的に割り当てるには、 [Automatic placement](自動配置) を選択します。
[確認および作成] を選択して、検証が行われるのを待ちます。"検証に成功しました " というメッセージが表示されたら、[作成] を選択してホスト グループを作成します。
ホスト グループの作成には少しだけ時間がかかります。
すべてのホスト SKU がすべてのリージョンおよび可用性ゾーンで使用できるわけではありません。 専用ホストのプロビジョニングを開始する前に、ホストの可用性とプランの制限事項を一覧表示できます。
az vm list-skus -l eastus2 -r hostGroups/hosts -o table
VM シリーズが Ultra Disks をサポートしているかどうかを確認することもできます。
subscription="<mySubID>"
# example value is southeastasia
region="<myLocation>"
# example value is Standard_E64s_v3
vmSize="<myVMSize>"
az vm list-skus --resource-type virtualMachines --location $region --query "[?name=='$vmSize'].locationInfo[0].zoneDetails[0].Name" --subscription $subscription
この例では、az vm host group create を使用し、可用性ゾーンと障害ドメインの両方を使用してホスト グループを作成します。
az vm host group create \
--name myHostGroup \
-g myDHResourceGroup \
-z 1 \
--platform-fault-domain-count 2
--automatic-placement true パラメーターを追加すると、VM とスケール セット インスタンスがホスト グループ内のホストに自動的に配置されるようになります。 詳しくは、「手動配置と自動配置 」をご覧ください。
--ultra-ssd-enabled true パラメーターを追加して、Ultra Disks をサポートできる VM の作成を有効にします。
その他の例
az vm host group create を使用して、可用性ゾーン 1 (障害ドメインなし) にホスト グループを作成することもでいます。
az vm host group create \
--name myAZHostGroup \
-g myDHResourceGroup \
-z 1 \
--platform-fault-domain-count 1
次のコード スニペットでは、az vm host group create を使用し、障害ドメインのみを使用してホスト グループを作成します (可用性ゾーンがサポートされていないリージョンで使用する場合)。
az vm host group create \
--name myFDHostGroup \
-g myDHResourceGroup \
--platform-fault-domain-count 2
次のコード スニペットでは、az vm host group create を使用して、Ultra Disks と有効な VM の自動配置をサポートするホスト グループを作成します。
az vm host group create \
--name myFDHostGroup \
-g myDHResourceGroup \
-z 1 \
--ultra-ssd-enabled true \
--platform-fault-domain-count 2 \
--automatic-placement true
この例では、New-AzHostGroup を使用して、ゾーン 1 にホスト グループを 1 つと障害ドメインを 2 つ作成します。
$rgName = "myDHResourceGroup"
$location = "EastUS"
New-AzResourceGroup -Location $location -Name $rgName
$hostGroup = New-AzHostGroup `
-Name myHostGroup `
-ResourceGroupName $rgName `
-Location $location `
-Zone 1 `
-EnableUltraSSD `
-PlatformFaultDomain 2 `
-SupportAutomaticPlacement true
-SupportAutomaticPlacement true パラメーターを追加すると、VM とスケール セット インスタンスがホスト グループ内のホストに自動的に配置されるようになります。 このトピックについて詳しくは、手動による配置と自動配置 に関するページをご覧ください。
-EnableUltraSSD パラメーターを追加して、Ultra Disks をサポートできる VM の作成を有効にします。
専用ホストを作成する
次に、ホスト グループに専用ホストを作成します。 ホストの名前に加えて、ホストの SKU を指定する必要があります。 ホスト SKU では、専用ホストに対してサポートされている VM シリーズとハードウェアの世代がキャプチャされます。
ホスト SKU の詳細と価格については、「Azure 専用ホストの価格 」を参照してください。
ホスト グループの障害ドメイン数を設定した場合は、ホストの障害ドメインを指定する必要があります。
左上隅にある [リソースの作成] を選択します。
"専用ホスト " を検索し、結果から [Dedicated hosts](専用ホスト) を選択します。
[Dedicated hosts](専用ホスト) ページで、[作成] を選択します。使用するサブスクリプションを選択します。
[リソース グループ] として myDedicatedHostsRG を選択します。[インスタンスの詳細] で、[名前] に「myHost 」と入力し、場所として [米国東部] を選択します。[ハードウェア プロファイル] で、 [サイズ ファミリ] として [Standard Es3 family - Type 1](Standard Es3 ファミリ - Type 1) を選択し、 [ホスト グループ] として myHostGrup を選択し、 [障害ドメイン] として [1] を選択します。 他のフィールドについては既定値を使用します。ホスト レベルの障害が発生した場合にホストを自動的にサービス修復するために、[障害発生時にホストを自動的に置き換える] 設定を [有効済み] のままにします。
終わったら、[確認および作成] を選択して、検証が行われるのを待ちます。
"検証に成功しました " というメッセージが表示されたら、[作成] を選択してホストを作成します。
az vm host create を使用してホストを作成します。 ホスト グループの障害ドメイン数を設定した場合は、ホストの障害ドメインを指定するように求められます。
az vm host create \
--host-group myHostGroup \
--name myHost \
--sku DSv3-Type1 \
--platform-fault-domain 1 \
--auto-replace true \
-g myDHResourceGroup
この例では、New-AzHost を使用してホストを作成し、障害ドメインを 1 に設定します。
$dHost = New-AzHost `
-HostGroupName $hostGroup.Name `
-Location $location -Name myHost `
-ResourceGroupName $rgName `
-Sku DSv3-Type1 `
-AutoReplaceOnFailure True `
-PlatformFaultDomain 1
VM を作成する
次に、ホスト上に VM を作成します。
Ultra Disks をサポートする VM を作成する場合は、VM が配置されるホスト グループが Ultra SSD 対応であることを確認してください。 確認したら、同じホスト グループに VM を作成します。 Ultra Disk を VM に接続する手順については、「Ultra Disk のデプロイ 」を参照してください。
Azure portal の左上隅にある [リソースの作成] を選択します。
Azure Marketplace リソースの一覧の上にある検索ボックスで、 使用するイメージを検索して選択し、 [作成] を選択します。
[基本] タブの [プロジェクトの詳細] で、正しいサブスクリプションが選択されていることを確認し、 [リソース グループ] として myDedicatedHostsRG を選択します。[Instance details] (インスタンスの詳細) で、 [仮想マシン名] として「myVM 」と入力し、 [場所] として [米国東部] を選択します。[可用性オプション] で [可用性ゾーン] を選択し、ドロップダウンから [1] を選択します。サイズでは、 [サイズの変更] を選択します。 使用可能なサイズの一覧で、Esv3 シリーズの 1 つを選択します (Standard E2s v3 など)。 使用可能なサイズをすべて表示するには、フィルターをクリアすることが必要な場合があります。
必要に応じて、 [基本] タブの残りのフィールドを入力します。
VM に使用するホストを指定する場合は、ページの上部にある [詳細設定] タブを選択し、 [ホスト] セクションで、 [ホスト グループ] には myHostGroup を、 [ホスト] には myHost を選択します。 そうしない場合、VM は容量のあるホストに自動的に配置されます。
残りの既定値はそのままにして、ページの一番下にある [Review + create] (確認および作成) ボタンを選択します。
検証が成功したことを示すメッセージが表示されたら、 [作成] を選択します。
VM がデプロイされるまでに数分かかります。
az vm create を使用して、専用ホスト内に仮想マシンを作成します。 ホスト グループを作成するときに可用性ゾーンを指定した場合は、仮想マシンを作成するときに同じゾーンを使用する必要があります。 イメージやホスト名などの値は、実際の値に置き換えてください。 Windows VM を作成している場合は、--generate-ssh-keys を削除してパスワードの入力を求められるようにします。
az vm create \
-n myVM \
--image myImage \
--host-group myHostGroup \
--admin-username azureuser \
--generate-ssh-keys \
--size Standard_D4s_v3 \
-g myDHResourceGroup \
--zone 1
特定のホストに VM を配置するには、--host-group でホスト グループを指定するのではなく、--host を使用します。
警告
十分なリソースがないホストに仮想マシンを作成すると、仮想マシンは FAILED 状態で作成されます。
New-AzVM を使用してホストに新しい VM を作成します。この例では、ホスト グループがゾーン 1 にあるため、ゾーン 1 に VM を作成する必要があります。
New-AzVM `
-Credential $cred `
-ResourceGroupName $rgName `
-Location $location `
-Name myVM `
-HostId $dhost.Id `
-Image myImage `
-Zone 1 `
-Size Standard_D4s_v3
警告
十分なリソースがないホストに仮想マシンを作成すると、仮想マシンは FAILED 状態で作成されます。
スケール セットを作成する
ホストにスケール セットを作成することもできます。
スケール セットをデプロイするときは、ホスト グループを指定します。
"スケール セット " を検索し、一覧から [仮想マシン スケール セット] を選択します。
[追加] を選択して、新しいスケール セットを作成します。通常の場合と同様に、 [基本] タブのフィールドを入力します。ただし、専用ホスト用に選択したシリーズの VM サイズを選択してください (Standard E2s v3 など)。
[詳細設定] タブで、 [拡散アルゴリズム] に [最大拡散] を選択します。[ホスト グループ] で、ドロップダウンからホスト グループを選択します。 グループを最近作成した場合は、リストに追加されるまでに 1 分ほどかかることがあります。
az vmss create を使用してスケール セットをデプロイするときは、--host-group を使用してホスト グループを指定します。 この例では、Linux イメージをデプロイしています。 Windows イメージをデプロイする場合は、--image の値を置き換え、--generate-ssh-keys を削除して、パスワードの入力を求められるようにします。
az vmss create \
--resource-group myResourceGroup \
--name myScaleSet \
--image myImage \
--orchestration-mode uniform \
--upgrade-policy-mode automatic \
--admin-username azureuser \
--host-group myHostGroup \
--generate-ssh-keys \
--size Standard_D4s_v3 \
-g myDHResourceGroup \
--zone 1
スケール セットをデプロイするホストを手動で選択する場合は、--host とそのホストの名前を追加します。
New-AzVMSS を使用してスケールセットをホストにデプロイします。 スケール セットをデプロイするときは、ホスト グループを指定します。
New-AzVmss `
-ResourceGroupName "myResourceGroup" `
-Location "EastUS" `
-VMScaleSetName "myDHScaleSet" `
-VirtualNetworkName "myVnet" `
-SubnetName "mySubnet" `
-PublicIpAddressName "myPublicIPAddress" `
-LoadBalancerName "myLoadBalancer" `
-OrchestrationMode 'Uniform' `
-UpgradePolicyMode "Automatic"`
-HostGroupId $hostGroup.Id
スケール セットをデプロイするホストを手動で選択する場合は、--host とそのホストの名前を追加します。
既存の VM を再割り当てする
既存のマルチテナント VM または専用ホスト VM を別の専用ホストに再割り当てすることができますが、最初に VM を停止/割り当て解除する必要があります。 VM を専用のホストに移動する前に、その VM 構成がサポートされていることを確認してください。
VM サイズは、専用ホストと同じサイズ ファミリである必要があります。 たとえば、専用のホストが DSv3 の場合、VM のサイズは Standard_D4s_v3 になる可能性がありますが、Standard_A4_v2 となる可能性はありません。
VM は、専用ホストと同じリージョンに配置する必要があります。
VM は、近接通信配置グループの一部になることはありません。 専用のホストに移動する前に、近接通信配置グループから VM を削除してください。 このトピックについて詳しくは、「近接配置グループからの VM の移動 」を参照してください。
VM は、可用性セット内に置くことはできません。
VM が可用性ゾーン内にある場合は、ホスト グループと同じ可用性ゾーンである必要があります。 VM とホスト グループの可用性ゾーンの設定が一致している必要があります。
ポータル を使用して、VM を専用ホストに移動します。
VM のページを開きます。
[停止] を選択して VM の停止\割り当ての解除を行います。左メニューから [構成] を選択します。
ドロップダウン メニューからホスト グループとホストを選択します。
完了したら、ページの最上部で [保存] を選択します。
VM がホストに追加されたら、左メニューから [概要] を選択します。
ページの最上部で [開始] を選択して VM を再起動します。
CLI を使用して、既存の VM を専用ホストに移動します。 専用ホストに割り当てるには、az vm deallocate を使用して VM を停止/割り当て解除する必要があります。
値は実際の値に変更してください。
az vm deallocate -n myVM -g myResourceGroup
az vm update - n myVM -g myResourceGroup --host myHost
az vm start -n myVM -g myResourceGroup
自動的に配置された VM の場合は、ホスト グループのみを更新します。 このトピックについて詳しくは、手動による配置と自動配置 に関するページをご覧ください。
値は実際の値に変更してください。
az vm deallocate -n myVM -g myResourceGroup
az vm update -n myVM -g myResourceGroup --host-group myHostGroup
az vm start -n myVM -g myResourceGroup
変数の値を実際の情報に置き換えます。
$vmRGName = "movetohost"
$vmName = "myVMtoHost"
$dhRGName = "myDHResourceGroup"
$dhGroupName = "myHostGroup"
$dhName = "myHost"
$myDH = Get-AzHost `
-HostGroupName $dhGroupName `
-ResourceGroupName $dhRGName `
-Name $dhName
$myVM = Get-AzVM `
-ResourceGroupName $vmRGName `
-Name $vmName
$myVM.Host = New-Object Microsoft.Azure.Management.Compute.Models.SubResource
$myVM.Host.Id = "$myDH.Id"
Stop-AzVM `
-ResourceGroupName $vmRGName `
-Name $vmName -Force
Update-AzVM `
-ResourceGroupName $vmRGName `
-VM $myVM -Debug
Start-AzVM `
-ResourceGroupName $vmRGName `
-Name $vmName
VM を専用ホストからマルチテナント インフラストラクチャに移動する
専用ホストで実行されている VM をマルチテナント インフラストラクチャに移動できますが、まず VM の停止/割り当ての解除を行う必要があります。
サブスクリプションに、リージョン内の VM に対する十分な vCPU クォータがあることをご確認ください
マルチテナント VM は、専用ホストと同じリージョンおよびゾーンでスケジュールされます
ポータル を使って、VM を専用ホストからマルチテナント インフラストラクチャに移動します。
VM のページを開きます。
[停止] を選択して VM の停止\割り当ての解除を行います。左メニューから [構成] を選択します。
ホスト グループのドロップダウン メニューで、[なし] を選択してください。
完了したら、ページの最上部で [保存] を選択します。
VM がマルチテナント VM として再構成されたら、左側のメニューから [概要] を選びます。
ページの最上部で [開始] を選択して VM を再起動します。
CLI を使って、VM を専用ホストからマルチテナント インフラストラクチャに移動します。 VM をマルチテナント VM として再構成するために割り当てるには、az vm deallocate を使って停止するか割り当てを解除する必要があります。
値は実際の値に変更してください。
az vm deallocate -n myVM -g myResourceGroup
az vm update -n myVM -g myResourceGroup --set host.id=None
az vm start -n myVM -g myResourceGroup
PowerShell を使って VM を専用ホストからマルチテナント インフラストラクチャに移動します。
変数の値を実際の情報に置き換えます。
$vmRGName = "moveoffhost"
$vmName = "myDHVM"
$dhRGName = "myDHResourceGroup"
$dhGroupName = "myHostGroup"
$dhName = "myHost"
$myDH = Get-AzHost `
-HostGroupName $dhGroupName `
-ResourceGroupName $dhRGName `
-Name $dhName
$myVM = Get-AzVM `
-ResourceGroupName $vmRGName `
-Name $vmName
Stop-AzVM `
-ResourceGroupName $vmRGName `
-Name $vmName -Force
Update-AzVM `
-ResourceGroupName $vmRGName `
-VM $myVM `
-HostId ''
Start-AzVM `
-ResourceGroupName $vmRGName `
-Name $vmName
ホストの状態を確認する
空き容量を知る必要がある場合は、状態を確認します。
ホストを検索して選択します。
ホストの [概要] ページを下へスクロールすると、そのホストで利用できるサイズの一覧が表示されます。 以下に示したのは実際の表示例です。
az vm host get-instance-view を使用して、ホストの正常性状態と、ホストにデプロイできる仮想マシンの数を確認できます。
az vm host get-instance-view \
-g myDHResourceGroup \
--host-group myHostGroup \
--name myHost
出力は次の例のようになります。
{
"autoReplaceOnFailure": true,
"hostId": "6de80643-0f45-4e94-9a4c-c49d5c777b62",
"id": "/subscriptions/10101010-1010-1010-1010-101010101010/resourceGroups/myDHResourceGroup/providers/Microsoft.Compute/hostGroups/myHostGroup/hosts/myHost",
"instanceView": {
"assetId": "12345678-1234-1234-abcd-abc123456789",
"availableCapacity": {
"allocatableVms": [
{
"count": 31.0,
"vmSize": "Standard_D2s_v3"
},
{
"count": 15.0,
"vmSize": "Standard_D4s_v3"
},
{
"count": 7.0,
"vmSize": "Standard_D8s_v3"
},
{
"count": 3.0,
"vmSize": "Standard_D16s_v3"
},
{
"count": 1.0,
"vmSize": "Standard_D32-8s_v3"
},
{
"count": 1.0,
"vmSize": "Standard_D32-16s_v3"
},
{
"count": 1.0,
"vmSize": "Standard_D32s_v3"
},
{
"count": 1.0,
"vmSize": "Standard_D48s_v3"
},
{
"count": 0.0,
"vmSize": "Standard_D64-16s_v3"
},
{
"count": 0.0,
"vmSize": "Standard_D64-32s_v3"
},
{
"count": 0.0,
"vmSize": "Standard_D64s_v3"
}
]
},
"statuses": [
{
"code": "ProvisioningState/succeeded",
"displayStatus": "Provisioning succeeded",
"level": "Info",
"message": null,
"time": "2019-07-24T21:22:40.604754+00:00"
},
{
"code": "HealthState/available",
"displayStatus": "Host available",
"level": "Info",
"message": null,
"time": null
}
]
},
"licenseType": null,
"location": "eastus2",
"name": "myHost",
"platformFaultDomain": 1,
"provisioningState": "Succeeded",
"provisioningTime": "2019-07-24T21:22:40.604754+00:00",
"resourceGroup": "myDHResourceGroup",
"sku": {
"capacity": null,
"name": "DSv3-Type1",
"tier": null
},
"tags": null,
"type": null,
"virtualMachines": [
{
"id": "/subscriptions/10101010-1010-1010-1010-101010101010/resourceGroups/MYDHRESOURCEGROUP/providers/Microsoft.Compute/virtualMachines/MYVM",
"resourceGroup": "MYDHRESOURCEGROUP"
}
]
}
Get-AzHost と -InstanceView パラメーターを使用して、ホストの正常性状態と、ホストにデプロイできる仮想マシンの数を確認できます。
Get-AzHost `
-ResourceGroupName $rgName `
-Name myHost `
-HostGroupName $hostGroup.Name `
-InstanceView
出力は次の例のようになります。
ResourceGroupName : myDHResourceGroup
PlatformFaultDomain : 1
AutoReplaceOnFailure : True
HostId : 12345678-1234-1234-abcd-abc123456789
ProvisioningTime : 7/28/2019 5:31:01 PM
ProvisioningState : Succeeded
InstanceView :
AssetId : abc45678-abcd-1234-abcd-123456789abc
AvailableCapacity :
AllocatableVMs[0] :
VmSize : Standard_D2s_v3
Count : 32
AllocatableVMs[1] :
VmSize : Standard_D4s_v3
Count : 16
AllocatableVMs[2] :
VmSize : Standard_D8s_v3
Count : 8
AllocatableVMs[3] :
VmSize : Standard_D16s_v3
Count : 4
AllocatableVMs[4] :
VmSize : Standard_D32-8s_v3
Count : 2
AllocatableVMs[5] :
VmSize : Standard_D32-16s_v3
Count : 2
AllocatableVMs[6] :
VmSize : Standard_D32s_v3
Count : 2
AllocatableVMs[7] :
VmSize : Standard_D64-16s_v3
Count : 1
AllocatableVMs[8] :
VmSize : Standard_D64-32s_v3
Count : 1
AllocatableVMs[9] :
VmSize : Standard_D64s_v3
Count : 1
Statuses[0] :
Code : ProvisioningState/succeeded
Level : Info
DisplayStatus : Provisioning succeeded
Time : 7/28/2019 5:31:01 PM
Statuses[1] :
Code : HealthState/available
Level : Info
DisplayStatus : Host available
Sku :
Name : DSv3-Type1
Id : /subscriptions/10101010-1010-1010-1010-101010101010/re
sourceGroups/myDHResourceGroup/providers/Microsoft.Compute/hostGroups/myHostGroup/hosts
/myHost
Name : myHost
Location : eastus
Tags : {}
ホストを再起動する
ホストを再起動しても、ホストの電源を完全にオフにすることはできません。 ホストが再起動されると、基になる VM も再起動されます。 ホストは、同じ基になる物理ハードウェア上に残り、ホスト ID とアセット ID は両方とも再起動後も同じままです。 再起動後もホスト SKU は変わりません。
ホストを検索して選択します。
上部のメニュー バーで、[再起動] ボタンを選択します。
ホスト リソース ウィンドウの [要点] セクションで、再起動中に [ホストの状態] が [ホストの再起動中] に切り替わります。
再起動が完了すると、ホストの状態が [使用可能なホスト] に戻ります。
az vm host restart を使ってホストを再起動します。
az vm host restart \
--resource-group myResourceGroup \
--host-group myHostGroup \
--name myDedicatedHost
再起動の状態を表示するには、az vm host get-instance-view コマンドを使用できます。 displayStatus は、再起動中に [ホストの再起動中] に設定されます。 再起動が完了すると、displayStatus が [使用可能なホスト] に戻ります。
az vm host get-instance-view --resource-group myResourceGroup --host-group myHostGroup --name myDedicatedHost
Restart-AzHost コマンドを使ってホストを再起動します。
Restart-AzHost -ResourceGroupName myResourceGroup -HostGroupName myHostGroup -Name myDedicatedHost
再起動の状態を表示するには、InstanceView パラメーターを使用して Get-AzHost コマンドレットを使用できます。 displayStatus は、再起動中に [ホストの再起動中] に設定されます。 再起動が完了すると、displayStatus が [使用可能なホスト] に戻ります。
$hostRestartStatus = Get-AzHost -ResourceGroupName myResourceGroup -HostGroupName myHostGroup -Name myDedicatedHost -InstanceView;
$hostRestartStatus.InstanceView.Statuses[1].DisplayStatus;
ホストのサイズ変更
ホストと関連するすべての VM を新しい世代のハードウェアに移動するには、ホストのサイズ変更機能を使用します。 サイズ変更により移行プロセスが簡略化され、新しいホストを手動で作成したり、すべての VM を個別に移動したりする必要がなくなります。
サイズ変更の制限事項:
ホストは、同じ VM ファミリ内の ADH にのみサイズ変更できます。 Dsv3-Type3 ホストのサイズを Dsv3-Type4 に変更することはできますが、E sv3-Type4 にすることはできません 。
サイズは、新しい世代のハードウェアのみ変更できます。 Dsv3-Type3 ホストのサイズを Dsv3-Type4 に変更することはできますが、Dsv3-Type2 にすることはできません 。
サイズを変更すると、"ホスト資産 ID" が変わります。 "ホスト ID" は変わりません。
サイズ変更操作の間、ホストとそれに関連するすべての VM は使用できなくなります。
警告
サイズ変更操作は、一時ディスク データなどの非永続的なデータの損失を招きます。 サイズ変更を開始する前に、すべての作業を永続的なデータ ストレージに保存してください。
Note
ソース ホストが最新のハードウェアで既に実行されている場合、[サイズ] ページには空の一覧が表示されます。 パフォーマンスの向上をお求めの場合は、別の VM ファミリに切り替えることを検討してください。
ホストを検索して選択します。
左側のメニューの [設定] で、[サイズ] を選択します。
SKU の一覧の [サイズ] ページで、サイズ変更の対象の SKU を選択します。
一覧からターゲット サイズを選択すると、ページの下部にある [サイズ変更] ボタンが有効になります。
[サイズ変更] をクリックすると、ホストの [プロビジョニングの状態] が [Provisioning Succeeded] (プロビジョニング成功) から [更新中] に変わりますサイズ変更が完了すると、ホストの [プロビジョニングの状態] が [Provisioning Succeeded] (プロビジョニング成功) に戻ります
変更先のサイズがわからない場合は、最初にサイズ変更できるサイズの一覧を表示します。
az vm host list-resize-options を使います。
az vm host list-resize-options \
--host-group myHostGroup \
--host-name myHost \
--resource-group myResourceGroup
az vm host resize を使ってホストのサイズを変更します。
az vm host resize \
--host-group myHostGroup \
--host-name myHost \
--resource-group myResourceGroup \
--sku Dsv3-Type4
PowerShell では、サイズ変更機能はホストの "Update" で示されます。 ホストを更新するには、次のコマンドを使います。
Update-AzHost
[-ResourceGroupName] <String>
[-HostGroupName] <String>
[-Name] <String>
[-Sku <String>]
[-AutoReplaceOnFailure <Boolean>]
[-LicenseType <DedicatedHostLicenseTypes>]
[-DefaultProfile <IAzureContextContainer>]
[-WhatIf]
[-Confirm]
[<CommonParameters>]
Update-AzHost について詳しくは、Update-AzHost のリファレンス ドキュメント をご覧ください。
ホストの削除
ホストに仮想マシンがデプロイされていない場合でも、専用ホストに対して課金されます。 コストを節約するには、現在使用していないすべてのホストを削除する必要があります。
ホストを削除できるのは、それを使用している仮想マシンがなくなった場合のみです。
ホストを検索して選択します。
左側のメニューで [インスタンス] を選択します。
各仮想マシンを選択して削除します。
すべての VM を削除したら、ホストの [概要] ページに戻って、トップ メニューから [削除] を選択します。
ホストが削除されたら、ホスト グループのページを開き、 [ホスト グループの削除] を選択します。
az vm delete を使用して VM を削除します。
az vm delete -n myVM -g myDHResourceGroup
VM を削除した後、az vm host delete を使用してホストを削除できます。
az vm host delete -g myDHResourceGroup --host-group myHostGroup --name myHost
すべてのホストを削除したら、az vm host group delete を使用してホスト グループを削除できます。
az vm host group delete -g myDHResourceGroup --host-group myHostGroup
また、1 つのコマンドで、リソース グループ全体を削除することもできます。 次のコマンドにより、すべての VM、ホスト、ホスト グループを含めて、グループ内に作成されたすべてのリソースが削除されます。
az group delete -n myDHResourceGroup
Remove-AzVM を使用して VM を削除します。
Remove-AzVM -ResourceGroupName $rgName -Name myVM
VM を削除した後、Remove-AzHost を使用してホストを削除できます。
Remove-AzHost -ResourceGroupName $rgName -Name myHost
すべてのホストを削除したら、Remove-AzHostGroup を使用してホスト グループを削除できます。
Remove-AzHost -ResourceGroupName $rgName -Name myHost
また、1 つのコマンド Remove-AzResourceGroup を使用して、リソース グループ全体を削除することもできます。 このコマンドにより、すべての VM、ホスト、ホスト グループを含めて、グループ内に作成されたすべてのリソースが削除されます。
Remove-AzResourceGroup -Name $rgName
次のステップ