クラシック デプロイ モデルで作成された仮想マシンに Java アプリケーション サーバーをインストールする方法
重要
クラシック VM は 2023 年 3 月 1 日に廃止される予定です。
ASM の IaaS リソースを使用する場合は、すぐに移行の計画を開始し、2023 年 3 月 1 日までに完了してください。ASM の IaaS リソースを使用する場合は、すぐに移行の計画を開始し、2023 年 3 月 1 日までに完了してください。 Azure Resource Manager の多数の機能強化を活用するために、早急に切り替えを行うことをお勧めします。
詳細については、「2023 年 3 月 1 日までに IaaS リソースを Azure Resource Manager に移行する」を参照してください。
注意
Azure には、リソースの作成と操作に関して、2 種類のデプロイ モデルがあります。Resource Manager とクラシックです。 この記事では、クラシック デプロイ モデルの使用方法について説明します。 最新のデプロイメントでは、リソース マネージャー モデルを使用することをお勧めします。 Java 8 と Tomcat を使用して Web アプリをデプロイするための Resource Manager テンプレートについては、こちらをご覧ください。
2017 年 11 月 15 日から、仮想マシンは Azure portal でのみ使用できます。
Azure では、仮想マシンを使用してサーバー機能を実現することができます。 たとえば、Apache Tomcat などの Java アプリケーション サーバーをホストできるように、Azure で実行する仮想マシンを構成できます。
このガイドを完了すると、Azure で実行する仮想マシンを作成し、Java アプリケーション サーバーを実行するように構成する方法を理解できます。 次の作業を行う方法について説明します。
- Java Development Kit (JDK) インストール済みの仮想マシンを作成する方法
- 仮想マシンにリモート ログインする方法
- 仮想マシンに Java アプリケーション サーバー (Apache Tomcat) をインストールする方法
- 仮想マシンのエンドポイントを作成する方法
- ファイアウォールでアプリケーション サーバー用にポートを開く方法
インストールが完了すると、仮想マシンで Tomcat が実行されます。
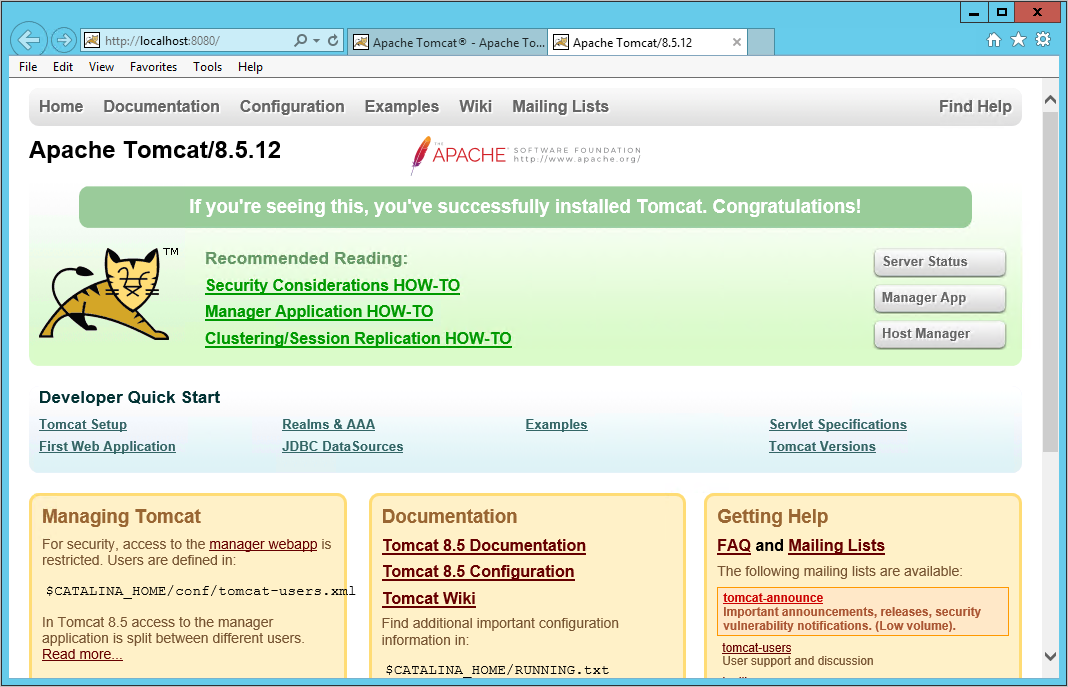
注意
このチュートリアルを完了するには、Azure アカウントが必要です。 MSDN サブスクライバーの特典を有効にするか、Azure の無料試用版にサインアップしてください。
仮想マシンを作成するには
Azure portal にサインインします。
[リソースの作成]、[Compute] の順にクリックし、[おすすめアプリ] で [すべて表示] をクリックします。
[JDK] をクリックし、[JDK] ウィンドウで [JDK 8] をクリックします。
JDK 8 での実行に対応していないレガシ アプリケーションがある場合は、JDK 6 および JDK 7 をサポートする仮想マシン イメージを使用できます。[JDK 8] ウィンドウで [クラシック] を選択し、[作成] をクリックします。
[基本] ブレードで、次の操作を行います。
- 仮想マシンの名前を指定します。
- [ユーザー名] フィールドに、管理者の名前を入力します。 この名前と、次のフィールドに入力する関連付けられたパスワードを覚えておいてください。 これらは、仮想マシンにリモートでサインインするときに必要になります。
- [新しいパスワード] フィールドにパスワードを入力し、[パスワードの確認] フィールドにもう一度パスワードを入力します。 これは Administrator アカウントのパスワードです。
- 適切なサブスクリプションを選択 します。
- [リソース グループ] で、[新規作成] をクリックし、新しいリソース グループの名前を入力します。 または、[既存のものを使用] をクリックし、使用可能なリソース グループのいずれかを選択します。
- 仮想マシンが存在する場所 ([米国中南部] など) を選択します。
[次へ] をクリックします。
[Virtual machine image size (仮想マシン イメージのサイズ)] ブレードで、[A1 Standard] または別の適切なイメージを選択します。
[選択] をクリックします。
[設定] ブレードで [OK] をクリックします。 Azure で提供される既定値を使用できます。
[概要] ブレードで、[OK] をクリックします。
仮想マシンにリモート ログインするには
- Azure Portal にログオンします。
- [仮想マシン (クラシック)] をクリックします。 必要に応じて、サービス カテゴリの左下隅にある [その他のサービス] をクリックします。 [仮想マシン (クラシック)] エントリは、[Compute] グループに表示されます。
- ログインする仮想マシンの名前をクリックします。
- 仮想マシンが起動したら、ウィンドウの上部のメニューを使用して接続できます。
- [接続] をクリックします。
- 表示される画面で必要に応じて入力して、仮想マシンに接続します。 通常は、接続の詳細が含まれた .rdp ファイルを保存するか開きます。 .rdp ファイルの最初の行の最後の部分として、url: ポートをコピーし、それをリモートのログイン アプリケーション内に貼り付けなければならない場合があります。
仮想マシンに Java アプリケーション サーバーをインストールするには
Java アプリケーション サーバーを仮想マシンにコピーすることも、インストーラーを使用して Java アプリケーション サーバーをインストールすることもできます。
このチュートリアルでは、インストールする Java アプリケーション サーバーとして Tomcat を使用します。
- 仮想マシンにログインしている場合は、 Apache Tomcatのブラウザー セッションを開きます。
- 32 ビット/64 ビット Windows サービスのインストーラーのリンクをダブルクリックします。 この場合、Tomcat は Windows サービスとしてインストールされます。
- 確認メッセージが表示されたら、インストーラーを実行します。
- Apache Tomcat Setup ウィザードの指示に従って、Tomcat をインストールします。 このチュートリアルでは、既定値のまま進めて問題ありません。 [Completing the Apache Tomcat Setup Wizard] ダイアログ ボックスが表示されたら、必要に応じて [Run Apache Tomcat] チェック ボックスをオンにすることにより、Tomcat を起動することができます。 [Finish] をクリックして Tomcat のセットアップ プロセスを完了します。
Tomcat を開始するには
仮想マシンでコマンド プロンプトを開き、コマンド ネットスタート Tomcat8 を実行することで、Tomcat を手動で起動できます。
Tomcat が実行されたら、仮想マシンのブラウザーで URL として https://localhost:8080 を入力することで Tomcat にアクセスできます。
Tomcat が実行されていることを外部コンピューターから確認するには、エンドポイントを作成してポートを開く必要があります。
仮想マシンのエンドポイントを作成するには
- Azure portal にサインインします。
- [仮想マシン (クラシック)] をクリックします。
- Java アプリケーション サーバーを実行している仮想マシンの名前をクリックします。
- [エンドポイント] をクリックします。
- [追加] をクリックします。
- [エンドポイントの追加] ダイアログ ボックスで、次の操作を行います。
- エンドポイントの [名前] \(HttpInなど) を指定します。
- プロトコルとして [TCP] を選択します。
- [パブリック ポート] に 80 を指定します。
- [プライベート ポート] に 8080 を指定します。
- Floating IP アドレスで [無効] を選択します。
- アクセス制御リストはそのままにしておきます。
- [OK] をクリックしてダイアログ ボックスを閉じ、エンドポイントを作成します。
ファイアウォールで仮想マシン用にポートを開くには
- 仮想マシンにログインします。
- Windows の [スタート]をクリックします。
- [コントロール パネル] をクリックします。
- [システムとセキュリティ]、[Windows ファイアウォール]、[詳細設定] の順にクリックします。
- [受信の規則]、[新しい規則] の順にクリックします。

- [規則の種類] で、[ポート] を選択して [次へ] をクリックします。
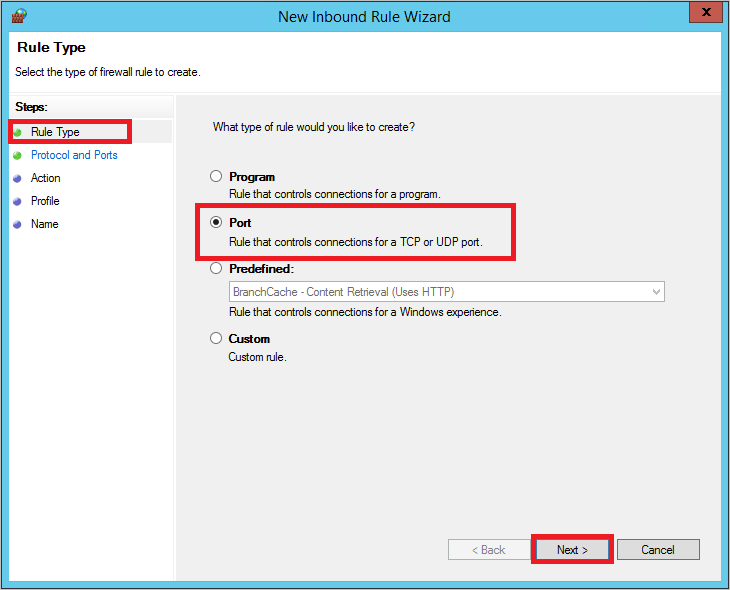
- [プロトコルとポート] 画面で、[TCP] を選択し、[特定のローカル ポート] を選択して「8080」と入力し、[次へ] をクリックします。
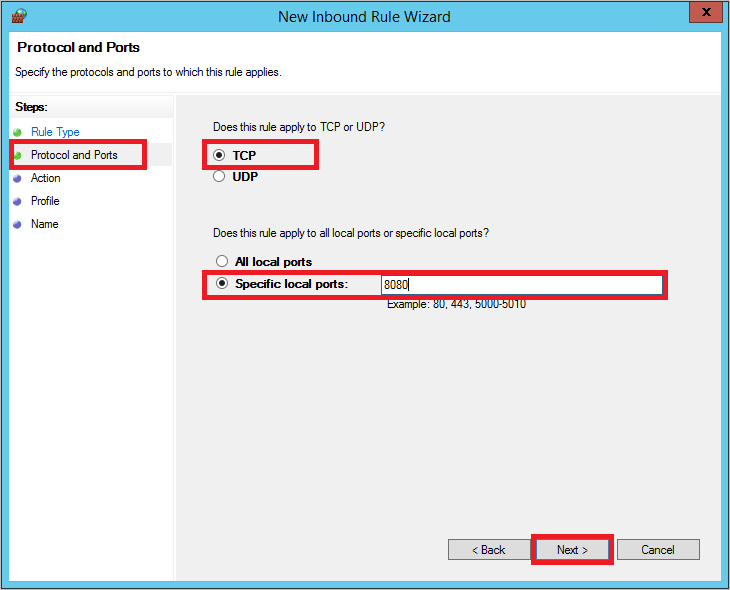
- [操作] 画面で、[接続を許可する] を選択し、[次へ] をクリックします。
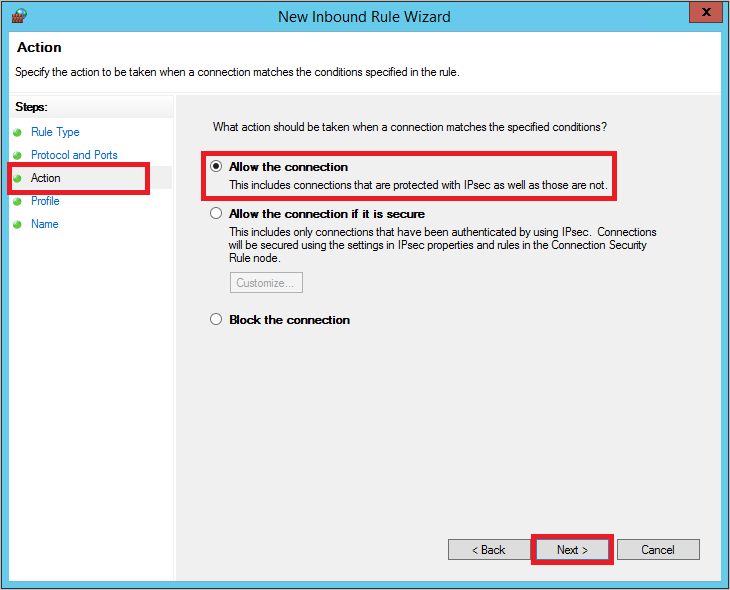
- [プロファイル] 画面で、[ドメイン]、[プライベート]、および [パブリック] の各チェック ボックスがオンになっていることを確認し、[次へ] をクリックします。
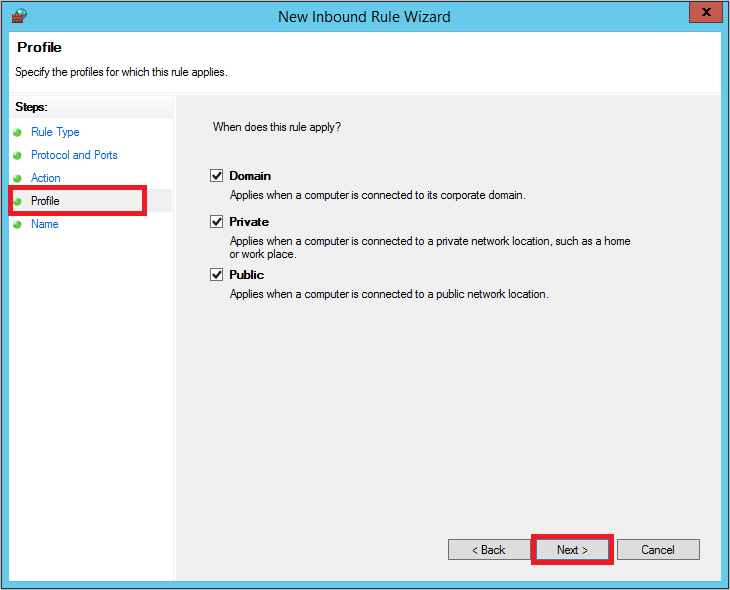
- [名前] 画面で、HttpIn などの規則の名前を指定し (ただし、規則の名前がエンドポイント名と一致する必要はありません)、[完了] をクリックします。
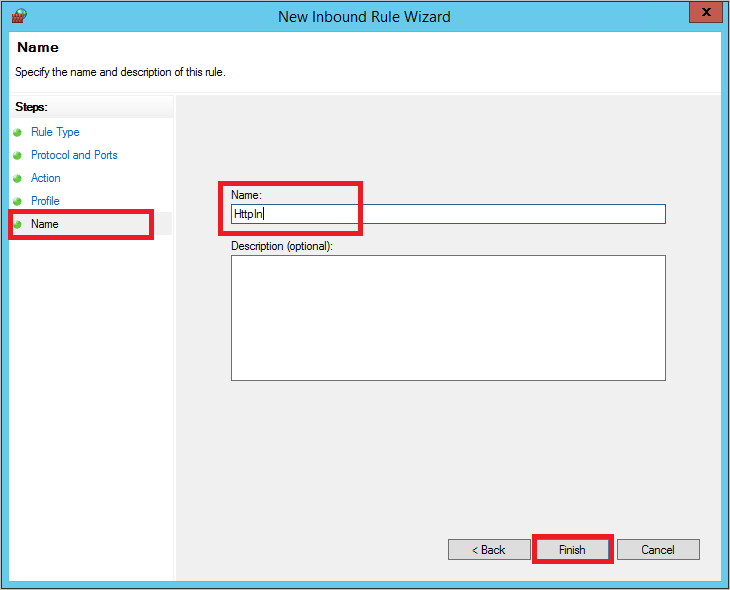
これで、外部ブラウザーから Tomcat の Web サイトを表示できます。 ブラウザーのアドレス ウィンドウで、http:// your_DNS_name.cloudapp.net フォームの URL を入力します。your_DNS_nameは、仮想マシンの作成時に指定した DNS 名です。
アプリケーションのライフサイクルについて
独自の Web アプリケーション アーカイブ (WAR) を作成し、 webapps フォルダーに追加することもできます。 たとえば、基本的な Java Service Page (JSP) 動的 Web プロジェクトを作成し、WAR ファイルとしてエクスポートします。 次に、仮想マシン上の Apache Tomcat webapps フォルダーに WAR をコピーし、ブラウザーで実行します。
既定では、Tomcat サービスがインストールされると、手動で開始する設定が適用されます。 この設定は、サービス スナップインを使用して、自動的に開始する設定に変更することができます。 サービス スナップインを起動するには、Windows の [スタート]、[管理ツール]、[サービス] の順にクリックします。 Apache Tomcat サービスをダブルクリックし、[スタートアップの種類] を [自動] に設定します。
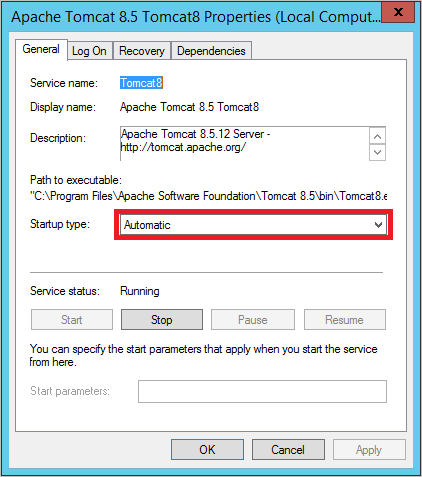
Tomcat を自動的に起動する利点は、仮想マシンが再起動されたとき (再起動を必要とするソフトウェア更新プログラムのインストール後など) に実行が開始されることです。
次の手順
Java アプリケーションに含めることのできるその他のサービス (Azure Storage、Service Bus、SQL Database など) について確認します。 詳細については、Java デベロッパー センターを参照してください。