クイック スタート:Azure portal を使用した Windows 仮想マシンの作成と暗号化
適用対象: ✔️ Windows VM
Azure 仮想マシン (VM) は、Azure portal で作成できます。 Azure portal では、ブラウザー ベースのユーザー インターフェイスを使用して、VM とその関連リソースを作成できます。 このクイックスタートでは、Azure portal を使用して Windows 仮想マシンをデプロイし、暗号化キーを格納するキー コンテナーを作成し、VM を暗号化します。
Azure サブスクリプションをお持ちでない場合は、開始する前に 無料アカウント を作成してください。
Azure へのサインイン
Azure portal にサインインします。
仮想マシンの作成
Azure portal の左上隅にある [リソースの作成] を選択します。
[新規] ページの [人気順] で、 [Windows Server 2016 Datacenter] を選択します。
[基本] タブの [プロジェクトの詳細] で、正しいサブスクリプションが選択されていることを確認します。
"リソース グループ" には [新規作成] を選択します。 名前として「myResourceGroup」と入力し、 [OK] を選択します。
[仮想マシン名] に「MyVM」と入力します。
[リージョン] で [(米国) 米国東部] を選択します。
[サイズ] が [Standard D2s v3] になっていることを確認します。
[管理者アカウント] で [パスワード] を選択します。 ユーザー名とパスワードを入力します。
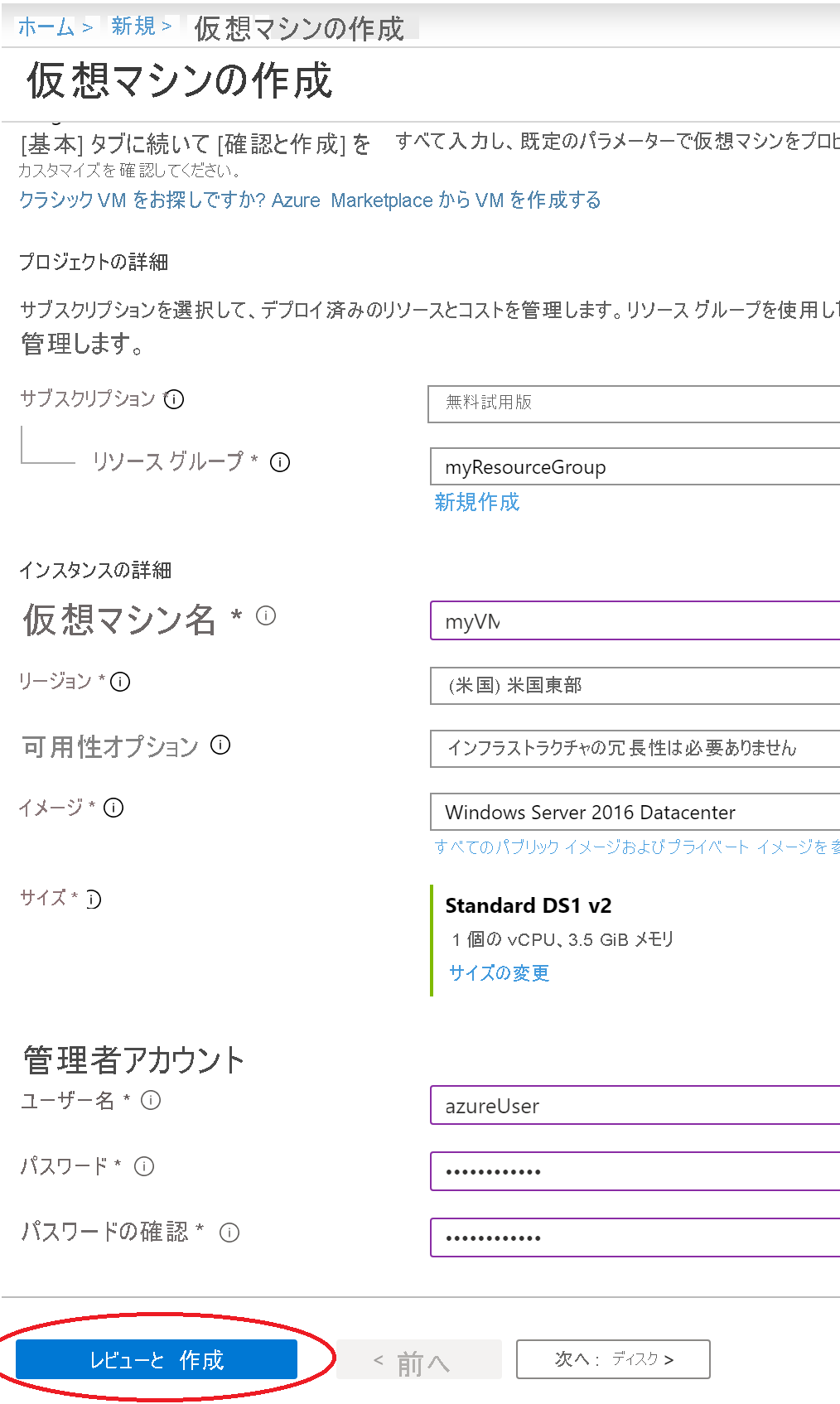
警告
[ディスク] タブには、 [ディスクのオプション] の下に [Encryption Type](暗号化の種類) フィールドがあります。 このフィールドは、Azure Disk Encryption ではなく Managed Disks + CMK の暗号化オプションを指定するために使用されます。
混乱を避けるために、このチュートリアルを完了する間は、 [ディスク] タブを完全にスキップすることをお勧めします。
[管理] タブを選択し、[診断ストレージ アカウント] が存在することを確認します。 ストレージ アカウントがない場合は、[新規作成] を選択して新しいアカウントに名前を付け、[OK] を選択します

[確認と作成] を選択します。
[仮想マシンの作成] ページで、これから作成しようとしている VM の詳細を確認できます。 準備ができたら、 [作成] を選択します。
VM がデプロイされるまでに数分かかります。 デプロイが完了したら、次のセクションに移動してください。
仮想マシンを暗号化する
VM のデプロイが完了したら、 [リソースに移動] を選択します。
左側のサイド バーで [ディスク] を選択します。
上部のバーで、 [追加設定] を選択します。
[暗号化の設定]>[Disks to encrypt](暗号化するディスク) で、 [OS とデータ ディスク] を選択します。
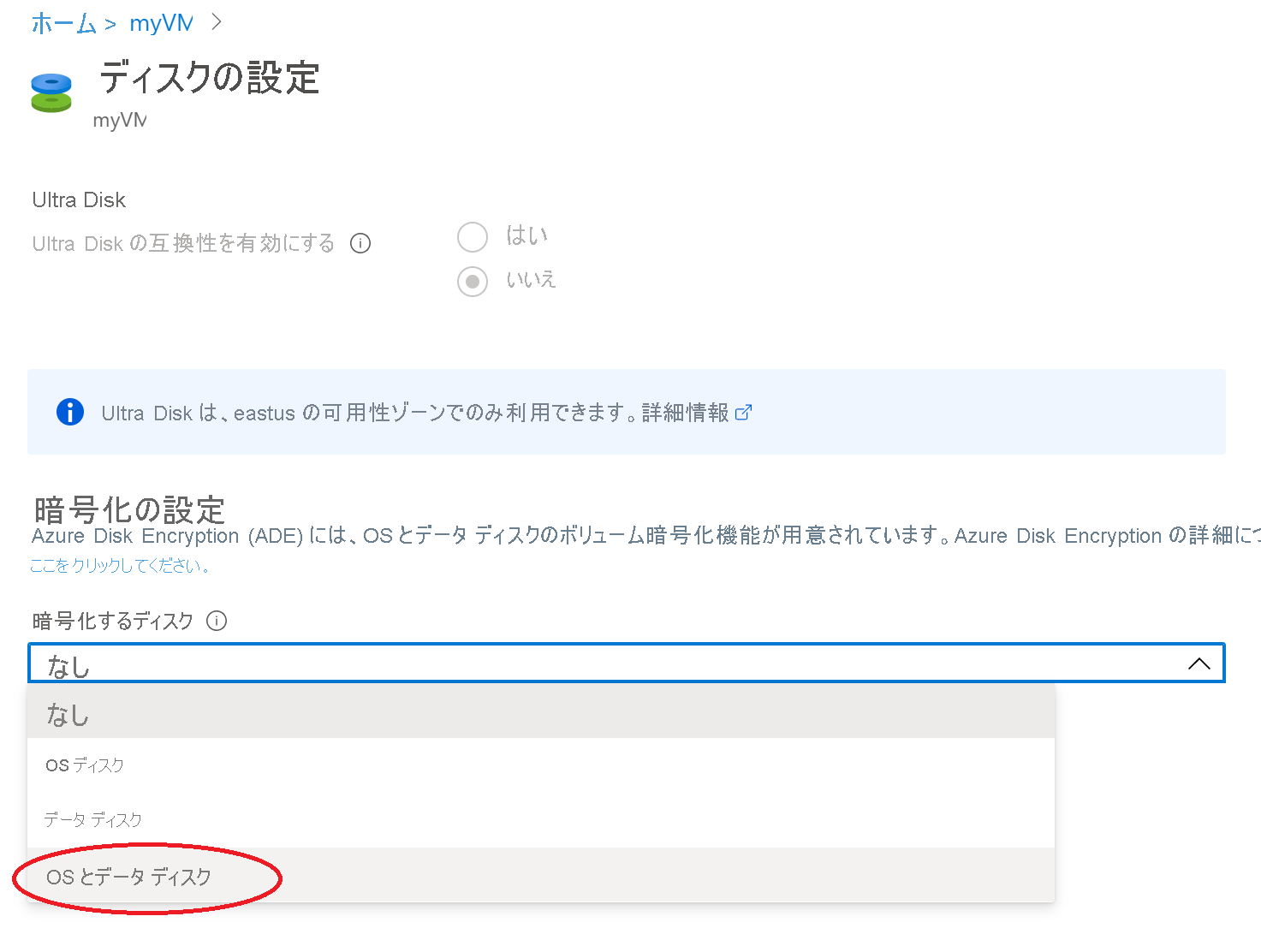
[暗号化設定] の [暗号化用のキー コンテナーとキーを選択する] を選択します。
[Azure Key Vault からのキーの選択] 画面で [新規作成] を選択します。
![[新規作成] オプションを示すスクリーンショット。](../media/disk-encryption/portal-qs-keyvault-create.png)
[キー コンテナーとキー] の左側にある [クリックしてキーを選択します] を選択します。
[Azure Key Vault からのキーの選択] の [キー コンテナー] フィールドで、 [新規作成] を選択します。
[キー コンテナーの作成] 画面で、[リソース グループ] が [myResourceGroup] になっていることを確認し、キー コンテナーに名前を付けます。 すべてのキー コンテナーに Azure 全体で一意の名前を付ける必要があります。
[アクセス ポリシー] タブで、 [Azure Disk Encryption (ボリューム暗号化用)] チェック ボックスをオンにします。
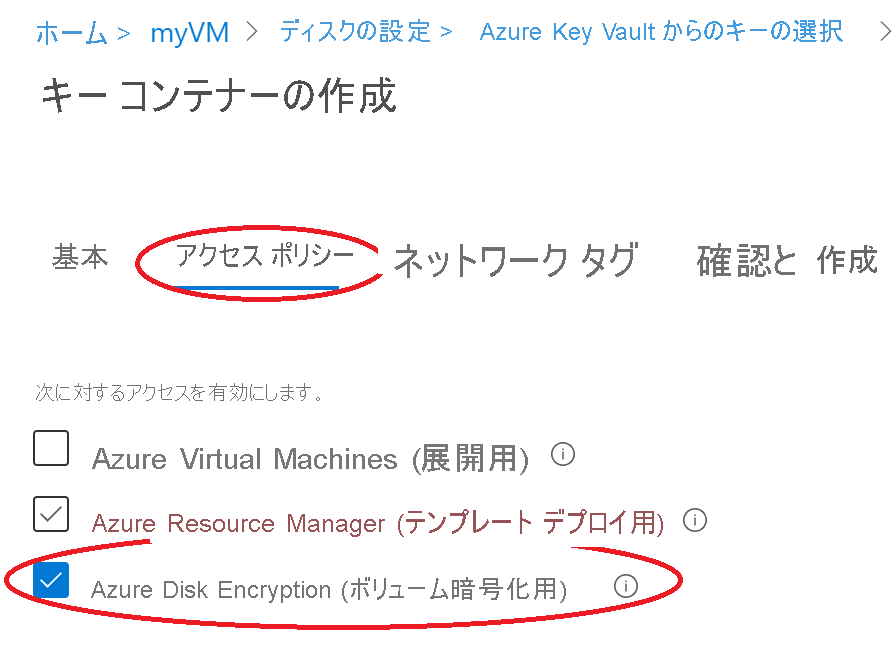
[Review + create](レビュー + 作成) を選択します。
キー コンテナーが検証を通過した後、 [作成] を選択します。 [Azure Key Vault からキーを選択する] 画面が再度表示されます。
[キー] フィールドは空白のままにして、 [選択] を選択します。
暗号化画面の上部の [保存] を選択します。 VM が再起動されることを示す警告がポップアップ表示されます。 [はい] を選択します。
リソースをクリーンアップする
必要がなくなったら、リソース グループ、仮想マシン、およびすべての関連リソースを削除できます。 これを行うには、仮想マシンのリソース グループを選択し、[削除] を選択した後、削除するリソース グループの名前を確認します。
次のステップ
このクイックスタートでは、暗号化キーに使用できるキー コンテナーを作成し、仮想マシンを作成して、その暗号化を有効にしました。