Visual Studio と IntelliTrace を使用して発行済みの Azure クラウド サービスをデバッグする
Note
この記事は Azure Cloud Services (クラシック) に適用されます。これは新規のお客様向けには非推奨となっており、2024 年 8 月 31 日に廃止されます。 このテクノロジを使用して構築された既存のサービスは、引き続き Azure Cloud Services (延長サポート) を通じてサポートされます。 新しい開発では、Azure App Service、Azure Functions、Azure Container Apps など、特定の目的に合わせて設計された新しいサービスの種類を使用することをお勧めします。 利用可能なサービスの最新の一覧については、「Azure 製品のディレクトリ」を参照してください。
IntelliTrace を使用すると、ロール インスタンスを Azure で実行する際に広範なデバッグ情報を記録できます。 問題の原因を調べる必要がある場合は、IntelliTrace ログを使用して、コードが Azure で実行されているかのように Visual Studio から調査することができます。 実際には、IntelliTrace は Azure アプリケーションが Azure のクラウド サービスとして実行されている際にキー コードの実行および環境データを記録し、その記録されたデータを Visual Studio で再生できるようにします。
Visual Studio Enterprise がインストールされており、Azure アプリケーションが .NET Framework 4 以降のバージョンを対象としている場合に IntelliTrace を使用することができます。 IntelliTrace は、Azure ロールの情報を収集します。 これらのロールの仮想マシンは、常に 64 ビット オペレーティング システムを実行します。
代わりに、リモート デバッグを使用して、Azure で実行されているクラウド サービスに直接接続することができます。
重要
IntelliTrace は、デバッグ シナリオのみを対象としており、運用環境のデプロイには使用できません。
前提条件
- Azure アカウント。 Azure アカウントがない場合は、Visual Studio サブスクライバー向けの Azure の特典を有効にするか、無料試用版にサインアップします。
IntelliTrace の Azure アプリケーションを構成する
IntelliTrace を Azure アプリケーションで有効にするには、Visual Studio Azure プロジェクトからアプリケーションを作成し、発行する必要があります。 IntelliTrace は Azure に発行する前に Azure アプリケーション向けに構成する必要があります。 IntelliTrace を構成せずにアプリケーションを発行する場合は、プロジェクトを再発行する必要があります。 詳細については、Visual Studio を使用した Azure Cloud Services プロジェクトの発行に関する記事をご覧ください。
Azure アプリケーションをデプロイする準備ができたら、プロジェクトのビルド ターゲットが [デバッグ]に設定されていることを確認します。
ソリューション エクスプローラーでプロジェクトを右クリックし、コンテキスト メニューの [発行] を選択します。
[Azure アプリケーションの公開] ダイアログで Azure サブスクリプションを選択し、[次へ] をクリックします。
[設定] ページで [詳細設定] タブを選択します。
クラウドへの発行時にアプリケーションの IntelliTrace ログを収集するには、[IntelliTrace を有効にする] をオンにします。
IntelliTrace の基本構成をカスタマイズするには、[IntelliTrace を有効にする] の横の [設定] をクリックします。
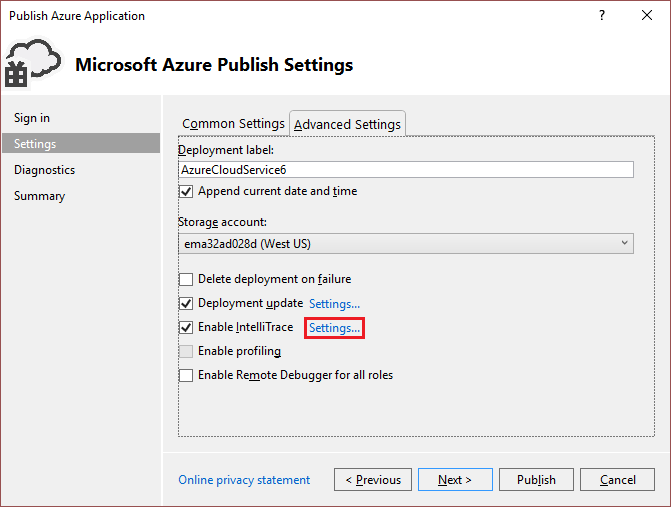
[IntelliTrace の設定] ダイアログで、ログに記録するイベント、呼び出し情報を収集するかどうか、ログの収集対象となるモジュールとプロセス、記録に割り当てる領域のサイズを指定できます。 IntelliTrace の詳細については、 IntelliTrace によるデバッグに関するページを参照してください。
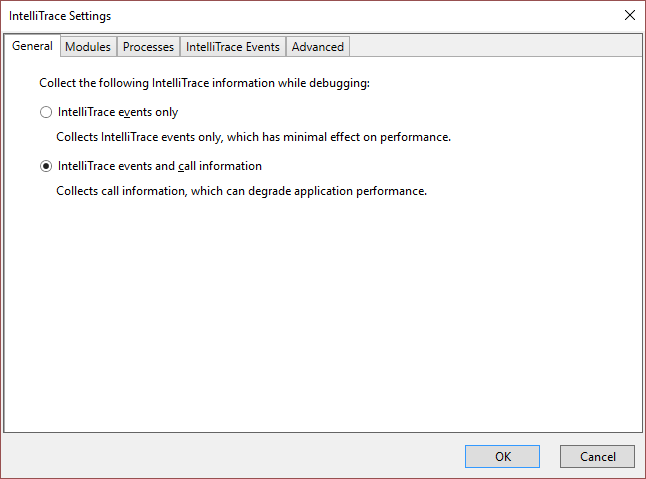
IntelliTrace ログは、IntelliTrace 設定で指定された最大サイズの循環ログ ファイルです(既定のサイズは 250 MB)。 IntelliTrace ログは、仮想マシンのファイル システム内のファイルに収集されます。 ログを要求すると、スナップショットがその時点で取得され、ローカル コンピューターにダウンロードされます。
Azure クラウド サービスが Azure に発行されたら、次の図に示すように、サーバー エクスプローラーの Azure ノードから IntelliTrace が有効になっているかどうかを確認できます。
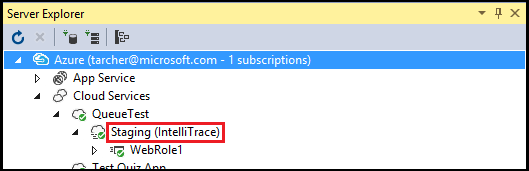
ロール インスタンスの IntelliTrace ログをダウンロードする
Visual Studio で、次の手順に従ってロール インスタンスの IntelliTrace ログをダウンロードできます。
サーバー エクスプローラーで [クラウド サービス] ノードを展開し、ログをダウンロードするロール インスタンスを見つけます。
ロール インスタンスを右クリックし、コンテキスト メニューの [IntelliTrace ログの表示] を選択します。
![[IntelliTrace ログの表示] メニュー オプション](media/vs-azure-tools-intellitrace-debug-published-cloud-services/view-intellitrace-logs.png?view=vs-2022)
IntelliTrace ログは、ローカル コンピューター上のディレクトリのファイルにダウンロードされます。 IntelliTrace ログを要求するたびに、新しいスナップショットが作成されます。 ログのダウンロード中、Visual Studio の [Azure のアクティビティ ログ] ウィンドウに操作の進行状況が表示されます。 次の図に示すように、操作の行項目を展開して詳細を表示することができます。

IntelliTrace ログのダウンロード中も、Visual Studio での作業を続行することができます。 ログのダウンロードが完了すると、Visual Studio でログが開きます。
Note
IntelliTrace ログには、フレームワークによって生成され、後で処理される例外が含まれている場合があります。 内部のフレームワーク コードでは、このような例外がロールの起動時の正常な処理として生成されるため、無視しても問題ありません。
関連するコンテンツ
フィードバック
以下は間もなく提供いたします。2024 年を通じて、コンテンツのフィードバック メカニズムとして GitHub の issue を段階的に廃止し、新しいフィードバック システムに置き換えます。 詳細については、「https://aka.ms/ContentUserFeedback」を参照してください。
フィードバックの送信と表示