Visual Studio のプロジェクト - C++
Visual Studio プロジェクトは、MSBuild ビルド システムを使用して一緒にビルドされるコード ファイルとアセット (アイコン、イメージなど) のコレクションです。 MSBuild は、Visual Studio のネイティブ ビルド システムであり、通常は Windows 固有のプログラムで使用するための最適なビルド システムです。 MSBuild は Visual Studio と緊密に統合されていますが、コマンド ラインから使うこともできます。
以前のバージョンの Visual Studio から MSBuild プロジェクトをアップグレードする方法の詳細については、「Microsoft C++ 移植およびアップグレード ガイド」を参照してください。
クロスプラットフォーム プロジェクト、またはオープンソース ライブラリを使用するプロジェクトでは、Visual Studio 2017 以降で Visual Studio の CMake プロジェクトを使用することをお勧めします。
Visual Studio C++ プロジェクトを作成する
[新しい>プロジェクトのファイル>] を選択して C++ プロジェクトを作成します。
[新しいプロジェクトの作成] ダイアログで、[言語] ドロップダウンを C++ に設定します。 これにより、プロジェクト テンプレートの一覧が C++ プロジェクトにフィルター処理されます。 テンプレートをフィルター処理するには、[プラットフォーム]、[プロジェクトの種類]、または検索ボックスに「キーワード (keyword)」と入力します。
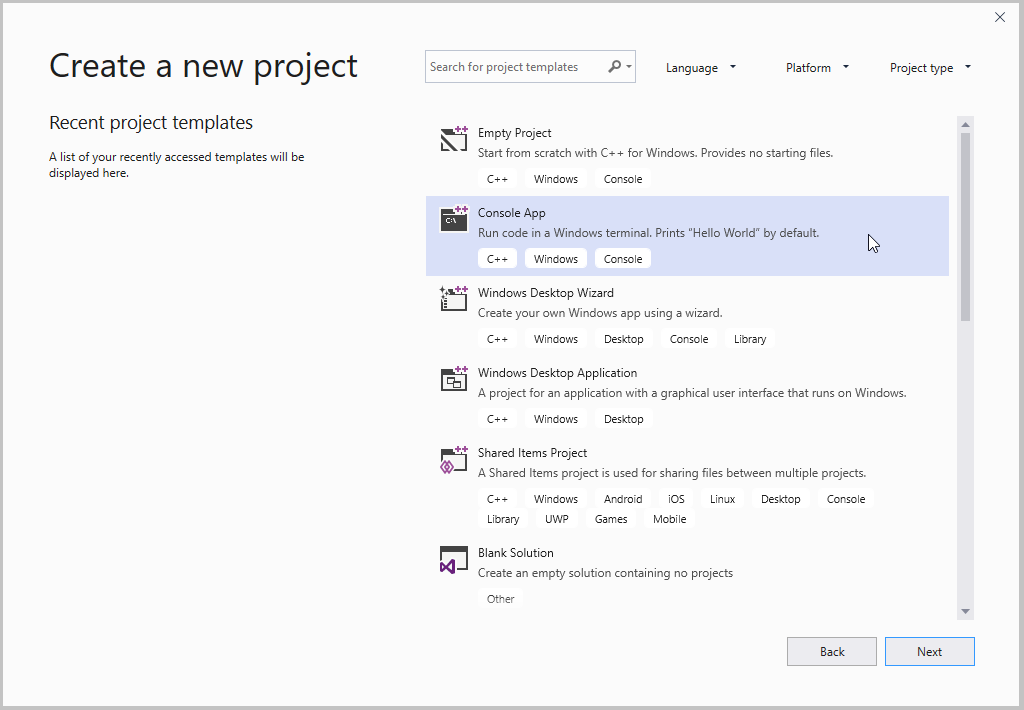
プロジェクト テンプレートを選択し、[次へ] を選択します。
[新しいプロジェクトの構成] ページで、プロジェクト名や場所などのプロジェクト固有の設定を入力し、[作成] を選択してプロジェクトを作成します。
[新しい>プロジェクトのファイル>] を選択して C++ プロジェクトを作成します。
左側のウィンドウで [Visual C++] を選択します。 中央のウィンドウに、プロジェクト テンプレートの一覧が表示されます。
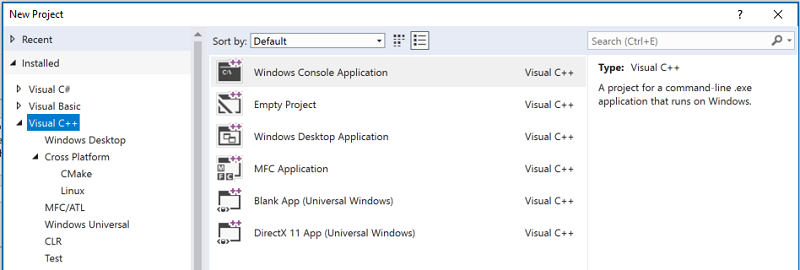
Visual Studio に含まれる既定のプロジェクト テンプレートの詳細については、Visual Studio の C++ プロジェクト テンプレートに関するページを参照してください。
独自のプロジェクト テンプレートを作成することができます。 詳細については、「方法: プロジェクト テンプレートを作成する」を参照してください。
作成したプロジェクトは、[ソリューション エクスプローラー] ウィンドウに表示されます。
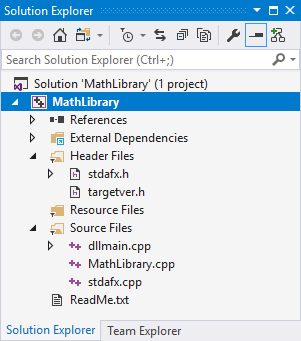
新しいプロジェクトを作成すると、ソリューション ファイル (.sln) も作成されます。 Visual Studio ソリューションは、1 つ以上のプロジェクトのコレクションです。 ソリューションに別のプロジェクトを追加するには、[新しいプロジェクトの追加>] でソリューション名ソリューション エクスプローラー>右クリックします。
ソリューション ファイルは、複数の関連プロジェクトがある場合にビルドの依存関係を調整します。 コンパイラ オプションは、プロジェクト レベルで設定されます。
コード、アイコン、その他のアセットをプロジェクトに追加する
ソース コード ファイル、アイコン、その他の項目をプロジェクトに追加するには、ソリューション エクスプローラーでプロジェクトを右クリックして、[追加] > [新規作成]、または [追加] > [既存] を選択します。
サード パーティ製ライブラリをプロジェクトに追加する
vcpkg パッケージ マネージャーを介して、900 を超える C++ オープンソース ライブラリを使用できます。 Visual Studio プロジェクトからライブラリを参照するときに、Visual Studio 統合手順を実行して、そのライブラリへのパスを設定します。
vcpkg パッケージ マネージャーを使用してダウンロードしたライブラリの使用の詳細については、次を参照してください。
- CMake プロジェクトの vcpkg
- Visual Studio で CMake でパッケージをインストールして使用する
- MSBuild プロジェクトの vcpkg
- チュートリアル: Visual Studio で MSBuild でパッケージをインストールして使用する
これらは、インストールできる商用のサード パーティ製ライブラリでもあります。 インストール手順に従います。
コンパイラ オプションとビルド プロパティを設定する
プロジェクトのビルド設定を構成するには、ソリューション エクスプローラーでプロジェクトを右クリックして、[プロパティ] を選択します。 詳しくは、「Visual Studio で C++ コンパイラとビルド プロパティを設定する」をご覧ください。
プロジェクトをコンパイルして実行する
新しいプロジェクトをコンパイルして実行するには、F5 キーを押すか、またはメイン ツールバーの緑色の矢印が付いた "デバッグ ドロップダウン" をクリックします。 "構成ドロップダウン" では、"デバッグ" ビルドまたは "リリース" ビルド (または他のカスタム構成) を実行するかどうかを選択します。
新しいプロジェクトがエラーなしでコンパイルされます。 独自のコードを追加するときに、エラーが発生したり、警告がトリガーされたりすることがあります。 エラーが発生すると、ビルドが完了できなくなります。警告は表示されません。 すべてのエラーと警告は、プロジェクトのビルド時に出力ウィンドウとエラー一覧の両方に表示されます。
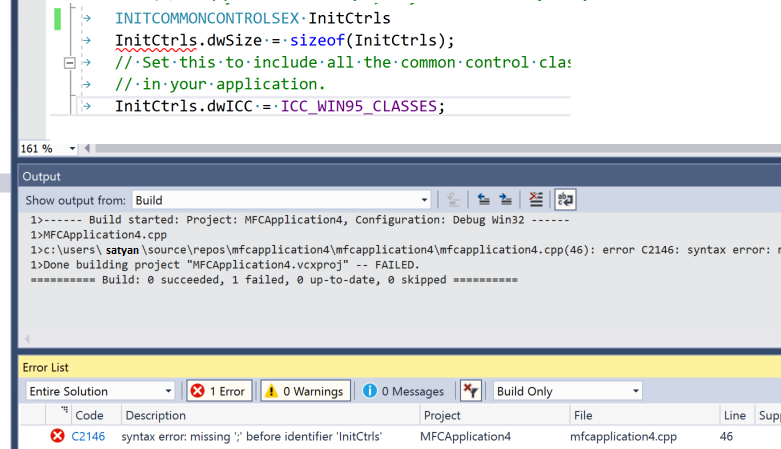
エラー一覧で、強調表示されたエラーの F1 キーを押して、そのドキュメント トピックに移動できます。
関連項目
既存のコードからプロジェクトを作成する
Visual Studio で C++ コンパイラとビルド プロパティを設定する
カスタム ビルド ステップとビルド イベント
ビルド時にライブラリとコンポーネントを参照する
プロジェクト出力ファイルを整理する
プロジェクトおよびビルド システム
Microsoft C++ の移植とアップグレード ガイド
フィードバック
以下は間もなく提供いたします。2024 年を通じて、コンテンツのフィードバック メカニズムとして GitHub の issue を段階的に廃止し、新しいフィードバック システムに置き換えます。 詳細については、「https://aka.ms/ContentUserFeedback」を参照してください。
フィードバックの送信と表示