TableView
.NET Multi-platform App UI (.NET MAUI) TableView には、セクションにグループ化できるスクロール可能な項目のテーブルが表示されます。 通常、TableView は、設定のテーブル表示など、各行の外観が異なる項目を表示するために使用されます。
TableView がテーブルの外観を管理する一方で、テーブル内の各項目の外観は Cell で定義されます。 .NET MAUI には、さまざまなデータの組み合わせを表示するために使用される 5 つのセルの種類が含まれており、必要なコンテンツを表示するカスタム セルを定義することもできます。
TableView には、次のプロパティが定義されています。
TableIntent型のIntentは、iOS のテーブルの目的を定義します。bool型のHasUnevenRowsは、テーブル内の項目に異なる高さの行を含めることができるかどうかを示します。 このプロパティの既定値はfalseです。TableRoot型のRootは、TableView の子を定義します。int型のRowHeightは、HasUnevenRowsがfalseの場合に各行の高さを決定します。
HasUnevenRows と RowHeight のプロパティは、BindableProperty オブジェクトが基になっています。つまり、これらは、データ バインディングの対象にすることができ、スタイルを設定できます。
Intent プロパティの値は、iOS でのみ TableView の外観を定義するのに役立ちます。 TableIntent プロパティをこの列挙体のメンバーに設定する方法を次のコードに示します。
Menuは、選択可能なメニューを表示します。Settingsは、構成設定のテーブルを表示します。Formは、データ入力フォームを表示します。Dataは、データを表示します。
Note
TableView は、項目のコレクションへのバインドをサポートするようには設計されていません。
TableView を作成する
テーブルを作成するには、TableView オブジェクトを作成し、Intent プロパティを TableIntent メンバーに設定します。 TableView の子は、1 つ以上の TableSection オブジェクトの親である TableRoot オブジェクトである必要があります。 それぞれの TableSection は、色を設定できるオプションのタイトルと、1 つ以上の Cell オブジェクトで構成されます。
TableView を作成する方法を次の例に示します。
<TableView Intent="Menu">
<TableRoot>
<TableSection Title="Chapters">
<TextCell Text="1. Introduction to .NET MAUI"
Detail="Learn about .NET MAUI and what it provides." />
<TextCell Text="2. Anatomy of an app"
Detail="Learn about the visual elements in .NET MAUI" />
<TextCell Text="3. Text"
Detail="Learn about the .NET MAUI controls that display text." />
<TextCell Text="4. Dealing with sizes"
Detail="Learn how to size .NET MAUI controls on screen." />
<TextCell Text="5. XAML vs code"
Detail="Learn more about creating your UI in XAML." />
</TableSection>
</TableRoot>
</TableView>
この例では、TableView は TextCell オブジェクトを使用してメニューを定義します。
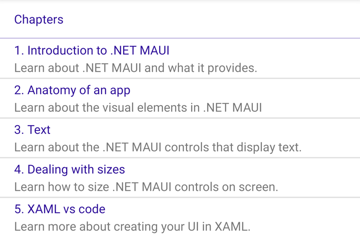
セルの外観を定義する
TableView 内の各項目は Cell オブジェクトで定義され、使用される Cell 型によってセルのデータの外観が定義されます。 .NET MAUI には、次の組み込みセルが含まれています。
- TextCell は、プライマリ テキストとセカンダリ テキストを別々の行に表示します。
- ImageCell は、プライマリ テキストとセカンダリ テキストとともに画像を別々の行に表示します。
- SwitchCell は、テキストと、オンまたはオフに切り替えることができるスイッチを表示します。
- EntryCell は、編集可能なラベルとテキストを表示します。
- ViewCell は、外観が View で定義されているカスタム セルです。 このセル タイプは、TableView 内の各項目の外観を完全に定義する場合に使用する必要があります。
テキストのセル
TextCell は、プライマリ テキストとセカンダリ テキストを別々の行に表示します。 TextCell には、次のプロパティが定義されています。
string型のTextは、表示するプライマリ テキストを定義します。- Color 型の
TextColorは、プライマリ テキストの色を表します。 string型のDetailは、表示するセカンダリ テキストを定義します。- Color 型の
DetailColorは、セカンダリ テキストの色を表します。 - ICommand 型の
Commandは、セルがタップされたときに実行されるコマンドを定義します。 object型のCommandParameterは、コマンドに渡されるパラメーターを表します。
これらのプロパティは、BindableProperty オブジェクトが基になっています。つまり、これらは、データ バインディングの対象にすることができ、スタイルを設定できます。
次の例は、TextCell を使用して TableView 内の項目の外観を定義する方法を示しています。
<TableView Intent="Menu">
<TableRoot>
<TableSection Title="Chapters">
<TextCell Text="1. Introduction to .NET MAUI"
Detail="Learn about .NET MAUI and what it provides." />
<TextCell Text="2. Anatomy of an app"
Detail="Learn about the visual elements in .NET MAUI" />
<TextCell Text="3. Text"
Detail="Learn about the .NET MAUI controls that display text." />
<TextCell Text="4. Dealing with sizes"
Detail="Learn how to size .NET MAUI controls on screen." />
<TextCell Text="5. XAML vs code"
Detail="Learn more about creating your UI in XAML." />
</TableSection>
</TableRoot>
</TableView>
次のスクリーンショットは、セルの外観の結果を示しています。
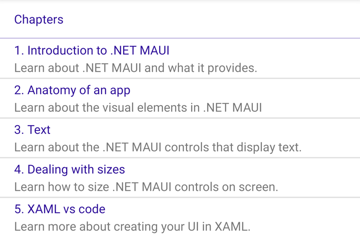
画像セル
ImageCell は、プライマリ テキストとセカンダリ テキストとともに画像を別々の行に表示します。 ImageCell は、TextCell からプロパティを継承し、セルに表示される画像を指定する ImageSource 型の ImageSource プロパティを定義します。 このプロパティは、BindableProperty オブジェクトが基になっています。つまり、データ バインディングの対象にすることができ、スタイルを設定できます。
次の例は ImageCell を使用して TableView の項目の外観を定義する方法を示しています。
<TableView Intent="Menu">
<TableRoot>
<TableSection Title="Learn how to use your XBox">
<ImageCell Text="1. Introduction"
Detail="Learn about your XBox and its capabilities."
ImageSource="xbox.png" />
<ImageCell Text="2. Turn it on"
Detail="Learn how to turn on your XBox."
ImageSource="xbox.png" />
<ImageCell Text="3. Connect your controller"
Detail="Learn how to connect your wireless controller."
ImageSource="xbox.png" />
<ImageCell Text="4. Launch a game"
Detail="Learn how to launch a game."
ImageSource="xbox.png" />
</TableSection>
</TableRoot>
</TableView>
次のスクリーンショットは、セルの外観の結果を示しています。
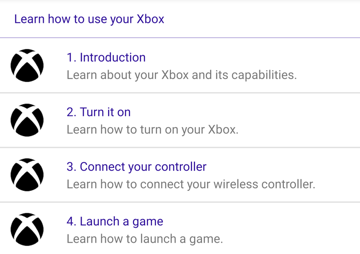
セルの切り替え
SwitchCell には、テキストと、オンまたはオフの切り替えができるスイッチが表示されます。 SwitchCell には、次のプロパティが定義されています。
string型のTextは、スイッチの横に表示するテキストを定義します。bool型のOnは、スイッチがオンかオフかを表します。- Color 型の
OnColorは、スイッチがオンの場合の色を示します。
これらのプロパティは、BindableProperty オブジェクトが基になっています。つまり、これらは、データ バインディングの対象にすることができ、スタイルを設定できます。
SwitchCell は、スイッチの状態が変化したときに発生する OnChanged イベントも定義します。 このイベントに付随する ToggledEventArgs オブジェクトは、スイッチがオンかオフかを示す Value プロパティを定義します。
次の例は SwitchCell を使用して TableView のアイテムの外観を設定する方法を示しています。
<TableView Intent="Settings">
<TableRoot>
<TableSection>
<SwitchCell Text="Airplane Mode"
On="False" />
<SwitchCell Text="Notifications"
On="True" />
</TableSection>
</TableRoot>
</TableView>
次のスクリーンショットは、セルの外観の結果を示しています。
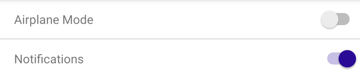
Entry cell
EntryCell には、ラベルと編集可能なテキスト データが表示されます。 EntryCell には、次のプロパティが定義されています。
TextAlignment型のHorizontalTextAlignmentは、テキストの水平方向の配置を表します。Keyboard型のKeyboardは、テキストを入力するときに表示するキーボードを決定します。string型の Label は、編集可能なテキストの左側に表示するテキストを表します。- Color 型の
LabelColorは、ラベルのテキストの色を定義します。 string型のPlaceholderは、Textプロパティが空の場合に表示されるテキストを表します。string型のTextは、編集可能なテキストを定義します。TextAlignment型のVerticalTextAlignmentは、テキストの垂直方向の配置を表します。
これらのプロパティは、BindableProperty オブジェクトが基になっています。つまり、これらは、データ バインディングの対象にすることができ、スタイルを設定できます。
EntryCell はまた、ユーザーがリターン キーを押したときに発生する Completed イベントを定義して、編集が完了したことを示します。
次の例は EntryCell を使用して TableView の項目の外観を定義する方法を示しています。
<TableView Intent="Settings">
<TableRoot>
<TableSection>
<EntryCell Label="Login"
Placeholder="username" />
<EntryCell Label="Password"
Placeholder="password" />
</TableSection>
</TableRoot>
</TableView>
次のスクリーンショットは、セルの外観の結果を示しています。

ビューのセル
ViewCell は、View によって外観が定義されるカスタム セルです。 ViewCell は、View 型の View プロパティを定義し、セルの内容を表すビューを定義します。 このプロパティは、BindableProperty オブジェクトが基になっています。つまり、データ バインディングの対象にすることができ、スタイルを設定できます。
次の例は ViewCell を使用して TableView のアイテムの外観を設定する方法を示しています。
<TableView Intent="Settings">
<TableRoot>
<TableSection Title="Silent">
<ViewCell>
<Grid RowDefinitions="Auto,Auto"
ColumnDefinitions="0.5*,0.5*">
<Label Text="Vibrate"
Margin="10,10,0,0"/>
<Switch Grid.Column="1"
HorizontalOptions="End" />
<Slider Grid.Row="1"
Grid.ColumnSpan="2"
Margin="10"
Minimum="0"
Maximum="10"
Value="3" />
</Grid>
</ViewCell>
</TableSection>
</TableRoot>
</TableView>
ViewCell 内では、レイアウトは任意の .NET MAUI レイアウトで管理できます。 次のスクリーンショットは、セルの外観の結果を示しています。

項目のサイズ設定
既定では、TableView 内の同じ型のすべてのセルの高さは同じです。 ただし、この動作は、RowHeight プロパティと HasUnevenRows プロパティで変更できます。 既定では、HasUnevenRows プロパティは false です。
RowHeight プロパティに int の値を設定し、TableView の各アイテムの高さを表すことができます。これは、HasUnevenRows が false の場合に有効です。 HasUnevenRows が true に設定されている場合、TableView 内の各項目は異なる高さを設定できます。 各アイテムの高さは各セルの内容から派生するため、各アイテムはその内容に合わせてサイズが設定されます。
個々のセルは、実行時にプログラムでサイズ変更できます。HasUnevenRows プロパティが true の場合は、セル内の要素のレイアウト関連プロパティを変更します。 次の例では、タップ時にセルの高さが変更されます。
void OnViewCellTapped(object sender, EventArgs e)
{
label.IsVisible = !label.IsVisible;
viewCell.ForceUpdateSize();
}
この例では、タップされているセルに応答して OnViewCellTapped イベント ハンドラーが実行されます。 イベント ハンドラーは Label オブジェクトの可視性を更新し、Cell.ForceUpdateSize メソッドはセルのサイズを更新します。 Label が表示されている場合は、セルの高さが増加します。 Label が非表示になっている場合は、セルの高さが減少します。
警告
項目の動的なサイズ変更を過度に使用すると、TableView のパフォーマンスが低下する可能性があります。
右から左へのレイアウト
TableView を使用すると、FlowDirection プロパティを RightToLeft に設定することで、コンテンツを右から左へのフロー方向にレイアウトできます。 ただし、FlowDirection プロパティは、ページまたはルート レイアウトに設定するのが理想的です。これにより、そのページまたはルート レイアウト内のすべての要素について、フローの方向が定まります。
<ContentPage xmlns="http://schemas.microsoft.com/dotnet/2021/maui"
xmlns:x="http://schemas.microsoft.com/winfx/2009/xaml"
x:Class="TableViewDemos.RightToLeftTablePage"
Title="Right to left TableView"
FlowDirection="RightToLeft">
<TableView Intent="Settings">
...
</TableView>
</ContentPage>
親を持つ要素の既定の FlowDirection は MatchParent です。 したがって、TableView は ContentPage から FlowDirection プロパティ値を継承します。
.NET MAUI
フィードバック
以下は間もなく提供いたします。2024 年を通じて、コンテンツのフィードバック メカニズムとして GitHub の issue を段階的に廃止し、新しいフィードバック システムに置き換えます。 詳細については、「https://aka.ms/ContentUserFeedback」を参照してください。
フィードバックの送信と表示
 サンプルを参照する
サンプルを参照する