OneDrive for Business を使用してプライベート ドキュメントを管理する
この記事は、レガシー Web クライアントを使用して Dynamics 365 Customer Engagement (on-premises) バージョン 9.1 に適用されます。 統一インターフェイスを使用している場合、アプリはモデル駆動型 Power Apps の統一インターフェイスと同じように動作します。 この記事の Power Apps バージョンについては、以下を参照してください。 ビジネス用 OneDrive を使用する
Customer Engagement を使用すると、状況に応じて適切なストレージ オプションを使用できます。 たとえば、新しい OneDrive for Business オプションを使用して自分のプライベート ドキュメントを保管できます。 共同の記憶域の場合、Office 365 グループを使用することができ、パブリックのドキュメントの場合、SharePointを使用します。
下書きの営業トークなどのプライベートなドキュメントでを起動して作業するためには、OneDrive for Business 使用する場合があります。 下書きが十分になった場合、チーム共同作業のために、Office 365グループに移動します。 OneDrive for Business のストレージ スペース (1 TB 以上) が多くある場合、そこに保存されているドキュメントは自動的にデスクトップとモバイル デバイスと同期します。 例えば、営業案件にリンクされた OneDrive に格納されているCustomer Engagement (on-premises) でプレゼンテーションを行なう場合、そのプレゼンテーションは実行している OneDrive すべてのデバイスと同期します。
OneDrive for Business を使用するにあたっては、システム管理者が有効にしている必要があります。 詳細情報:
重要
この機能を使うには、 Office 365 のサブスクリプション、または SharePoint Online または Exchange Online などのオンライン サービスに対するサブスクリプションが必要です。 詳細については、Office 365 の紹介および Dynamics 365 (online) との関連付けの方法を参照してください。
初めてドキュメントを表示する
関連ドキュメントを表示するレコードに移動します。 例えば、営業>リードを選択します。
コマンド バーで、Web アプリを使用する際は、レコードの名前以外の矢印を選び、ドキュメントを選択します。
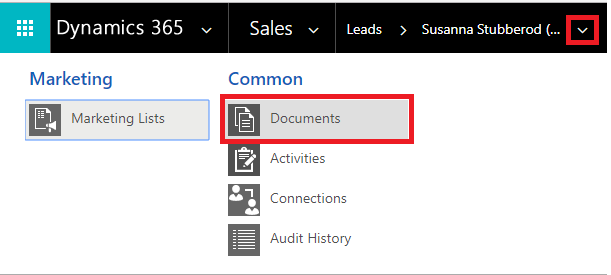
モバイル最適化アプリを使用する場合は、関連タブを選び、ドキュメントを選択します。
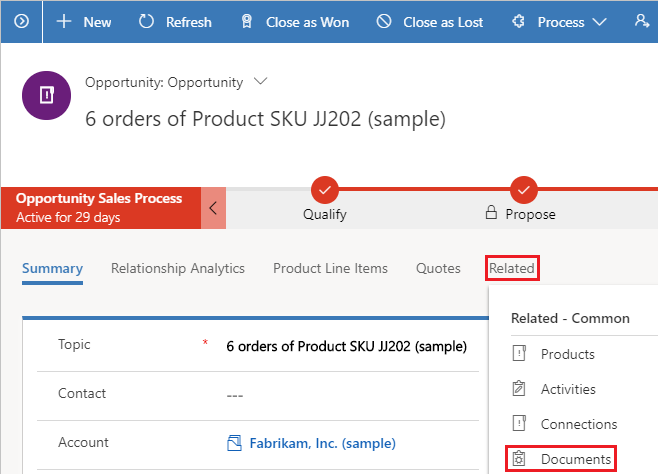
OneDrive for Business の有効化を有効にした後、Customer Engagement (on-premises) でドキュメントを表示するためドキュメント関連グリッドに移動するときに次のダイアログ ボックスが表示され、OneDrive にファイルをアップロードするか、または新しいドキュメントかフォルダーを作成しようとするときです。
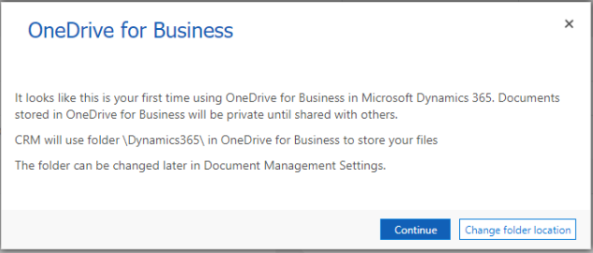
フォルダーの場所の変更を選択して OneDrive ドキュメントを保存する新しい場所を選択するか、または続行を選択して既定のフォルダーの場所: \Dynamics365 を受け入れます。
Note
既定のフォルダーの場所は Dynamics 365 for Customer Engagement アプリのバージョン 9.0 にアップグレードしていないユーザーの \CRM に設定されます。
OneDrive に存在するドキュメントを表示します
ドキュメント関連グリッドを開けます。 次の例は営業案件用ですが、すべてのレコードの種類で同様に機能します。
営業>営業案件を選択
ドロップダウン メニューから営業案件を選択してから、ドキュメントを選択します。
![[営業案件] > [ドキュメント] の順に選択 営業案件 > ドキュメントの順に選択します。](media/choose-opportunity-documents.png?view=op-9-1)
Customer Engagement (on-premises)では、統合されたビューでドキュメントを整理できるようになりました。
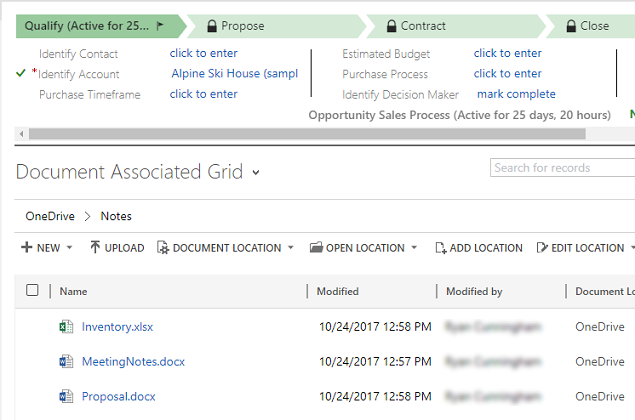
ドキュメントの場所を選択して、ドキュメントの一覧をフィルター処理します。
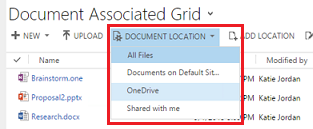
次の表で説明するように、場所を選択します。
ドキュメントの場所 内容 すべてのファイル この Customer Engagement (on-premises) レコードに関連付けられるすべてのどきゅめんの場所 (Web アプリのみで使用可能) SharePoint サービス拠点 既定のSharePointサービス拠点で保存されているドキュメント OneDrive OneDrive for Business に保存されたドキュメント 自分と共有 この Customer Engagement (on-premises) レコードに関連付けられている、他の人がユーザーと共有するドキュメント
新しいドキュメントの作成
Customer Engagement (on-premises)で、新規SharePoint または OneDrive ドキュメントを作成するには :
ドキュメント関連グリッドに移動します。
ドキュメントの場所を選択し、場所を OneDrive へ変更します。
新規 を選択し、PowerPoint や Word などのドキュメントの種類を選択します。
ドキュメント名を入力、保存を選択します。
ドキュメントは、Office 365オンライン アプリケーションで作成されで開かれます。
Note
タブレットおよび電話でモバイル最適化アプリを使用する際、PowerPoint または Word などの Office アプリ内でドキュメントを開きます。
OneDrive フォルダーの設定を変更 (Web アプリのみ)
OneDriveドキュメントの場所を変更して、OneDriveで使用されるフォルダーの名前を変更できます。
設定>ドキュメント管理>OneDrive for Business フォルダーの設定 の順に選択します。
OneDrive ファイルを格納するための Customer Engagement (on-premises) の新しい場所を入力してから 、OK を選択します。
Note
OneDrive フォルダーの名前が変更され、既存のすべてのファイルを新しいフォルダーに関連付けられるようになりました。
重要ポイント
Customer Engagement (on-premises) における OneDrive for Business に関しては以下に注意してください:
OneDrive ストレージフォルダーは、ユーザーの現在の Customer Engagement (on-premises) 言語で作成されます。 言語を変更する場合は、新しい言語で新しいフォルダーが作成されます。 古いフォルダーは、以前の言語のままです。
OneDrive でドキュメントが共有される時と、その他のユーザーが利用できるようになる時との間には、遅延が発生する可能性があります。
このトピックは、Dynamics 365 Customer Engagement (on-premises) に適用されます。 このトピックの Power Apps バージョンについては、以下を参照してください。 ビジネス用 OneDrive を使用する
Customer Engagement を使用すると、状況に応じて適切なストレージ オプションを使用できます。 たとえば、新しい OneDrive for Business オプションを使用して自分のプライベート ドキュメントを保管できます。 共同の記憶域の場合、Office 365 グループを使用することができ、パブリックのドキュメントの場合、SharePointを使用します。
下書きの営業トークなどのプライベートなドキュメントでを起動して作業するためには、OneDrive for Business 使用する場合があります。 下書きが十分になった場合、チーム共同作業のために、Office 365グループに移動します。 OneDrive for Business のストレージ スペース (1 TB 以上) が多くある場合、そこに保存されているドキュメントは自動的にデスクトップとモバイル デバイスと同期します。 例えば、営業案件にリンクされた OneDrive に格納されているCustomer Engagement (on-premises) でプレゼンテーションを行なう場合、そのプレゼンテーションは実行している OneDrive すべてのデバイスと同期します。
OneDrive for Business を使用するにあたっては、システム管理者が有効にしている必要があります。 詳細情報:
重要
この機能を使うには、 Office 365 のサブスクリプション、または SharePoint Online または Exchange Online などのオンライン サービスに対するサブスクリプションが必要です。 詳細については、Office 365 の紹介および Dynamics 365 (online) との関連付けの方法を参照してください。
初めてドキュメントを表示する
関連ドキュメントを表示するレコードに移動します。 例えば、営業>リードを選択します。
コマンド バーで、Web アプリを使用する際は、レコードの名前以外の矢印を選び、ドキュメントを選択します。
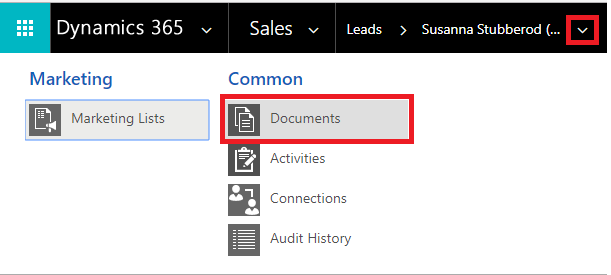
モバイル最適化アプリを使用する場合は、関連タブを選び、ドキュメントを選択します。
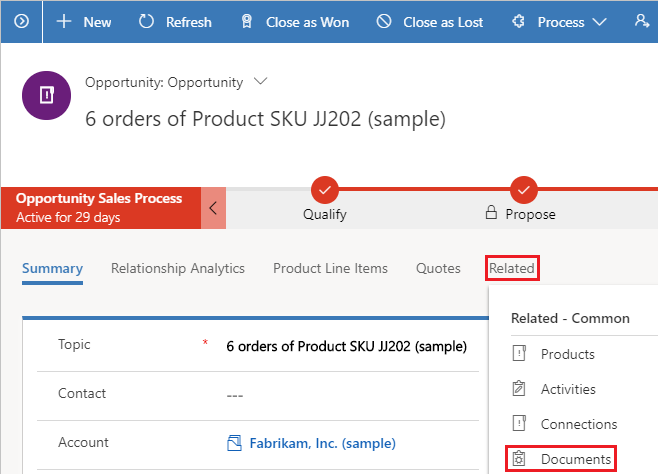
OneDrive for Business の有効化を有効にした後、Customer Engagement (on-premises) でドキュメントを表示するためドキュメント関連グリッドに移動するときに次のダイアログ ボックスが表示され、OneDrive にファイルをアップロードするか、または新しいドキュメントかフォルダーを作成しようとするときです。
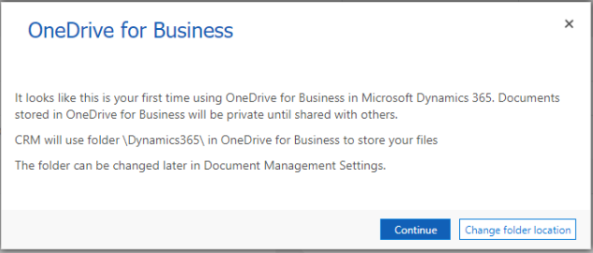
フォルダーの場所の変更を選択して OneDrive ドキュメントを保存する新しい場所を選択するか、または続行を選択して既定のフォルダーの場所: \Dynamics365 を受け入れます。
Note
既定のフォルダーの場所は Dynamics 365 for Customer Engagement アプリのバージョン 9.0 にアップグレードしていないユーザーの \CRM に設定されます。
OneDrive に存在するドキュメントを表示します
ドキュメント関連グリッドを開けます。 次の例は営業案件用ですが、すべてのレコードの種類で同様に機能します。
営業>営業案件を選択
ドロップダウン メニューから営業案件を選択してから、ドキュメントを選択します。
![[営業案件] > [ドキュメント] の順に選択 営業案件 > ドキュメントの順に選択します。](media/choose-opportunity-documents.png?view=op-9-1)
Customer Engagement (on-premises)では、統合されたビューでドキュメントを整理できるようになりました。
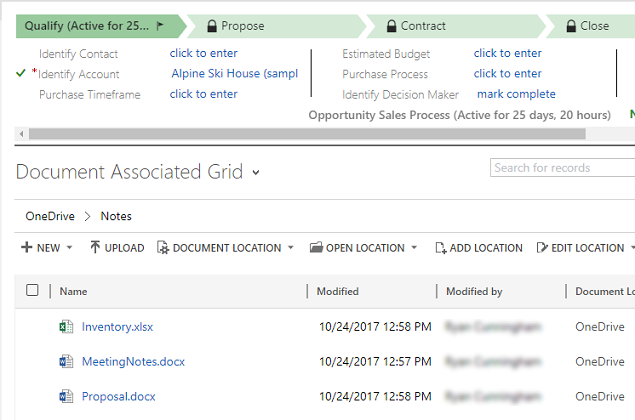
ドキュメントの場所を選択して、ドキュメントの一覧をフィルター処理します。
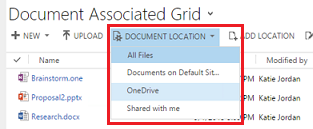
次の表で説明するように、場所を選択します。
ドキュメントの場所 内容 すべてのファイル この Customer Engagement (on-premises) レコードに関連付けられるすべてのどきゅめんの場所 (Web アプリのみで使用可能) SharePoint サービス拠点 既定のSharePointサービス拠点で保存されているドキュメント OneDrive OneDrive for Business に保存されたドキュメント 自分と共有 この Customer Engagement (on-premises) レコードに関連付けられている、他の人がユーザーと共有するドキュメント
新しいドキュメントの作成
Customer Engagement (on-premises)で、新規SharePoint または OneDrive ドキュメントを作成するには :
ドキュメント関連グリッドに移動します。
ドキュメントの場所を選択し、場所を OneDrive へ変更します。
新規 を選択し、PowerPoint や Word などのドキュメントの種類を選択します。
ドキュメント名を入力、保存を選択します。
ドキュメントは、Office 365オンライン アプリケーションで作成されで開かれます。
Note
タブレットおよび電話でモバイル最適化アプリを使用する際、PowerPoint または Word などの Office アプリ内でドキュメントを開きます。
OneDrive フォルダーの設定を変更 (Web アプリのみ)
OneDriveドキュメントの場所を変更して、OneDriveで使用されるフォルダーの名前を変更できます。
設定>ドキュメント管理>OneDrive for Business フォルダーの設定 の順に選択します。
OneDrive ファイルを格納するための Customer Engagement (on-premises) の新しい場所を入力してから 、OK を選択します。
Note
OneDrive フォルダーの名前が変更され、既存のすべてのファイルを新しいフォルダーに関連付けられるようになりました。
重要ポイント
Customer Engagement (on-premises) における OneDrive for Business に関しては以下に注意してください:
OneDrive ストレージフォルダーは、ユーザーの現在の Customer Engagement (on-premises) 言語で作成されます。 言語を変更する場合は、新しい言語で新しいフォルダーが作成されます。 古いフォルダーは、以前の言語のままです。
OneDrive でドキュメントが共有される時と、その他のユーザーが利用できるようになる時との間には、遅延が発生する可能性があります。