活動に関する作業
この記事は、レガシー Web クライアントを使用して Dynamics 365 Customer Engagement (on-premises) バージョン 9.1 に適用されます。 統一インターフェイスを使用している場合、アプリはモデル駆動型 Power Apps の統一インターフェイスと同じように動作します。 この記事の Power Apps バージョンについては、以下を参照してください。 予定、メール、電話、メモ、またはタスク 活動をタイムラインに追加する
Dynamics 365 Customer Engagement (on-premises)では、すべての顧客とのやり取りを追跡するために、活動を使用します。 たとえば、販売活動をしたりサービス案件を解決する際に、メモを取り、電子メールを送信し、電話をかけ、予定を設定し、自分にタスクを割り当てることができます。 これらの操作は、すべて活動の種類と見なされます。
すべての活動のタイムスタンプは自動的に保存され、作成者を表示します。 ユーザーとチームの他のメンバーは顧客を扱った履歴を見るために、活動をスクロールすることができます。
Dynamics 365 Customer Engagement (on-premises) を最大限に活用するには、組織内のユーザー全員がすべての電子メール、電話、タスク、または予定などの活動を追加することにより、顧客とのやり取りをすべて追跡することが重要です。 それにより、顧客の履歴が完全なものになります。 活動をレポートに追加して、継続中の進行状況を追跡します。
活動に関するメモ、タスク、電話または電子メールの追跡
Dynamics 365 Customer Engagement (on-premises)では、すべての顧客とのやり取りを追跡するために、活動を使用します。 たとえば、サービス案件を解決する際に、メモを取り、電子メールを送信し、電話をかけ、予定を設定し、自分にタスクを割り当てることができます。また、顧客の最新ニュースに精通することができます。 これらの操作は、すべて活動の種類と見なされます。
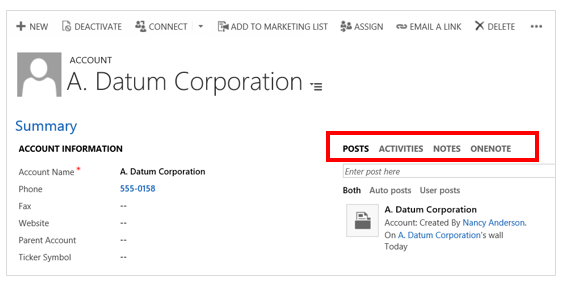
電話の詳細、タスク、メモなどを追加するには、「電話、タスク、電子メール、または予定活動をサポート案件またはレコードに追加する」を参照してください。
アクティビティ フィードの最新情報に精通する方法については、「アクティビティ フィードと顧客のニュースとを最新の状態にする」を参照してください。
重要
電子メールを送信するには、電子メールを正しく構成する必要があります。 詳細: なぜ送信した電子メール メッセージの送信状態が「送信保留中」なのですか。
活動を見つける
自分の活動は、自分の仕事にあります。 そこで、活動アイコン (Dynamics 365 Customer Engagement (on-premises)) または活動タイル (Microsoft Dynamics CRM) を選択します。
活動の表示の変更
自分に割り当てたすべての活動を表示することも、特定の種類の活動(タスク、電話のみなど)だけを表示することもできます。
自分の活動の隣の下矢印を選択し、すべての活動を選択するか、目的の活動の種類 (電子メールなど) を選択します。
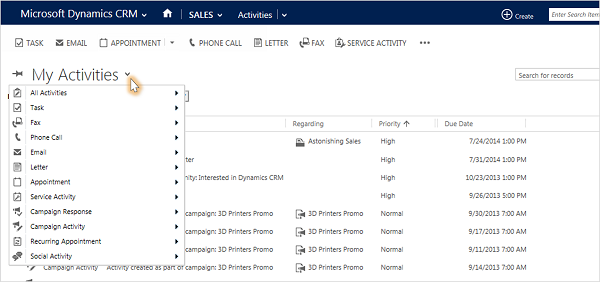
活動の一覧のフィルター
活動の一覧にフィルターを適用して、関心のある活動だけを表示することができます。 たとえば、クローズした活動やチームの他のユーザーに割り当てられた活動を表示するために、一覧をフィルター処理できます。
自分の活動の横の下矢印を選択し、すべての活動の種類を含めるにはすべての活動をポイントします。必要な活動の種類 (電子メールや電話など) だけをポイントすることもできます。
ドロップダウン リストの右矢印を選択し、目的のビューを選択します。 使用できるビューは活動の種類によって異なります。
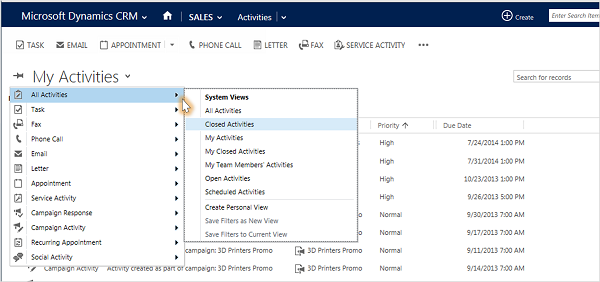
顧客の新しい活動を追加する
ほとんどの場合、取引先担当者、営業案件、取引先企業、またはレコードのそのほかの種類に関連付けられた活動を追加することで、顧客とのすべてのやり取りの履歴を追跡することに役立たせることができます。 (自分用の活動を追加することもできます。)
組織が顧客との関係を育む中で、顧客の対応において、自分やチームの他のメンバーがアクティビティ フィードを参照し、やり取りの履歴を確認することがあります。 活動は、継続中の進行状況を追跡するためにレポートに含めることもできます。
顧客に活動を追加するには次の手順に従います。
レコードを開く レコードをすばやく検索するにはナビゲーション バーの簡易検索を使用できます。
活動を選択して、タスクまたは電話をレコードに追加します。 その他 (…) を選択して、電子メールまたは予定を追加します。 または、メモを選択して、入力します。
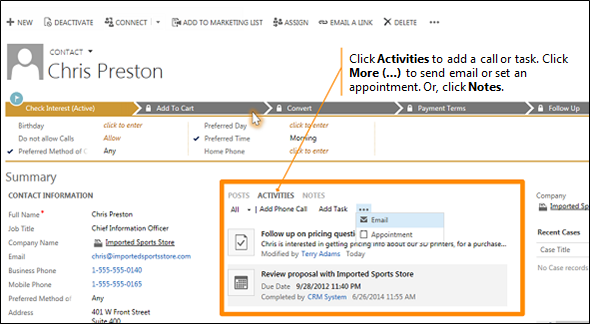
自分用の活動を追加する
通院予約の予定やスポーツ イベントへの参加など、個人的なスケジュールに対する覚書きをしたい場合に、自分用のタスクやメモを追加します。
または、顧客とのやり取りの履歴を記録するために、顧客のレコードに関連付けられた新しい活動を追加する必要があり、それによって、その活動はチームの別のメンバーも閲覧できる履歴の一部となります。
自分用の活動を追加するには次の手順に従います。
ナビゲーション バーで、作成を選択し、活動のアイコンまたはタイルを選択します。
フィールドに入力し、保存を選択します。
メモやタスクに文書を添付する
ドキュメント、スプレッドシート、画像、またどんな種類のファイルもメモやタスクに添付できます。
ドキュメントを添付するには次の手順に従います。
メモやタスクを開きます。
添付を選択します。 (タスクについては、ノートセクションを参照してください。下にスクロールしないと、アタッチするボタンが表示されない場合があります。)
添付するファイルを参照して、選択し、完了を選択します。

活動を完了済みとしてマーク
誰かに電話したり、タスクを実行したり、電子メールを送信したり、予定に移動したら、そのアクションの活動を完了済みとしてマークすることができます。
この活動を開きます。
コマンドバーの 完了としてマークするを選択します。
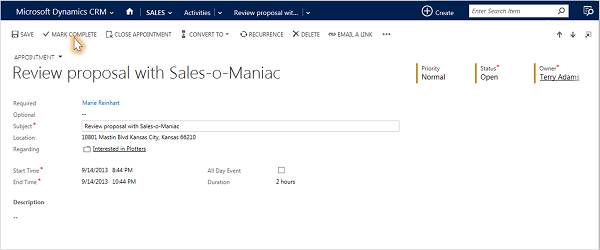
同時に複数の活動を完了するようマークします
活動の一覧で、各活動の左側を選択し、それを選択します。
コマンド バーで、その他のコマンド (…) を選択し、完了としてマークを選択します。
活動のベスト プラクティス
ここでは、組織の最大の利益のために活動を活用する方法を提案します。
すべての顧客とのやり取りに対して活動を追加します。 顧客の履歴には、行ったすべての顧客とのやり取りのレコードが含まれていることを確認します。
操作に対して適切な種類の活動を使用します。 「価格を確認する電子メールを送信する」や「サービス サポート案件について話し合うために顧客に電話をかけた」などの新しいメモを入力したくなる場合があります。
この種類の活動を追跡する電子メールまたは電話の活動を追加する必要がありますが、メモにはもっと一般的な文を使用します。
自分用の活動も追加します。 自分自身の割り当て、イベント、メモなどの活動を顧客に関連付けることなく追跡できます。
ナビゲーション バー作成のコマンドを使用します。 関連 列でソートすることで、一覧からこれらの活動を見つけます。これは顧客レコードと関連付けられていない活動は空欄の列になります。
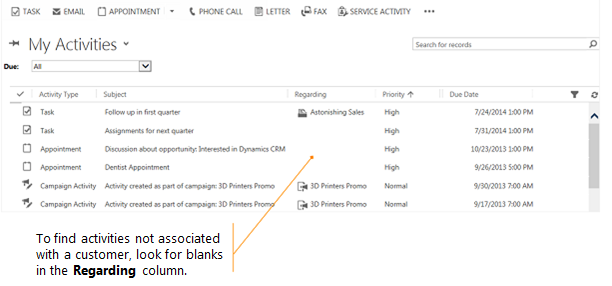
活動が関連レコードで "ロールアップ" されることに注意する。 スポーツ用品輸入会社である取引先企業に関連付けられている取引先担当者であるクリスをフォローアップするとします。 クリスの取引先担当者レコード (スポーツ用品輸入会社という取引先企業ではなく) にタスク活動を追加する必要があります。
これによって、タスクは取引先企業に自動的に「ロールアップ」され、自分とチームの他のメンバーは、取引先担当者とスポーツ用品輸入会社と言う取引先企業を参照する場合にタスクが表示されます。 (また、彼らはあなたが対処していることもわかります。)
このトピックは、Dynamics 365 Customer Engagement (on-premises) に適用されます。 このトピックの Power Apps バージョンについては、以下を参照してください。 予定、メール、電話、メモ、またはタスク 活動をタイムラインに追加する
Dynamics 365 Customer Engagement (on-premises)では、すべての顧客とのやり取りを追跡するために、活動を使用します。 たとえば、販売活動をしたりサービス案件を解決する際に、メモを取り、電子メールを送信し、電話をかけ、予定を設定し、自分にタスクを割り当てることができます。 これらの操作は、すべて活動の種類と見なされます。
すべての活動のタイムスタンプは自動的に保存され、作成者を表示します。 ユーザーとチームの他のメンバーは顧客を扱った履歴を見るために、活動をスクロールすることができます。
Dynamics 365 Customer Engagement (on-premises) を最大限に活用するには、組織内のユーザー全員がすべての電子メール、電話、タスク、または予定などの活動を追加することにより、顧客とのやり取りをすべて追跡することが重要です。 それにより、顧客の履歴が完全なものになります。 活動をレポートに追加して、継続中の進行状況を追跡します。
活動に関するメモ、タスク、電話または電子メールの追跡
Dynamics 365 Customer Engagement (on-premises)では、すべての顧客とのやり取りを追跡するために、活動を使用します。 たとえば、サービス案件を解決する際に、メモを取り、電子メールを送信し、電話をかけ、予定を設定し、自分にタスクを割り当てることができます。また、顧客の最新ニュースに精通することができます。 これらの操作は、すべて活動の種類と見なされます。
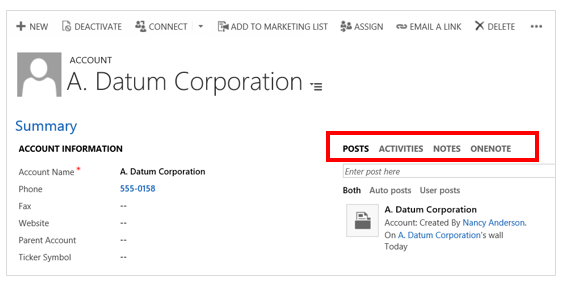
電話の詳細、タスク、メモなどを追加するには、「電話、タスク、電子メール、または予定活動をサポート案件またはレコードに追加する」を参照してください。
アクティビティ フィードの最新情報に精通する方法については、「アクティビティ フィードと顧客のニュースとを最新の状態にする」を参照してください。
重要
電子メールを送信するには、電子メールを正しく構成する必要があります。 詳細: なぜ送信した電子メール メッセージの送信状態が「送信保留中」なのですか。
活動を見つける
自分の活動は、自分の仕事にあります。 そこで、活動アイコン (Dynamics 365 Customer Engagement (on-premises)) または活動タイル (Microsoft Dynamics CRM) を選択します。
活動の表示の変更
自分に割り当てたすべての活動を表示することも、特定の種類の活動(タスク、電話のみなど)だけを表示することもできます。
自分の活動の隣の下矢印を選択し、すべての活動を選択するか、目的の活動の種類 (電子メールなど) を選択します。
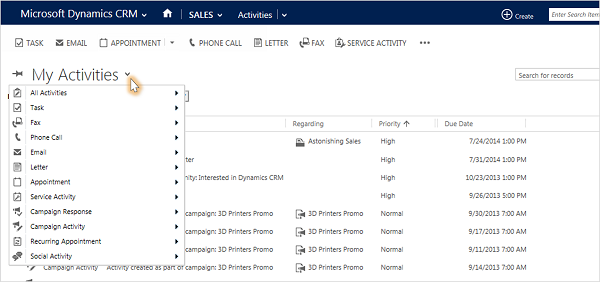
活動の一覧のフィルター
活動の一覧にフィルターを適用して、関心のある活動だけを表示することができます。 たとえば、クローズした活動やチームの他のユーザーに割り当てられた活動を表示するために、一覧をフィルター処理できます。
自分の活動の横の下矢印を選択し、すべての活動の種類を含めるにはすべての活動をポイントします。必要な活動の種類 (電子メールや電話など) だけをポイントすることもできます。
ドロップダウン リストの右矢印を選択し、目的のビューを選択します。 使用できるビューは活動の種類によって異なります。
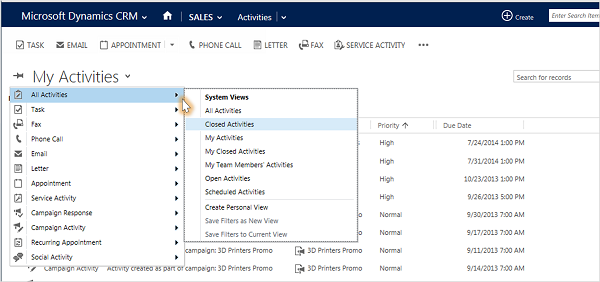
顧客の新しい活動を追加する
ほとんどの場合、取引先担当者、営業案件、取引先企業、またはレコードのそのほかの種類に関連付けられた活動を追加することで、顧客とのすべてのやり取りの履歴を追跡することに役立たせることができます。 (自分用の活動を追加することもできます。)
組織が顧客との関係を育む中で、顧客の対応において、自分やチームの他のメンバーがアクティビティ フィードを参照し、やり取りの履歴を確認することがあります。 活動は、継続中の進行状況を追跡するためにレポートに含めることもできます。
顧客に活動を追加するには次の手順に従います。
レコードを開く レコードをすばやく検索するにはナビゲーション バーの簡易検索を使用できます。
活動を選択して、タスクまたは電話をレコードに追加します。 その他 (…) を選択して、電子メールまたは予定を追加します。 または、メモを選択して、入力します。
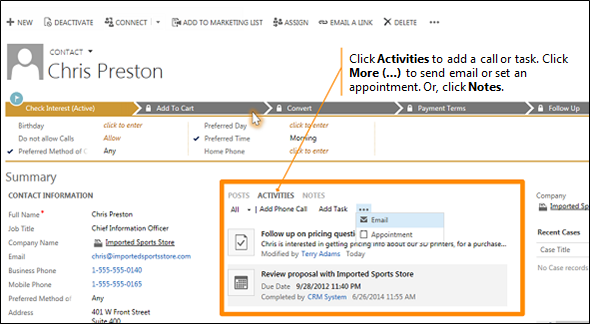
自分用の活動を追加する
通院予約の予定やスポーツ イベントへの参加など、個人的なスケジュールに対する覚書きをしたい場合に、自分用のタスクやメモを追加します。
または、顧客とのやり取りの履歴を記録するために、顧客のレコードに関連付けられた新しい活動を追加する必要があり、それによって、その活動はチームの別のメンバーも閲覧できる履歴の一部となります。
自分用の活動を追加するには次の手順に従います。
ナビゲーション バーで、作成を選択し、活動のアイコンまたはタイルを選択します。
フィールドに入力し、保存を選択します。
メモやタスクに文書を添付する
ドキュメント、スプレッドシート、画像、またどんな種類のファイルもメモやタスクに添付できます。
ドキュメントを添付するには次の手順に従います。
メモやタスクを開きます。
添付を選択します。 (タスクについては、ノートセクションを参照してください。下にスクロールしないと、アタッチするボタンが表示されない場合があります。)
添付するファイルを参照して、選択し、完了を選択します。

活動を完了済みとしてマーク
誰かに電話したり、タスクを実行したり、電子メールを送信したり、予定に移動したら、そのアクションの活動を完了済みとしてマークすることができます。
この活動を開きます。
コマンドバーの 完了としてマークするを選択します。
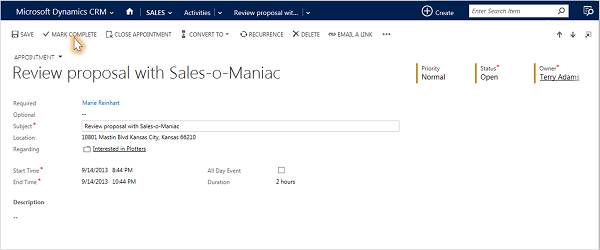
同時に複数の活動を完了するようマークします
活動の一覧で、各活動の左側を選択し、それを選択します。
コマンド バーで、その他のコマンド (…) を選択し、完了としてマークを選択します。
活動のベスト プラクティス
ここでは、組織の最大の利益のために活動を活用する方法を提案します。
すべての顧客とのやり取りに対して活動を追加します。 顧客の履歴には、行ったすべての顧客とのやり取りのレコードが含まれていることを確認します。
操作に対して適切な種類の活動を使用します。 「価格を確認する電子メールを送信する」や「サービス サポート案件について話し合うために顧客に電話をかけた」などの新しいメモを入力したくなる場合があります。
この種類の活動を追跡する電子メールまたは電話の活動を追加する必要がありますが、メモにはもっと一般的な文を使用します。
自分用の活動も追加します。 自分自身の割り当て、イベント、メモなどの活動を顧客に関連付けることなく追跡できます。
ナビゲーション バー作成のコマンドを使用します。 関連 列でソートすることで、一覧からこれらの活動を見つけます。これは顧客レコードと関連付けられていない活動は空欄の列になります。
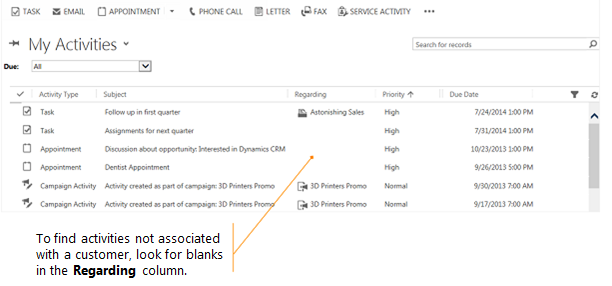
活動が関連レコードで "ロールアップ" されることに注意する。 スポーツ用品輸入会社である取引先企業に関連付けられている取引先担当者であるクリスをフォローアップするとします。 クリスの取引先担当者レコード (スポーツ用品輸入会社という取引先企業ではなく) にタスク活動を追加する必要があります。
これによって、タスクは取引先企業に自動的に「ロールアップ」され、自分とチームの他のメンバーは、取引先担当者とスポーツ用品輸入会社と言う取引先企業を参照する場合にタスクが表示されます。 (また、彼らはあなたが対処していることもわかります。)