タスク リストを店舗または従業員に割り当てる
この記事では、Microsoft Dynamics 365 Commerce の店舗または従業員にタスク リストを割り当てる方法について説明します。
Dynamics 365 Commerce のタスク管理では、タスク リストを複数の店舗または従業員に割り当てることも、店舗と従業員の組み合わせに割り当てることもできます。 たとえば、20 店舗の地域のマネージャーは、休暇シーズン準備のタスク リストを 20 店舗すべてに割り当てることができます。
タスク リストの割り当てプロセスを開始する
タスク割り当てプロセスを開始する前に、タスク リストの作成とタスクの追加 記事にある手順に従ってタスクを作成してください。 タスク リストの割り当てプロセスを開始するには、次の手順に従います。
Retail と Commerce >タスク管理>タスク管理に移動します。
割り当てるタスク リストを選択します。
処理の開始を選択します。
処理の開始ダイアログ ボックスの、全般タブで、プロセス名のフィールドに名前を入力します (たとえば、東地域の店舗)。
目標期日のフィールドに日付を指定します。
タスク リストを店舗に割り当てるには、店舗タブで組織階層フィルターを使用して、店舗を検索および選択します。
従業員にタスク リストを割り当てるには、作業者タブで従業員を検索して選択します。
OK を選択し、処理を開始します。 タスク リストは、選択した店舗または従業員に割り当てられます。
次の図は、処理の開始ダイアログ ボックスで店舗を検索および選択する方法の例を示しています。
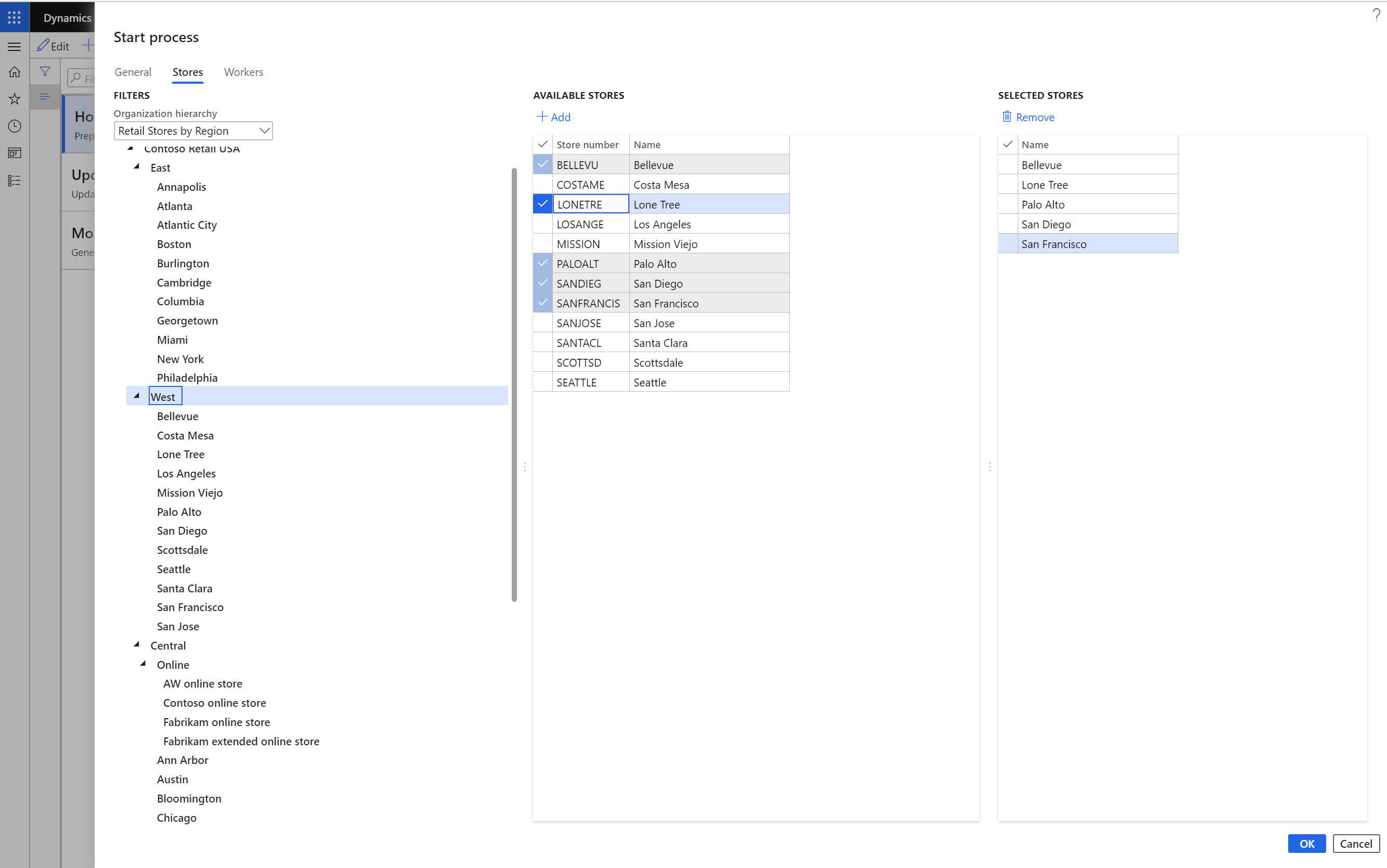
定期的なタスク リストの割り当て
"木曜休業日のチェックリスト" や "月の初日のチェックリスト" など、小売業者に反復タスクが存在する場合があります。そのため場合によって、定期的にタスク リストを割り当てる必要があります。
- Retail と Commerce >タスク管理>タスク管理に移動します。
- 割り当てるタスク リストを選択します。
- 処理の開始を選択します。
- 処理の開始ダイアログ ボックスの全般タブで、プロセス名のフィールドに名前を入力します (たとえば、東地域の店舗)。
- 反復オプションをはいに設定します。
- 日単位の反復目標期日オフセット フィールドに日数を入力します。 たとえば、4 を入力すると、目標期日は、反復する期日に 4 日を加えた日付となります。
- バックグラウンドで実行タブで、反復を選択します。
- 定期的なアイテムの定義ダイアログ ボックスで、頻度の条件を入力し OK を選択します。
次の図は、定期的なアイテムの定義ダイアログ ボックスで頻度の条件を入力する方法の例を示しています。

タスク リストのステータスの追跡
地域のマネージャーまたは店舗マネージャーである場合は、複数の店舗または従業員に割り当てられているタスク リストのステータスを追跡することができます。 これにより、割り当てられたタスクを期限までに完了しなかった店舗や作業者をフォローアップすることができます。 Commerce バック オフィスを使用して、タスク リストのステータスを表示したり、タスクを再割り当てしたり、タスクのステータスを変更することができます。
すべてのタスクのタスク リストのステータスを追跡するには、次の手順を実行します。
- Retail と Commerce >タスク管理>タスク管理処理に移動します。
- さまざまな店舗に割り当てられているすべてのタスク リストのステータスを表示するには、すべてのタスク リストのタブを選択します。
自分に割り当てられたすべてのタスクのタスク リストのステータスを追跡するには、次の手順を実行します。
- Retail と Commerce >タスク管理>タスク管理処理に移動します。
- 自分のタスクまたはすべてのタスク タブを選択し、自分に割り当てられたタスクのステータスを表示または更新します。
追加リソース
フィードバック
以下は間もなく提供いたします。2024 年を通じて、コンテンツのフィードバック メカニズムとして GitHub の issue を段階的に廃止し、新しいフィードバック システムに置き換えます。 詳細については、「https://aka.ms/ContentUserFeedback」を参照してください。
フィードバックの送信と表示