ユーザー プロファイルの表示
この記事は、レガシー Web クライアントを使用して Dynamics 365 Customer Engagement (on-premises) バージョン 9.1 に適用されます。 統一インターフェイスを使用している場合、アプリはモデル駆動型 Power Apps の統一インターフェイスと同じように動作します。 この記事の Power Apps バージョンについては、以下を参照してください。 ユーザープロファイルの表示
ユーザー プロファイルは、組織全体に有益なユーザー自身に関する情報、たとえば、連絡先、組織およびセキュリティ ロールなどを表示します。 自分のユーザー プロファイルに変更を加えられるかどうかは、セキュリティ ロールによって異なります。
スクリーンの右上隅にある 設定 ボタン
 > オプション を選択します。
> オプション を選択します。個人用オプションの設定ダイアログ ボックスの一覧の下部上までスクロールし、ユーザー情報の表示を選択します。
セキュリティ ロールを確認するには、ナビゲーション バーであなたの名前の横にある下矢印
![ユーザー プロフィールのセキュリティ オプションの [詳細オプション] ボタン ユーザー プロフィールのセキュリティ オプションの詳細オプションボタン。](media/user-profile-security-option-more-button.gif?view=op-9-1) を選択して、セキュリティ ロール を選択します。
を選択して、セキュリティ ロール を選択します。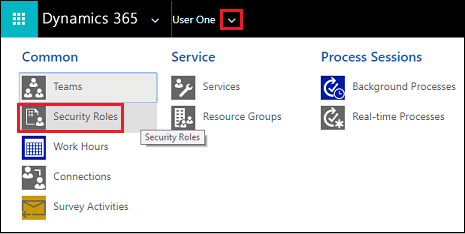
作業時間、接続、サービスなどの他プロファイル情報を表示するには、ナビゲーション バーで、名前の横の下矢印
![ユーザー プロフィールのセキュリティ オプションの [詳細オプション] ボタン ユーザー プロフィールのセキュリティ オプションの詳細オプションボタン。](media/user-profile-security-option-more-button.gif?view=op-9-1) を選択します。
を選択します。
このトピックは、Dynamics 365 Customer Engagement (on-premises) に適用されます。 このトピックの Power Apps バージョンについては、以下を参照してください。 ユーザープロファイルの表示
ユーザー プロファイルは、組織全体に有益なユーザー自身に関する情報、たとえば、連絡先、組織およびセキュリティ ロールなどを表示します。 自分のユーザー プロファイルに変更を加えられるかどうかは、セキュリティ ロールによって異なります。
スクリーンの右上隅にある 設定 ボタン
 > オプション を選択します。
> オプション を選択します。個人用オプションの設定ダイアログ ボックスの一覧の下部上までスクロールし、ユーザー情報の表示を選択します。
セキュリティ ロールを確認するには、ナビゲーション バーで下矢印
![ユーザー プロフィールのセキュリティ オプションの [詳細オプション] ボタン ユーザー プロフィールのセキュリティ オプションの詳細オプションボタン。](media/user-profile-security-option-more-button.gif?view=op-9-1) を選択して、セキュリティ ロール を選択します。
を選択して、セキュリティ ロール を選択します。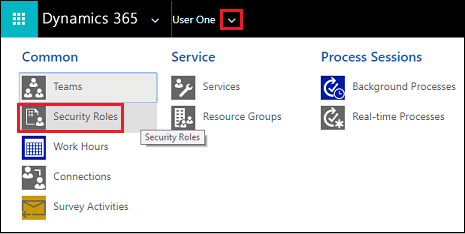
作業時間、接続、サービスなどの他プロファイル情報を表示するには、ナビゲーション バーで、名前の横の下矢印
![ユーザー プロフィールのセキュリティ オプションの [詳細オプション] ボタン ユーザー プロフィールのセキュリティ オプションの詳細オプションボタン。](media/user-profile-security-option-more-button.gif?view=op-9-1) を選択します。
を選択します。