Excel テンプレートの作成と展開
Microsoft Excel では、Dynamics 365 のデータを分析して表示する強力な方法が提供されています。 Excelのテンプレートを使うことで、カスタマイズした分析を容易に作成し、組織内の他のユーザーと共有できます。
Excel のテンプレートは以下で使用できます:
- 売上予測
- パイプラインの管理
- リード スコアリング
- 担当地域の計画
- その他...
Dynamics 365 に含まれる Excel テンプレートを使用して、可能な分析の種類を簡単に確認できます。 次に示すのはパイプライン管理テンプレートです。
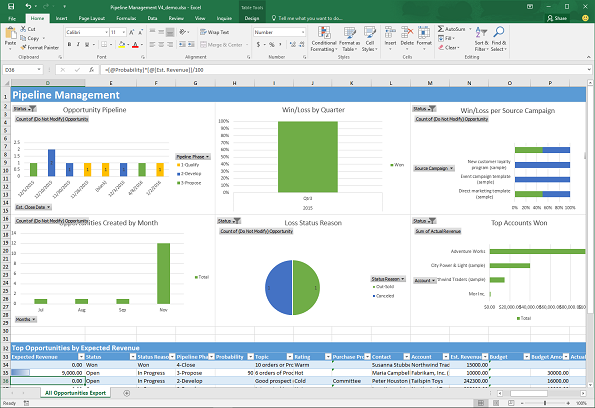
テンプレートには、レコード タイプ(エンティティ)に対して定義されたビューの情報が表示されます。 Excelテンプレートの作成には4 つのステップがあります。
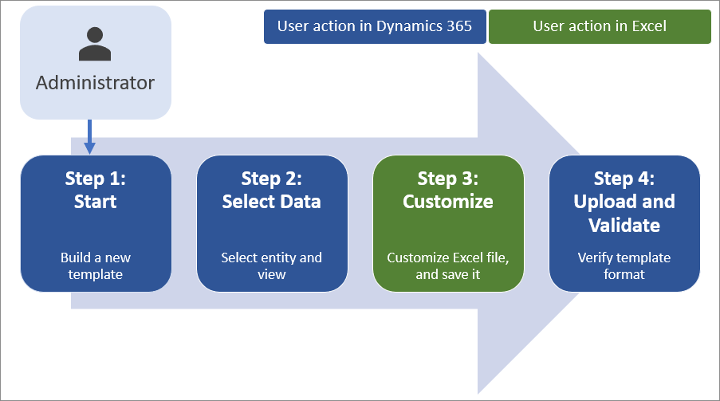
ステップ 1: 既存のデータから、新しいテンプレートを作成
システム管理者ロールを持つユーザーとして Dynamics 365 にサインインします。
ページの上部にある 設定メニュー
 を開いて、詳細設定 を選択します。
を開いて、詳細設定 を選択します。詳細設定領域は、新しいブラウザー タブを開きます。この領域では、側面のナビゲータではなくページ上部にある横長のナビゲータを使用することに注意してください。 設定>ビジネス>テンプレート 野順に移動します。
次のスクリーンで、ドキュメント テンプレート を選択して、その後上部のリボンで + 新規 を選びます。
Excel テンプレート を選択して、テンプレートを適用したいエンティティを選択します。 テンプレートでは、このエンティティのデータが使われます。 次のフィールドで選ぶことができるビューは、選んだエンティティによって異なります。
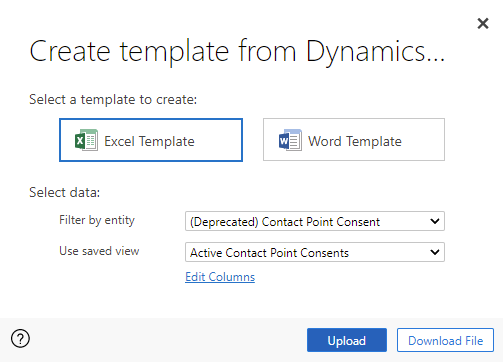
ビューは、レコード、列、フィールドを表示するために使われるクエリの定義づけを行います。
ファイルのダウンロード を選択します。
アップロード を選択して、テンプレートをカスタマイズして (以下の手順に詳細を説明した通り) アップロードできます。 後でテンプレートをアップロードするには、ギャラリーの左上隅にある X アイコンを選択します。
データをカスタマイズした後でテンプレートをアップロードするには、テンプレートの一覧に移動し、テンプレートのアップロードを選びます。 詳細: ステップ 3: テンプレートをアップロードして他のユーザーと共有する
ステップ 2: Excel でデータをカスタマイズする
Excelで新たに作成されたテンプレートを開き、データのカスタマイズを行います。
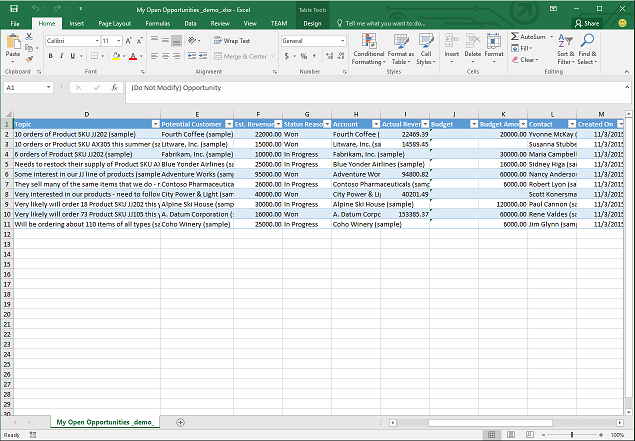
Dynamics 365 のサンプル データを使って、Excel テンプレートをカスタマイズする簡単な例を説明します。
編集を有効にする を選択して、 Excel ワークブックをカスタマイズできるようにします。
新しい列を追加し、"売上見込み" と名前を付けます。
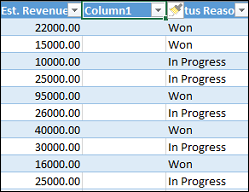
売上見込みの計算式を作成します。 アドレスを使ってセルを参照しないでください。代わりに、名前を定義して使います。

ピボット テーブルおよびグラフをを作成します。
ユーザーが追加したコンテンツを、既存のデータ テーブルの上または右に配置します。 これにより、Dynamics 365 に後で新しいデータを追加し、新しい Excel テンプレートを作成する場合に、新しいコンテンツが上書きされるのを防止できます。 詳細: Excelのテンプレートを使用するにあたってのベストプラクティスと注意点
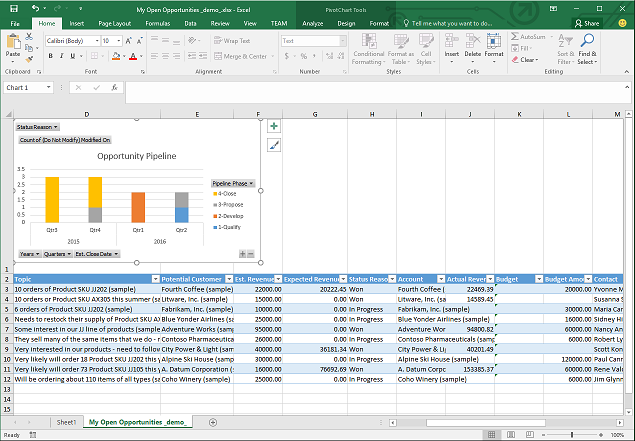
ブックを保存します。
Excel テンプレートを Dynamics 365 にアップロードする準備ができました。
ステップ 3: テンプレートをアップロードして、他のユーザーと共有する
目的の状態に Excel テンプレートをカスタマイズしたら、Dynamics 365 にアップロードできます。
Note
組織内のユーザーは、レコードの一覧でコマンド バーの Excel テンプレート を選択して、ユーザーが利用できるテンプレートを表示できます。
Excel テンプレートを Dynamics 365 にアップロードする方法は次のとおりです。
ページの上部にある 設定メニュー
 を開いて、詳細設定 を選択します。
を開いて、詳細設定 を選択します。設定>ビジネス>テンプレート 野順に移動します。
次のスクリーンで、ドキュメント テンプレート を選択して、その後上部のリボンで テンプレートのアップロード を選びます。
ファイルの検索とアップロードを行います。
![テンプレート ダイアログのアップロード [テンプレートのアップロード] ダイアログ。](media/excel-upload-template2.png)
アップロードを選びます。 アップロードしているファイルの概要が表示されます。
上部のリボンにある X アイコンを選択して、情報スクリーンを閉じます。
Excel テンプレートを使用する際のベスト プラクティスと考慮事項
Dynamics 365 で Excel テンプレートを作成して最大限に活用するために注意する必要のあることがいくつかあります。
Excel テンプレートをテストする
Excelには多くの機能が搭載されています。 カスタマイズをテストして、すべての Excel 機能がテンプレートで予想どおりに機能することを確認することをお勧めします。テンプレートのデータとプライバシーの問題
既定では、ブックが開かれていると、ピボットグラフのデータは更新されません。 アクセス許可が不十分なユーザーには、特定のピボットグラフのデータを表示しないようにする場合、セキュリティ上の問題が発生します。 次のシナリオを確認してください。- Dynamics 365 Customer Insights - Journeys 管理者がビューのピボットグラフに機密データが含まれるテンプレートを作成し、Customer Insights - Journeys にアップロードします。
- ピボットチャートに含まれる機密データにアクセスが付与されていない営業担当者は、テンプレートを使用して Excel ファイルを作成することで、データの分析を行います。
結果として、営業担当者は、Customer Insights - Journeys 管理者によってアップロードされた、営業担当者がアクセス許可のないビューを含めたピボットグラフのデータを表示できる場合があります。
重要
機密データはピボット テーブルおよびピボット グラフに含まれないようにします。
Note
iOS は、iOS デバイスで Microsoft Excel アプリを使用している場合、ピボット データおよびピボット グラフの更新をサポートしていません。
ピボット グラフのデータを自動的に更新するように設定する
既定では、ブックを開くときに、ピボットグラフのデータは自動的に更新されません。 それ以外の種類のグラフは自動的に更新されます。 Excelでは、ファイルを開いた際にピボットグラフを右クリックし、 ピボットグラフのオプション>データの更新 を選択します。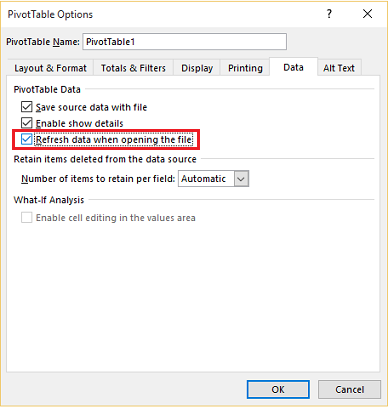
新しいデータの配置
コンテンツを Excel テンプレートに追加する場合は、既存のデータの上または右側にデータを配置します。 もう 1 つのオプションは、新しいコンテンツを第 2 のシートに配置します。画像を含む Excel テンプレートテンプレートでは、エラーが発生する場合があります
画像が含まれる Customer Insights - Journeys のデータを Excel テンプレートにて参照した場合に、次のようなメッセージが表示される場合があります: 「ご利用のブックを保存する過程でエラーが発生しました(An error occurred while attempting to save your workbook. )。 このため、ブックは保存されませんでした。(As a result, the workbook was not saved.)」その場合は、テンプレートから画像を削除し、Customer Insights - Journeys にテンプレートを再度読み込んでみてください。
- Windows 8.1 用 Excel テンプレートと Office Mobile アプリ
Excelのテンプレートは、Windows 8.1 Mobileアプリを搭載した Windows 8.1 デバイスでは開きません。 次のエラー メッセージが表示されます。 "可能な範囲でドキュメントを復元しましたが、このドキュメントは編集できません。 問題を解決するために PC のドキュメントを開き修復してください。" これは既知の問題です。 - 計算式でテーブルの列名と範囲名を使う
Excelの数式を作成するときは、列のタイトルやセル番号を使用しないでください。 代わりに、テーブル列名を使用して、セルまたはセル範囲の名前を定義します。