オムニチャネル インサイト ダッシュボードの構成
Customer Service 用オムニチャネルには、Dynamics 365 Customer Service Enterprise の機能を拡張する一連の機能が用意されていて、組織はデジタル メッセージング チャネルを通して顧客と即座につながり、やり取りできるようになります。 Customer Service 用オムニチャネルにアクセスする際は、追加のライセンスが必要です。 詳細については、Dynamics 365 Customer Service 価格の概要 と Dynamics 365 Customer Service 価格プラン ページを参照してください。
注意
Customer Service Analytics ダッシュボード と オムニチャネル インサイト の Microsoft Power BI テンプレート レポートは、2023 年 11 月 6 日に非推奨になります。 追加の Microsoft Power BI ライセンスを必要としない、すぐに使用できる オムニチャネル履歴分析 と Customer Service 履歴分析 の使用を開始することをお勧めします。 これらのレポートを 視覚的にカスタマイズ および拡張して、データ モデルのカスタマイズ を通じて追加のデータ ソースとメトリックを追加できます。 非推奨の詳細については、Customer Service での非推奨 を参照してください。
顧客サービス マネージャーやスーパーバイザーは、チャットを含むさまざまなサービス チャネルを通じて、日々顧客の問い合わせの解決にあたっているエージェントを管理する責任があります。 彼らはエージェントが質の高いサポートを提供していることを確認するために、重要な運用上の運用指標を知る必要があります。 オムニチャネル インサイト は、チャネル と 感情分析ダッシュボードで構成されています。
重要
オムニチャネル インサイト や感情分析など Power BI をベースにしたスーパーバイザー ダッシュボードは、政府コミュニティ クラウド (GCC) では使用できません。
オムニチャネル インサイト の構成
管理者は、 オムニチャネルの Insights for Dynamics 365 をダウンロードし、Customer Service 用オムニチャネル アプリでチャネルと感情分析ダッシュボードを表示するように設定する必要があります。 オムニチャネル インサイト を構成するには、次の手順に従ってください:
ステップ 2: Dynamics 365 アプリのオムニチャネル インサイトのインストール
ステップ 3: Insights for Dynamics 365 アプリのオムニチャネルに接続する
ステップ 4: Power BI データセットに更新頻度を設定する
ステップ 6: 顧客サービス用のオムニチャネルに Power BI ダッシュボードを追加する
ステップ 1: 前提条件のレビュー
ダッシュボードを構成する前に、以下の前提条件を満たしていることを確認してください:
- Dynamics 365 Customer Serviceと Power BI の管理者権限があります。
- 以下を行うためには Power BI プロのライセンスを持っている必要があります:
- アプリ ストアからオムニチャネル インサイトを取得し、組織にインストールします。
- テンプレート アプリを利用するユーザーや、他の Power BI プロ ユーザーと共有するユーザー。
- 組織内のすべての無料ユーザーがレポートを利用できるように、プレミアム容量にテンプレート アプリのワークスペースを割り当てている。 詳細については、共同作業を行う方法と、Power BIで共有する方法を参照してください。
- 以下の手順で、Dynamics 365 Customer Service への Power BI レポートの埋め込みを有効にしていること :
Dynamics 365 Customer Service にサインインし、設定>管理>システム設定に移動します。
レポート タブに移動して、 Power BI によるビジュアル化の埋め込みを許可する を はい に設定します。
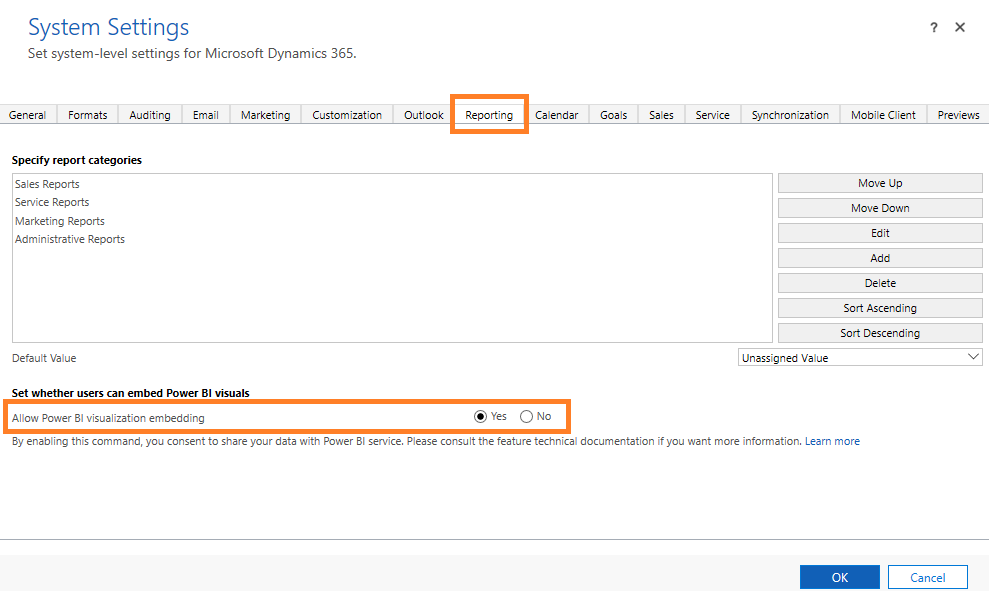
OK を選びます。
ステップ 2A: オムニチャネル Insights for Dynamics 365 をインストールする
管理者として Power BI アプリにサインインします。
Power BI 管理者は、Insights for Dynamics 365 のオムニチャネル アプリ ページを開きます。
重要
テナント設定のAppSourceに一覧表示されていないテンプレート アプリをインストールするは、Power BI の管理者ポータルにて管理者が有効化している必要があります。
アプリをインストールするには 今すぐ入手 を選択します。
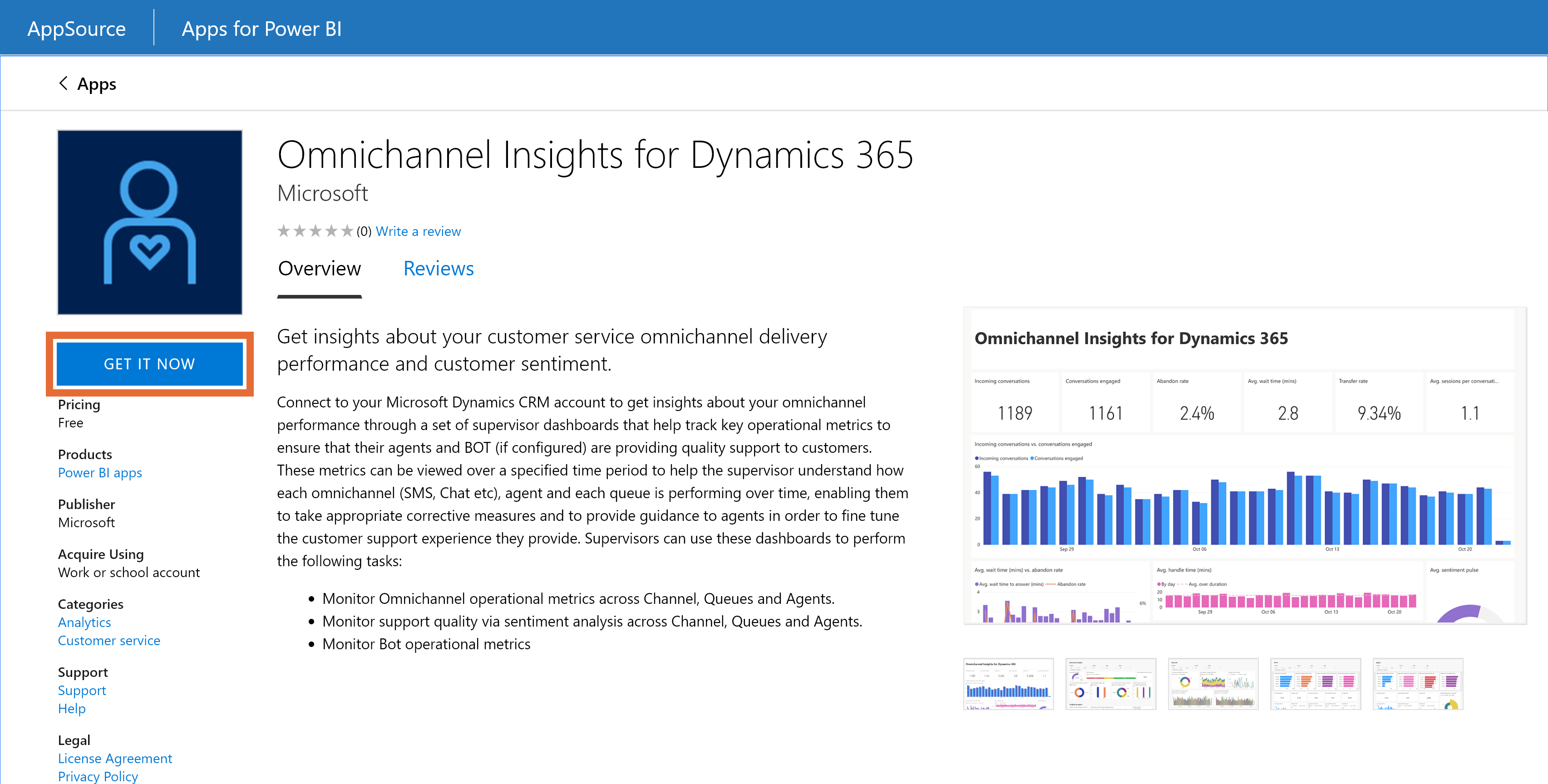
オムニチャネル インサイト アプリのインストールが完了後に、アプリを選択すると構成オプションのペーが表示されます。
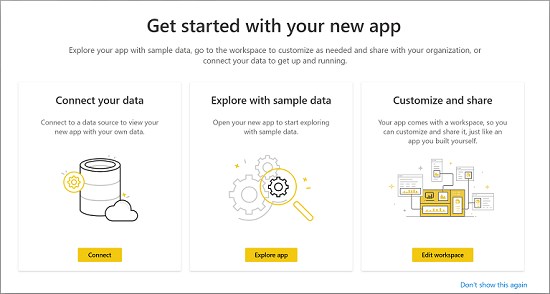
自社組織と接続することで、アプリの構成に進むことができます。
ステップ 2B: 既存の オムニチャネル Insights for Dynamics 365 アプリを設定する
オムニチャネル インサイト の以前のバージョンがインストールされている場合、行ったカスタマイズが失われないように、オムニチャネル インサイト の最新バージョンをインストールすることを強く推奨します。
オムニチャネル インサイト アプリのインストール中に、次のメッセージが表示されます:
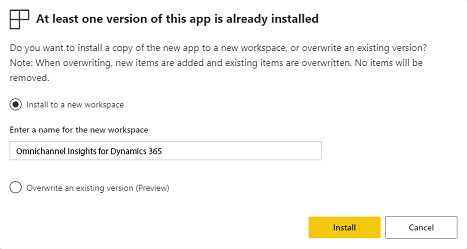
新しい ワークスペース に インストール する オプションを選択する。
インストールを選択します。
カスタマイズしたものを新しいワークスペースに再実装します。
ステップ 3: Insights for Dynamics 365 アプリのオムニチャネルに接続する
Dynamics 365 アプリのオムニチャネル インサイト アプリ設定ページで 接続 を選択します。
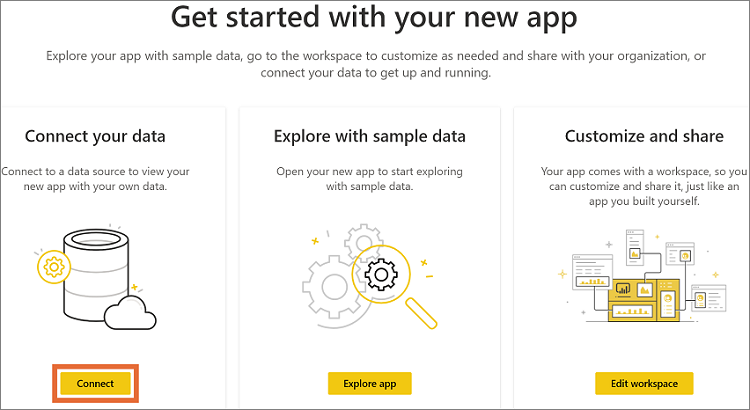
接続データページで、組織の CRM OData フィードURLを入力し、次へ を選択します。
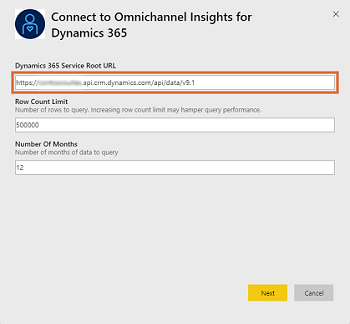
(任意) Microsoft Dynamics 365 OData URL を検索するには、次の手順に従います:
Dynamics 365 Customer Service にサインインします。
設定>カスタマイズ に移動して、次に 開発者リソース を選択します。
サービスのルート URL で OData URL を見つけます。
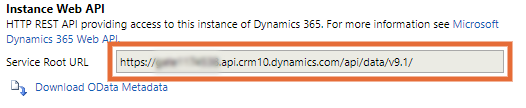
OAuth2 に 認証方法 を選択し、組織 に プライバシー レベル を選択します。 サインインを選択します。
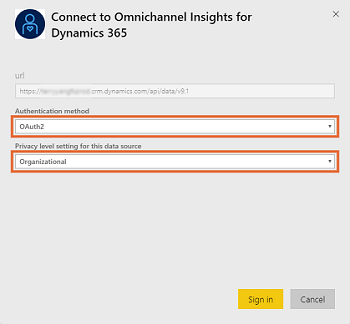
Dynamics 365 Customer Service の認証情報を入力し、 エンター キーを押します。
サインインに成功すると、既存のレポートがご利用の組織のデータに基づいて更新されます。
ステップ 4: Power BI データセットに更新頻度を設定する
Dynamics 365 オムニチャネル インサイト アプリ を Dynamics 365 組織に接続した後、レポートとダッシュボードを正しく更新するには Power BI データセットの更新頻度を設定する必要があります。
管理者として Power BI にサイン インします。
オムニチャネル インサイト アプリ ワークスペースに移動します。
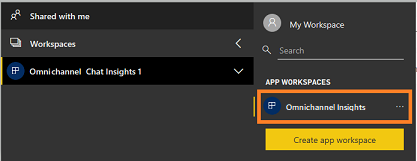
データセット タブで、 設定 を選択します。
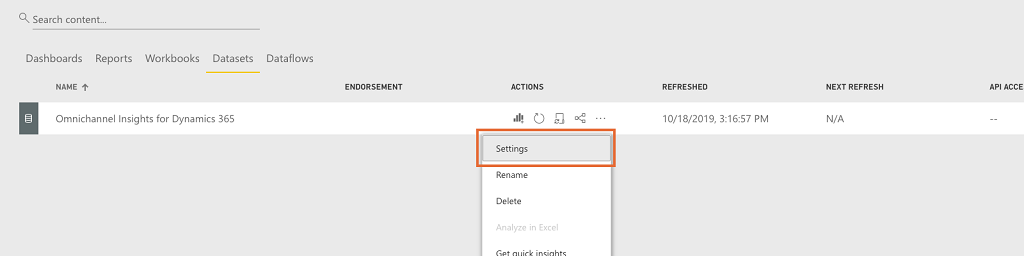
スケジュールされた更新 を オン にします。

注意
更新の頻度を 毎日 に設定することを推奨します。
適用するを選択します。
オムニチャネル の インサイト レポートとダッシュボードが毎日更新されます。
ステップ 5: 組織でアプリケーションを公開する
管理者が オムニチャネル インサイト ダッシュボードとレポートを独自の Power BI Pro アカウントで表示できるようにするには、設定したアプリケーションを組織全体で共有する必要があります。
アプリ ワークスペースで アプリを更新 を選択し、 アプリ の更新 ウィザードを開きます。

アプリを更新 ウィザードで、アクセス タブに移動します。
組織全体 を選択し、アプリを更新 を選択します。
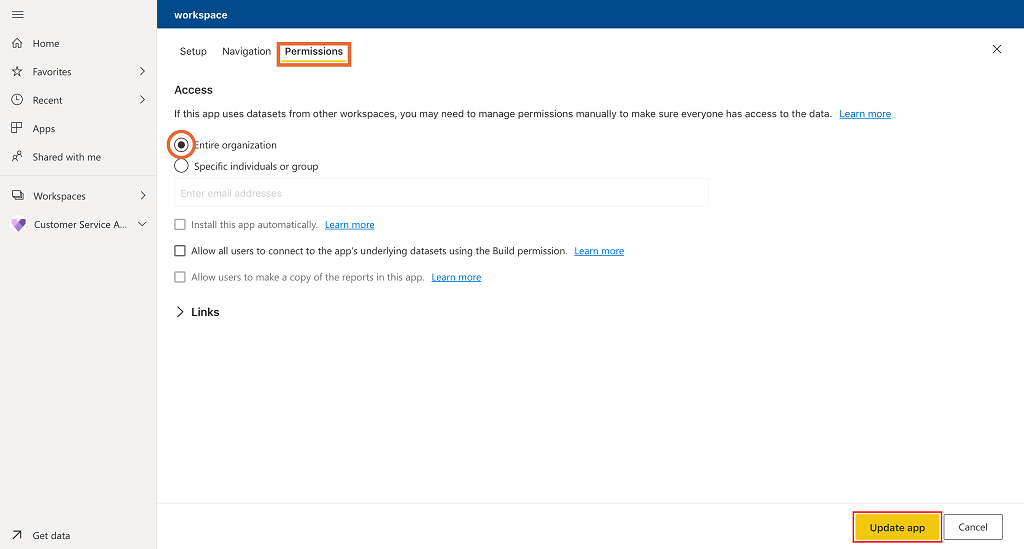
アプリを組織のすべての個人にインストールできるようになりました。
Note
オムニチャネル エンゲージメント Hubで、管理者が組織内のユーザーにデータの読み取り/書き込み権限を許可していることを確認します。 詳細は、顧客サービス用オムニチャネルの設定 を参照してください。
ステップ 6: 顧客サービス用のオムニチャネルに Power BI ダッシュボードを追加する
オムニチャネル インサイトとオムニチャネル センチメント分析ダッシュボードを統合するために、各スーパーバイザーは Power Platform 環境を構成する必要があります。
顧客サービス用オムニチャネル アプリにサインインします。
スーパーバイザー エクスペリエンスで 概要のダッシュボード を選択します。
新規 を選択してから Power BI ダッシュボード を選択します。
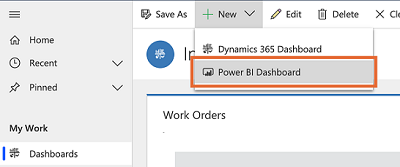
a. ワークスペース フィールド で、 Insights for Dynamics 365 の オムニチャネルを選択します。
b. ダッシュボード フィールド で、 Insights for Dynamics 365 の オムニチャネルを選択します。![[ワークスペース] フィールド と [ダッシュボード] フィールド で選択を行います ワークスペース フィールド とダッシュボード フィールドで選択を行います。](../media/oc-config14.png)
保存して閉じます。
オムニチャネル インサイト - 感情分析ダッシュボード を追加するには、ステップ 3 から 5 を繰り返します。
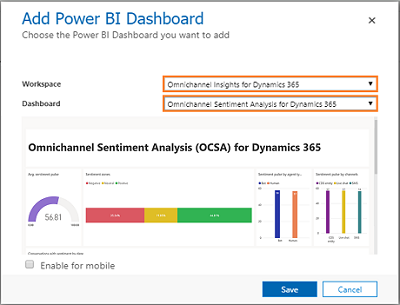
オムニチャネル インサイト と オムニチャネル 感情分析 ダッシュボードが、Dynamics 365 で使用できるようになりました。
スーパーバイザー構成にユーザーを追加する
Unified Service Desk のスーパーバイザー ダッシュボードにアクセスするには、スーパーバイザー 構成に ユーザー を追加する必要があります。 スーパーバイザー 構成に ユーザー を追加するには、次の手順を実行してください:
Unified Service Desk に サインインする。
詳細設定 配下の 構成 に移動します。
スーパーバイザーの構成 を選択します。

ユーザー セクションで、 ... を選択し、 既存のユーザーを追加 を選択します。 レコードの検索 ウィンドウが表示されます。
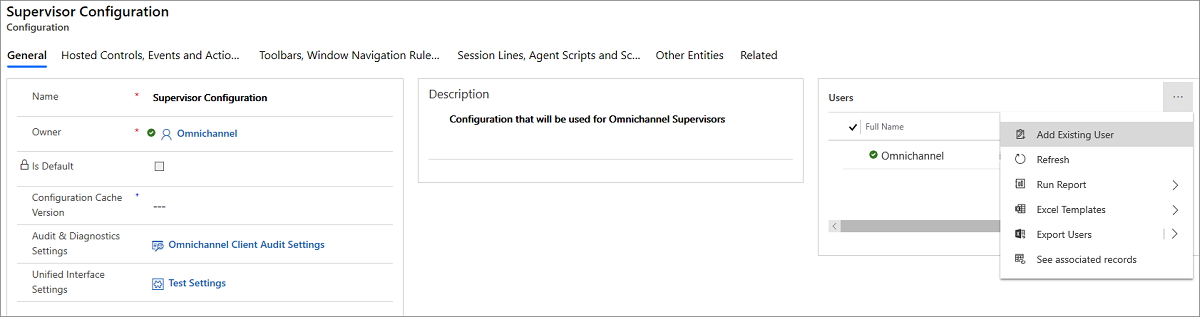
追加するユーザーの名前を入力し、 追加 を選択します。
構成を保存して閉じます。
ユーザーが スーパーバイザー の ダッシュボード に追加されました。 Unified Service Desk の オムニチャネル に ログイン すると、スーパーバイザー の ダッシュボード タブ が利用可能となります。
オムニチャネル インサイトのカスタマイズ
重要
Microsoft は、Power BI テンプレートアプリのカスタマイズには対応しておらず、修正後のアップデートは提供していません。
Power BI は、ビジネスデータを視覚化するために使用されるサービスとツールの包括的な集合です。 Power BI テンプレートアプリは、標準データモデルに基づいて Power BI で オムニチャネル インサイトのデータを簡単に視覚化し分析することができます。
オムニチャネル インサイト の テンプレート アプリには、ほとんどのレポート作成シナリオに役立つ一連のエンティティーとフィールドが組み込まれています。 Dynamics 365 アプリはカスタム フィールドで拡張されます。 これらのカスタム フィールドは Power BI モデルでは自動的に表示されません。
テンプレートアプリケーションに含まれるレポートを編集、拡張し、 Power BI モデルにカスタム フィールドを含める方法を以下に示します。
テンプレート アプリ を カスタマイズ する前に、以下の情報を参照し、必要に応じて各タスクを実行します。
要件
- Power BI サービス の登録
- Power BI Desktop Power BI レポートを編集するアプリケーション
- カスタマイズをするオムニチャネル インサイト の テンプレートアプリ の Power BI レポート。 オムニチャネル インサイト の レポート をダウンロードする
- プレビュー:感情ドライブレポートのテンプレート アプリをダウンロードする
PBIXのカスタマイズを準備する
Power BI Desktopを起動します。
ファイル>開く を選択し、オムニチャネル Insights for Dynamics 365.pbix を起動し、 開くを選択します。
レポートのいくつかのページがロードされ、 Power BI Desktopに表示されます。
Power BI Desktop リボン から ホーム > データの変換 を選択します。
[変換データ]下の左側のドロップダウン メニューで、パラメータの編集を選択します。
ソース定義で、
**https://kucustomerservice.crm.dynamics.com/api/data/v9.1**をアプリ インスタンスの URL に置き換えます。たとえば、自社組織の名称が Contoso である場合、URL は次のようになります: Source =
https://contoso.crm.dynamics.com/api/data/v9.1/GCC ユーザーの場合、フォーマットは次のようになります:
**https://yourserver.crm9.dynamics.com/api/data/v9.1**完了を選択します。
Power BI Desktop リボン下に表示される黄色の警告リボンで、閉じて適用を選択します。
クエリが更新されます。 この処理には数分かかる場合があります。
「ODataフィードへのアクセス」が表示された場合は、組織のアカウントを選択します。
サインインを選択します。
必要に応じて、ファイル > オプションと設定 > データ ソース設定にアクセスすることで、Power BI Desktop からここにアクセスすることも可能です。
a. 権限の編集 > 編集を選択します。 組織アカウントを選択します。 サインインを選択します。
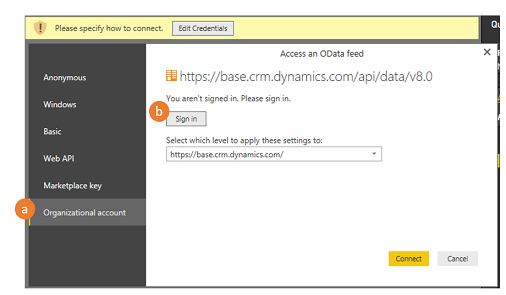
サインイン の フィールド が表示される場合は、 資格情報を入力して インスタンス への認証を行います。
OData フィード にアクセスする のダイアログで、 接続するを選択します。
クエリが更新されます。 この処理には数分かかる場合があります。