パフォーマンス ログ データの生成 (パフォーマンス データ収集)
パフォーマンス データ収集では、Unified Service Desk クライアント アプリケーションの操作イベントに関するデータをログ ファイルに収集できます。ログ ファイルは、パフォーマンス問題の識別およびトラブルシューティングに使用されます。
パフォーマンス データ ログを生成し、次の目的に利用できます:
- クライアント アプリケーションのブート時からの Unified Service Desk のエンド ツー エンドのパフォーマンスの分析
- Unified Service Desk クライアント アプリケーションのエージェントが実行する操作のパフォーマンスの分析
次の 2 つの方法でパフォーマンス データ ログを生成できます:
- アプリケーション構成ファイル (UnifiedServiceDesk.exe.config) を使用して、エンド ツー エンド クライアント アプリケーションのブートから終了までを含む、クライアント アプリケーションのデータ ログを生成する
- キーボード ショートカットを使用して、操作のデータ ログを生成する
Note
Unified Service Desk でパフォーマンス問題が発生した場合、カスタマー サポートは、問題のトラブルシューティングに役立つように、パフォーマンス データを収集し、ログ ファイルを送信するように要求する場合があります。
アプリケーション構成ファイル (UnifiedServiceDesk.exe.config) を使用したパフォーマンス データ ログの生成
アプリケーション構成ファイル (UnifiedServiceDesk.exe.config) を使用して起動時のパフォーマンス データ ログを生成 (収集) します。
Unified Service Desk をブートしたときにパフォーマンス上の問題が発生した場合は、アプリケーションの構成ファイル (UnifiedServiceDesk.exe.config) を手動で変更してパフォーマンス データをログ ファイルに収集することを開始できます。
起動時のパフォーマンス データ ログの収集を開始するには、XML ノードでアプリケーション構成ファイルの値をオフから詳細に変更します。
<add name="Microsoft.Uii.Common.Performance" value="Verbose"/>
詳細: 診断詳細レベル
キーボード ショートカットを使用したパフォーマンス データ ログの生成
クライアント アプリケーションで作業をしており、実行する操作のパフォーマンスを分析する場合は、操作固有のパフォーマンス レポートを生成できるパフォーマンス ログを生成する必要があります。
キーボード ショートカットを使用してパフォーマンス データ収集を開始する
Ctrl+Alt+Q または構成済みのキーボード ショートカットを押して、パフォーマンス データの収集を開始します。 Unified Service Desk は、パフォーマンス データの収集を開始しますか?と尋ねるウィンドウを表示します。
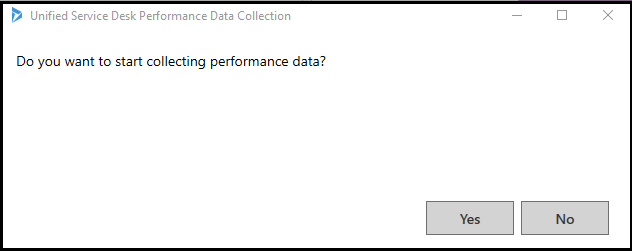
注意
キーボード ショートカットを押しても Unified Service Desk にパフォーマンス データ収集の開始ウィンドウが表示されない場合は、キーボードのフォーカスが Internet Explorer Web ページ上にないか確認します。 Alt+0 を押してキーボードのフォーカスを Internet Explorer Web ページ外に移動してから、キーボードのショートカットを押してパフォーマンス データの収集を開始します。 詳細: Unified Service Desk のオプションの管理
はいをクリックして、パフォーマンス データの収集を開始します。
Note
セッションのパフォーマンス データの収集を開始した後に Ctrl+Alt+Q を押した場合、Unified Service Desk はパフォーマンス データ収集は既に開始されています。PerfSessionId - XXXXXXX-XXXX-XXXX-XXXX-XXXXXXXXXXXXというメッセージを含むウィンドウを表示します。
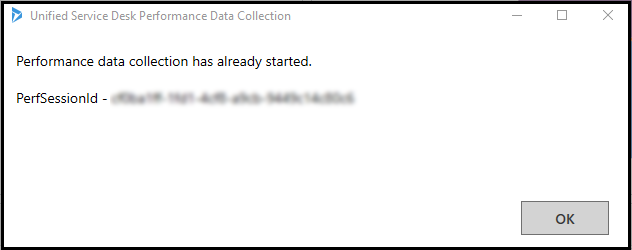
キーボード ショートカットを使用してパフォーマンス データ収集を停止する
Ctrl+Alt+P または構成済みのキーボード ショートカットを押して、パフォーマンス データの収集を停止します。
Unified Service Desk には、パフォーマンス データの収集を停止しますか? PerfSessionId - XXXXXXX-XXXX-XXXX-XXXX-XXXXXXXXXXXX というメッセージを含むウィンドウが表示されます。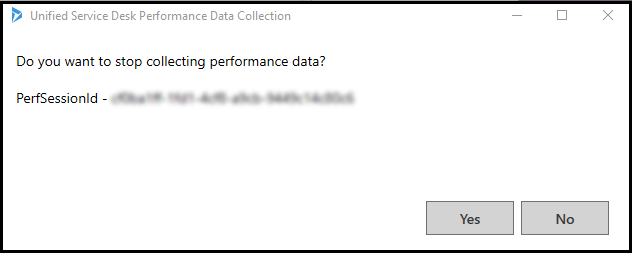
はいをクリックして、パフォーマンス データの収集を停止します。
注意
セッションのパフォーマンス データの収集を停止した後に Ctrl+Alt+P を押した場合、Unified Service Desk はパフォーマンス データ収集は既に停止しています。ウィンドウを表示します。
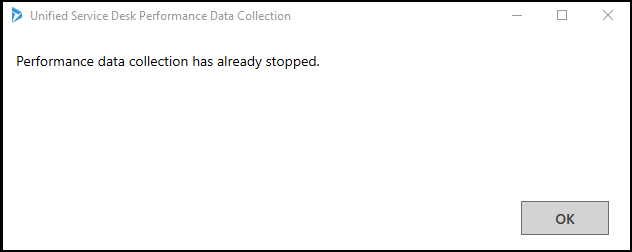
パフォーマンス データ ファイルの場所
パフォーマンス データの収集を開始すると、ログ ファイルが一意のパフォーマンス セッションID (GUID) でクライアント コンピューター上に生成されます。
ログ ファイルがクライアント コンピューター上に保持される既定のパス:
%APPDATA%\Roaming\Microsoft\Microsoft Dynamics 365 Unified Service Desk\<version>\USDPerformanceData_<hhmmssfff>_<yyyy-mm-dd>
アプリケーション構成ファイルでログ ファイルの既定のパスを変更できます。 アプリケーション構成ファイルの XML ノードで、次の属性の値を変更します。
| 属性 | 既定 | 新しい値 |
|---|---|---|
| 場所 | LocalUserApplicationDirectory | カスタム |
| CustomLocation | - | <\クライアント コンピューターの新規フォルダー パス> 例: C:\UnifiedServiceDesk\Logs |
アプリケーション構成ファイル内の既定の XML ノード:
<add name="RollingPerfTraceListener" type="Microsoft.Crm.UnifiedServiceDesk.Dynamics.Utilities.Performance.RollingPerfTraceListener, Microsoft.Crm.UnifiedServiceDesk.Dynamics" BaseFileName="USDPerformanceData" Location="LocalUserApplicationDirectory" MaxFileSize ="52428800" MaxFileCount="10"/>
アプリケーション構成ファイルで新しいパスを設定する例:
<add name="RollingPerfTraceListener" type="Microsoft.Uii.Common.Performance.RollingPerfTraceListener, Microsoft.Uii.Common" BaseFileName="USDPerformanceData" Location="Custom" CustomLocation="C:\UnifiedServiceDesk\Logs" MaxFileSize ="52428800" MaxFileCount="10"/>
MaxFileSize は、Unified Service Desk がクライアント コンピュータ内の既定のまたは構成されたパスで保持するパフォーマンス ログ ファイル 1 つの最大サイズ (バイト) です。 パフォーマンス ログ ファイルのサイズが MaxFileSize 値と等しくなると、Unified Service Desk は既定または構成されたパスに新しいファイルを生成し、パフォーマンス データの収集を続けます。
例: MaxFileSize="52000000" を構成します。 パフォーマンス ログ ファイルのサイズが 52000000 バイト (52 MB) になると、Unified Service Desk は既定または構成されたパスに新しいパフォーマンス ログ ファイルを生成し、パフォーマンス データの収集を続けます。
MaxFileCount は、Unified Service Desk がクライアント コンピュータ上の既定または構成されたパスに保持するファイルの数です。 パフォーマンス ログ ファイルの数が MaxFileCount 値と等しくなると、Unified Service Desk は最も古いパフォーマンス ログ ファイルを削除して、既定または構成されたパスに新しいパフォーマンス ログ ファイルを生成します。
例: MaxFileCount="10" を構成します。 Unified Service Desk は、既定または構成されたパスに 10 のパフォーマンス ログ ファイルを生成します。 新しいパフォーマンス ログ ファイルを生成する場合、Unified Service Desk は最も古いパフォーマンス ログ ファイルを削除して、新しいパフォーマンス ログ ファイルを生成します。 常時、パフォーマンス ログ ファイルの数は MaxFileCount を越えることはできません。
Note
パフォーマンス データの収集を開始するたびに、Unified Service Desk はパフォーマンス セッション ID で新しいファイルを作成し、クライアント コンピューターで保持します。
パフォーマンス データ収集のキーボード ショートカットを構成する
クライアント コンピューター上で作業しているエージェントは、キーボード ショートカットを使用して Unified Service Desk のパフォーマンス データの収集を開始または停止できます。 既定では、パフォーマンス データ収集を開始するショートカット キーは Ctrl+Alt+Q で、パフォーマンス データ収集を停止するキーは Ctrl+Alt+P です。
既定のキーボード ショートカットを変更するには、システム管理者は Unified Service Desk パフォーマンス データの収集を開始および停止する新しいキーボード ショートカットを構成する必要があります。
新しいパフォーマンス データ収集のキーボード ショートカットを構成するには、以下の手順に従います。
Dynamics 365 インスタンスにサインインします。
Dynamics 365 の横にある 下方向 の矢印を選択します。
Unified Service Desk 管理者 を選択します
サイト マップの詳細設定で監査と診断の設定を選択します。
アクティブな監査と診断と設定ページでレコードを選択します。
注意
既存のレコードがない場合は、新しい監査と診断の設定レコードを作成します。 詳細: 診断に使用する監査診断レコードの作成。
診断の設定タブを選択して、パフォーマンス データ収集セクションを表示します。
オンデマンド開始ショートカットおよびオンデマンド開始ショートカット フィールドに key1+key2+key3 形式でキーボード ショートカットを入力します。 たとえば、オンデマンド開始ショートカットの場合は Ctrl+Alt+Q、オンデマンド終了ショートカットの場合は Ctrl+Alt+P です。
変更を保存するには 保存 を選択します。
関連項目
Unified Service Desk Performance Analyzer の概要
Unified Service Desk Performance Analyzer をダウンロードします