IoT デバイスの登録
アプライアンスなどの資産を「スマート化」して IoT バックエンドに接続するには、デバイスの読み取りを行い、その情報をクラウドに送信できるセンサーが必要となります。 これらのセンサーを IoT デバイスと呼びます。
フィールド技術者は、いくつかの方法で IoT デバイスとのやりとりが必要となる場合があります。
フィールド技術者がエアコンなどの全く新しい資産を設置する場合で、このエアコンに IoT デバイスやデバイスが埋め込まれている場合は、このデバイスを適切な IoT バックエンドに登録しなければ、デバイスが動作しません。
たとえば、フィールド技術者は、既存の資産にサービスを提供し、その後で IoT バックエンドに信号の送信を開始する新たな IoT デバイスを設置するケースが想定できます。
フィールド技術者は、現場にいる間、既存の IoT デバイスのメンテナンスや修理のトラブルシューティングを改善するために、既存の IoT デバイスとやり取りしてデータを受信する必要がある場合があります。
この記事では、Connected Field Service で IoT デバイスを新規登録する方法をいくつか検討し、Field Service で IoT デバイスが正しい顧客資産に関連付けられていることを確認します。 Connected Field Service を備えたカスタム IoT プロバイダーを使用することも可能ではありますが、以下の例では Azure IoT Hub を使用します。
ガイド付きチュートリアルについては、次のビデオをご覧ください。
前提条件
Connected Field Service は、Azure IoT Hub または別のカスタム IoT プロバイダーに接続する必要があります。 詳細については、Azure IoT Hub の設定に関する記事、またはカスタム IoT プロバイダーの設定に関する記事を参照してください。
IoT Hub から IoT デバイスを作成して登録する
まず、Azure IoT Hub から新しいデバイスを登録する方法を見てみましょう。
Azure IoT Hub に移動し、環境を選択します。

環境から、IoT デバイス>+新規に移動します。
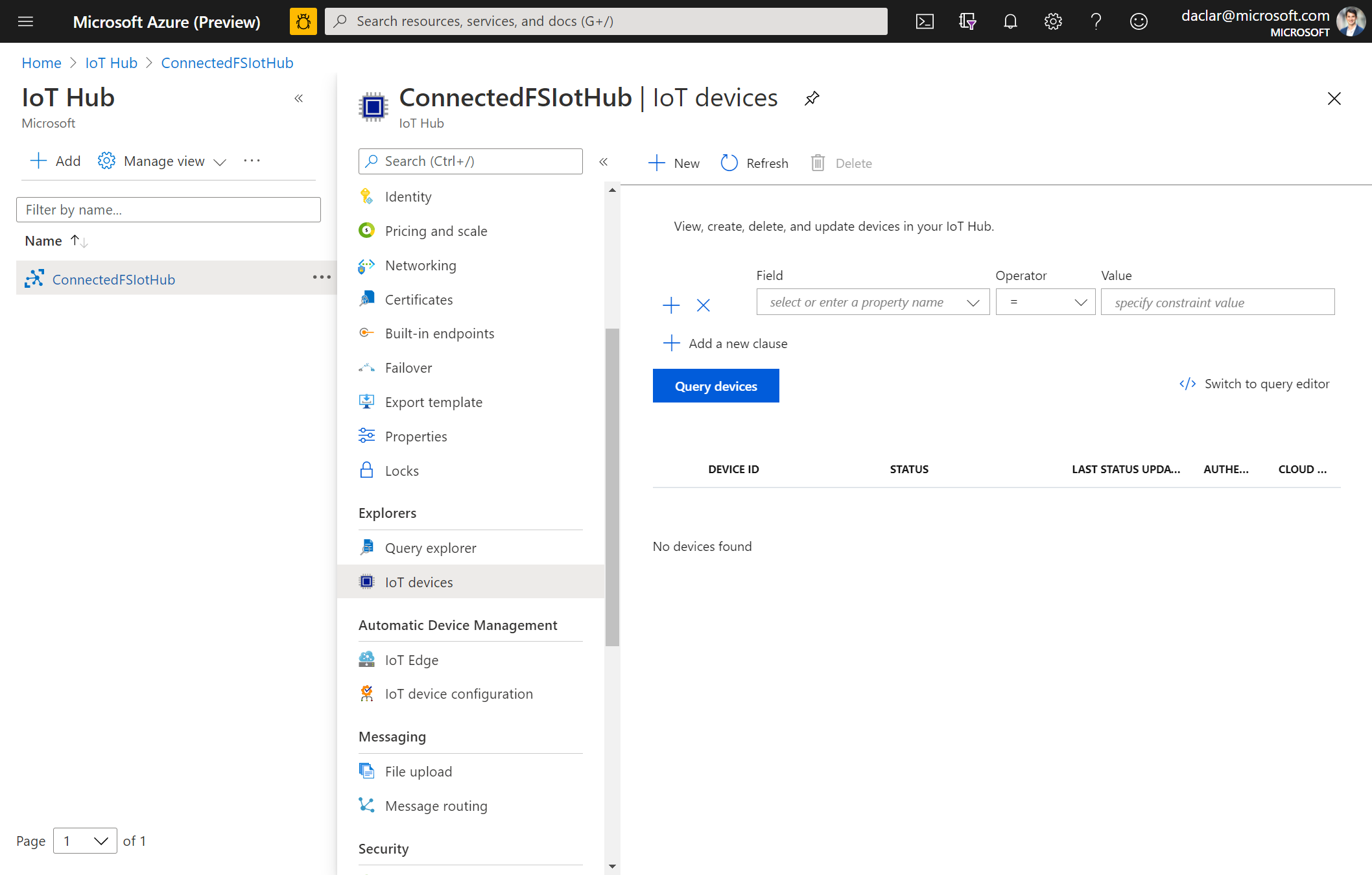
デバイスに説明的な ID (この例では「HVACtemp1」という名前を付けます) を付け、保存 します。

Dynamics 365 Field Service に移動し、資産>IoT デバイス、デバイスのインポートを選択します。

Azure IoT Hub に登録し直された新しいデバイスは、Field Service のアクティブな IoT デバイスのリストに表示されます。
この新しいデバイスを関連する顧客資産に接続する必要があります。これについては、この記事の後半で説明します。
Field Service から IoT デバイスを作成して登録する
Field Service で直接 IoT デバイスを作成することもできます。
Field Service>資産>IoT デバイス>+新規を選択します。 IoT デバイスにわかりやすい名前を付け、保存します。 最後に上部のリボンにある登録を選択します。

登録を選択することで、新しいデバイス情報を Azure IoT Hub に送信します。この情報は、次のスクリーンショットのメッセージがシステムから通知されます。

デバイスが Azure IoT Hub に同期されると、デバイス ID が生成され、Field Service の IoT デバイスに同期されます。

Azure IoT Hub に戻ると、Field Service で作成した IoT デバイスとその新しいデバイス ID が表示されます。

資産に接続する
IoT デバイス レコードの作成後は、これを新規または既存の顧客資産に関連付ける必要があります。 たとえば、この例ではエアコン ユニットに設置された新しい IoT デバイスセンサーがあります。
Field Service で、資産に移動し、新しい IoT デバイスに関連付ける必要のある顧客資産を見つけます。
顧客資産の上部のリボンで、デバイスを接続する を選択し、新しく作成された IoT デバイスを検索します。

IoT デバイスがアセットに関連付けられると、接続されたデバイス という新しいセクションが表示されます。ここでは新しい IoT デバイスに関する情報を確認できます。
![Field Service の顧客資産レコードの [接続されたデバイス] セクションのスクリーンショット。](media/cfs-register-device-fs-associate-asset-more.png)
Note
- 複数の IoT デバイスを1つの顧客資産に関連付けることができます。 アセットで、関連>接続に移動して、追加の IoT デバイスを関連付けます。
- デバイスと資産を関連付ける際、資産にプライマリ デバイス ID を設定することができます。 複数のデバイスを関連づけた場合、その資産のプライマリ デバイス ID はフォームに表示されませんが、デバイス ID のリンクはバックグラウンドで存在します。 また、資産に関連付けられた最初の、あるいは最も古いデバイスが、その資産のプライマリ デバイス ID になります。 プライマリ デバイス ID のリンクを削除すると、次に古い接続のデバイス ID がプライマリ ID として設定されます。
登録エラー
デバイスが登録されていない場合、アセット レコードの登録状態 フィールドではエラーが表示されます。 複数のデバイスを含むアセットにおいては、デバイス ステータスにて各デバイスのエラー メッセージが表示されます。
Dynamics 365 が Azure に接続されていない、または Azure がオフラインである場合に、このエラーが発生する可能性があります。
追加メモ
IoT 設定の確認リボン ボタンを使用して、IoT が展開されているか、環境にデバイスがあるかなど、IoT 設定に関する情報を確認します。 この更新を手動で実行すると、より多くの CFS リボン アイテムが表示される場合があります。
![上部リボンの [IoT 設定の確認] オプションのスクリーンショット。](media/cfs-device-check-setup.png)