エンティティ格納を Data Lake として使用可能にする
重要
この機能は現在パブリック プレビューにあります。 この機能は、次のコンポーネントで構成されています。
- 自動化されたエンティティ格納の更新 - プラットフォーム更新 23 で利用可。
- Microsoft Azure Data Lake (フル プッシュ) のエンティティ格納データ - プラットフォーム更新 26 で利用可。
- PowerBI.com にあるエンティティ格納スキーマの DataFlows - 将来のプラットフォーム更新で使用可能。
- Azure Data Lake (トリクル フィード) のエンティティ格納データ - プラットフォーム更新 28 で利用可。
- PowerBI.comを 使用して分析ワークスペースを拡張 - 将来のプラットフォーム更新で使用可能。
自動化エンティティ格納更新
Date Lake 統合を有効にする前に、自動のエンティティ店舗更新を有効にする必要があります。
システム管理>セットアップ>エンティティ格納 の順に移動します。
エンティティ店舗 ページで、メッセージに、自動エンティティ格納更新 オプションに切り替えることができることが示されます。 このオプションは、システムによって管理されます。 管理者は、エンティティ格納更新をスケジュール設定または監視する必要はありません。
今すぐ切り替える を選択します。
重要
このアクションは、元に戻すことはできません。 自動エンティティ格納更新 オプションに切り替えた後、古いユーザー インターフェイス (UI) エクスペリエンスに戻すことはできません。
はい を選択して続行します。
新しいエクスペリエンスが表示されます。
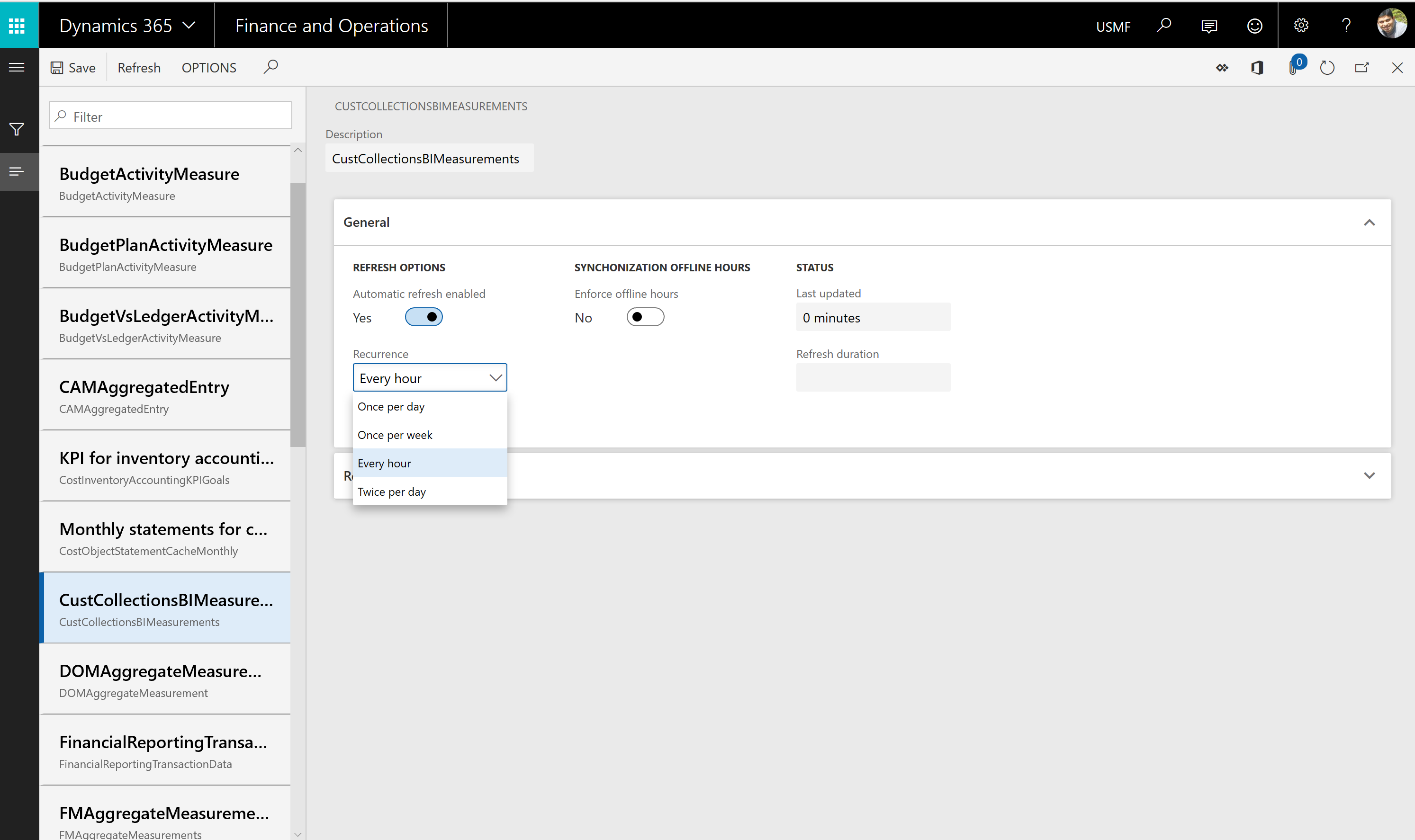
新しいエクスペリエンスをオンにすると、それぞれの集計の測定で更新を定義できます。 次の更新オプションを選択できます。
- 1 時間ごと
- 1 日に 2 回
- 1 日に 1 回
- 1 週間に 1 回
加えて、更新 ボタンを選択することにより、管理者が必要に応じて集計の測定を更新できます。 追加のオプションは、将来のプラットフォーム更新プログラムで追加されます。 これらのオプションには、リアルタイム更新のオプションが含まれます。
重要
自動化更新を有効にすると、システムは集計測定の更新を無効にすることがあります。 集計測定に戻って、適切な更新間隔がシステムに適用されていることを検証する必要があります。
Azure Data Lake (フル プッシュおよびトリクル フィード) のエンティティ格納データ
重要
この機能は現在パブリック プレビューにあります。 運用環境では、この機能を有効にしないでください。
この機能が有効になると、エンティティ格納データは、Microsoft サブスクリプションでリレーショナル エンティティ格納データベースに入力されません。 代わりに、独自のサブスクリプションの Azure Data Lake Storage Gen2 アカウントに入力されます。 PowerBI.com およびその他の Azure ツールのすべての機能をエンティティ格納で使用できます。
開始する前に、Azure ポータルでこれらのタスクを実行する必要があります。
- ストレージ アカウントを作成する。 環境がプロビジョニングされているのと同じデータ センター内のストレージ アカウントのプロビジョニング。 後で指定する必要があるため、ストレージ アカウントの接続文字列をメモします。
- Key Vault およびシークレットを作成する。 独自のサブスクリプションで Azure Key Vault をプロビジョニングします。 作成した Key Vault エントリのドメイン ネーム システム (DNS) 名が必要になります。 さらに、Key Vault にシークレットを追加します。 値として、前のタスクで書き留めた接続文字列を指定します。 後で指定する必要があるため、シークレットの名前をメモします。
- アプリを登録する。 Microsoft Entra アプリケーションを作成し、Key Vault にアプリケーション プログラミング インターフェイス (API) アクセスを付与します。 後でを入力する必要があるため、アプリケーション IDとそのアプリケーション キー (シークレット) をメモします。
- サービス プリンシパルを Key Vault に追加する。 Key Vault で、アクセス ポリシー オプションを使用して、Microsoft Entra アプリケーションに取得およびリストアクセス許可を付与します。 この方法で、アプリケーションは、Key Vault 内のシークレットにアクセスできます。
次のセクションでは、それぞれのタスクについて詳細に説明します。
ストレージ アカウントを作成する
Azure ポータルで、新しいストレージ アカウントを作成します。
ストレージ アカウントを作成 ダイアログ ボックスで、次のパラメーター フィールドの値を指定します。
- 場所: 環境があるデータ センターを選択します。 選択したデータ センターが異なる Azure リージョンにある場合は、追加のデータ移動コストが発生します。 Microsoft Power BI やデータ ウェアハウスが別の地域にある場合は、地域間でのストレージ移動にはレプリケーションを使用することができます。
- パフォーマンス:標準を選択することをお勧めします。
- アカウントの種類:StorageV2 を選択する必要があります。
詳細オプション ダイアログ ボックスに、Data Lake Storage Gen2 オプションが表示されます。 階層の名前空間機能で、有効化を選択します。 このオプションを無効にすると、Power BI データ フローなどのサービスを含む財務と運用アプリによって書き込まれたデータを使用することができません。
確認して作成 を選択します。 デプロイが完了すると、新しいリソースが Azure ポータルに表示されます。
リソースを選択し、設定>アクセス キーを選択します。
後で指定する必要があるため、接続文字列の値を書き留めます。
Key Vault およびシークレットを作成する
- Azure ポータルで、新しい Key Vault を作成します。
- Key Vault の作成ダイアログ ボックスの場所フィールドで、環境があるデータ センターを選択します。
- Key Vault が作成されたら、一覧で選択して シークレット を選択します。
- 生成/インポート を選択します。
- シークレットを作成 ダイアログ ボックスの アップロード オプション フィールドで、手動 を選択します。
- シークレットの名前を入力します。 後で指定する必要があるため、名前をメモしておきます。
- 値フィールドに、前の手順でストレージ アカウントから取得した接続文字列を入力します。
- 有効 を選択し、作成を選択します。 シークレットが作成され、Key Vault に追加されます。
アプリを登録する
Azure ポータルで、Microsoft Entra を選択し、アプリケーション登録を選択します。
メニュー上部の新しいアプリケーション を選択し、以下の情報を入力します。
- 名前 - アプリのフレンドリ名を入力します。
- ストレージ アカウントと Dynamics 環境が異なる Microsoft Entra ドメインにある場合を除き、この組織ディレクトリのアカウントのみを選択してください。
アプリケーションが作成されたら、API のアクセス許可を選択します。
表示されるダイアログ ボックスで、アクセス許可の追加を選択します。
API のリストを含むダイアログ ボックスが表示されます。 リストで Azure Key Vault を選択します。
委任されたアクセス許可ボックスを選択し、user_impersonation を選択してから、アクセス許可の追加を選択して変更を保存します。
左側のナビゲーション ウィンドウで証明書とシークレット メニューを選択し、新しいクライアント シークレットを選択します。
説明フィールドに、名前を入力し、有効機嫌を選択します。 追加を選択します。
シークレットが生成され、値フィールドに表示されます。
1、2 分以内に表示されなくなるので、すぐにシークレットをクリップボードにコピーします。 後でアプリケーションにこのキーを指定する必要があります。
サービス プリンシパルを Key Vault に追加する
Azure ポータルで、以前に作成した Key Vault を開きます。
アクセス ポリシー を選択し、追加 を選択して新しいアクセス許可ポリシーを作成します。
プリンシパルの選択 フィールドに、以前に登録したアプリケーションの名前を選択します。
キーのアクセス許可 フィールドで、取得 および リスト のアクセス許可を選択します。
シークレットのアクセス許可 フィールドで、取得 および リスト のアクセス許可を選択します。

保存を選択します。
Data Lake のエンティティ格納で作業する
システム管理>設定>システム パラメーターの順に移動します。
データ接続タブで、この記事の前述でメモした次の情報を入力します。
- アプリケーション ID: 前に登録した Microsoft Entra アプリケーションのアプリケーション ID を入力します。
- アプリケーション シークレット: Microsoft Entra アプリケーションのアプリケーション キー (秘密) を入力します。
- DNS 名: Key Vault の DNS 名を入力します。
- シークレット名: 接続文字列情報と共に Key Vault に追加したシークレットの名前を入力します。
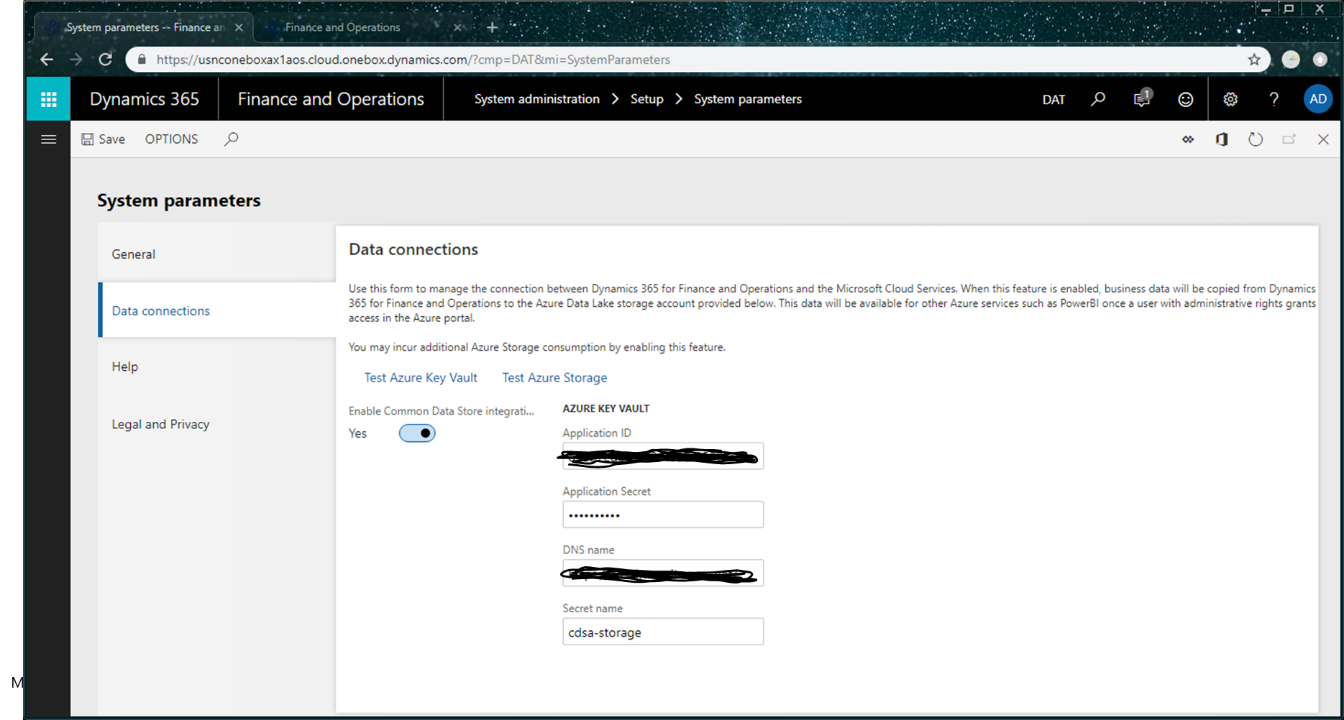
Azure Key Vault のテスト および Azure Storage のテスト リンクを選択し、指定した構成情報にシステムがアクセスできることを検証します。
データ接続を有効にする チェック ボックスをオンにします。
エンティティ格納データが、リレーショナル エンティティ格納データベースではなく、指定したストレージ場所に入力されるようになりました。
集計の測定と、エンティティ格納 UI で選択した更新オプションが、Data Lake にコピーされたデータに適用されるようになりました。