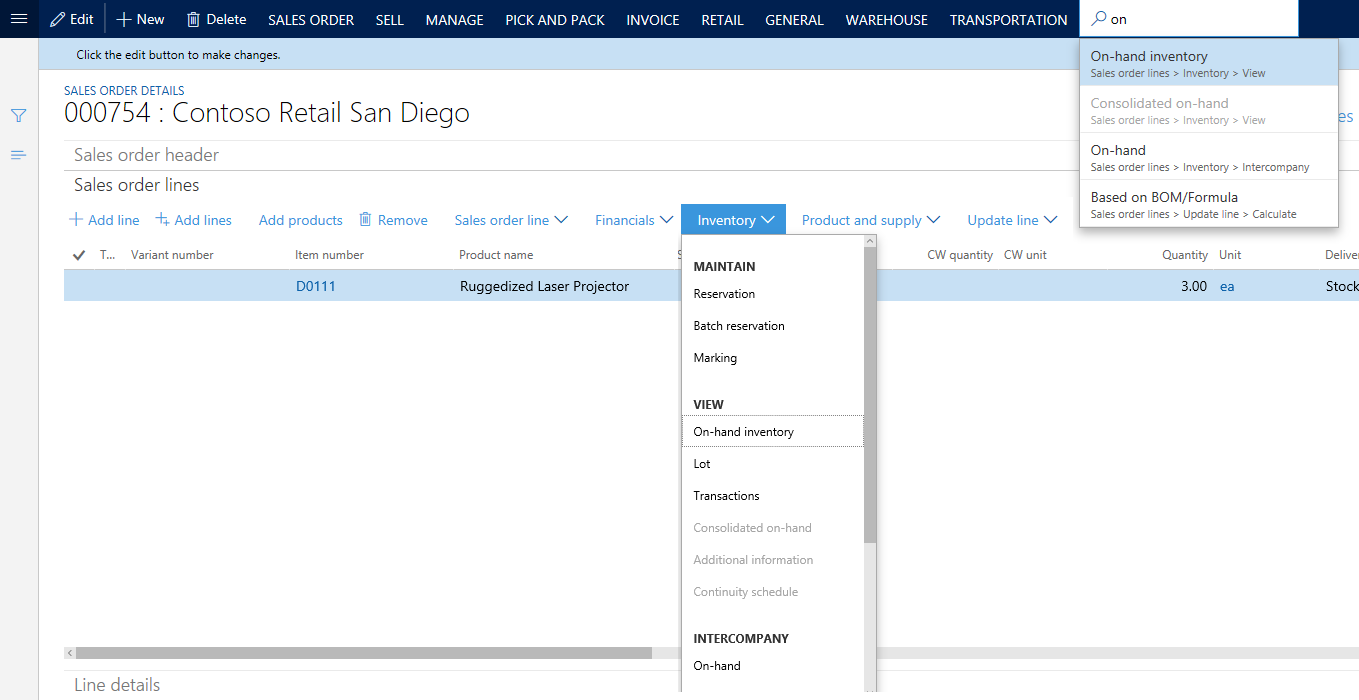アクション検索
重要
Human Resources を使用している顧客の場合、この記事で説明した機能は、現在、スタンドアロン Dynamics 365 Human Resources とマージした Finance インフラストラクチャの両方で利用できます。 更新中は、記載されたナビゲーションと異なる場合があります。 特定のページを検索する場合は、検索を使用できます。
この記事では、アクション検索機能について説明します。 アクション検索でページのアクションを検索して実行できます。
はじめに
ページでは、ページの上部に表示される標準アクション ウィンドウおよびページのさまざまなセクションに表示されるツール バーの両方のアクション ウィンドウでコマンドが主として公開されます。 以前のバージョンでは、キー ヒント機能は、Alt キーおよび一連の文字を押して、アクション ウィンドウのボタンをすばやくアクセスできました。
アクション検索機能は、現在使用できないキー ヒントに代わるものです。 この新しい機能ですぐに検索でき、表示されているどのアクション ウィンドウのボタンからも実行できます。
アクション検索の使用
アクション検索機能を使用するには、次の手順に従います。
- アクション ウィンドウで、アクション検索フィールドをクリックします。 (アクション検索フィールドには、虫眼鏡アイコンが含まれます)。
- 自分が実行するボタンの名前の全体または一部を入力します。 ボタンの「パス」の単語を使用しても検索できます。(詳細については、この記事の次のセクションを参照してください)。通常、2 から 4 文字を入力するとボタンが結果一覧の先頭の近くに表示されます。
- 検索して、結果リストのボタンを実行します (マウスまたはキーボードを使用して)。
ボタンの実行後、作業し続けることができるように、フォーカスはページの最後の位置に戻されます。
Ctrl + /、または Alt + Q を押しても、アクション検索を開始できます。 ページの最後の位置にフォーカスを返すには、キーボード ショートカットを再度押します。
結果一覧の理解
多くの場合、ボタンの目的を完全に理解するためには、ボタンの場所とコンテキストの両方を把握しておく必要があります。 したがって、結果一覧には、リストに表示されるボタンを正確に理解するために役立つ追加情報が表示されます。 特に、ボタンの「パス」が表示されます。 このパスは、必要に応じて、次の UI 要素のラベルを含む場合があります:
- アクション ウィンドウ タブ
- ボタン グループ
- メニュー ボタン (ボタンがメニュー ボタンの中にある場合)
- メニュー区切り (ボタンがメニュー ボタンの中の名前を付けられたグループの中にある場合)
- ページのグループあるいはタブ (たとえば、クイック タブの名前)
たとえば、totとアクション検索フィールドに入力し、現在結果一覧を確認します。 最初の入力で、合計と名付けられるボタンが強調表示されます。 販売注文>ビューのボタンのパスも表示されます。 販売注文の部分は、アクション ウィンドウの販売注文タブに対応し、ビューの部分は、そのタブのビュー グループに対応します。同様に、割引合計ボタン (販売>計算) は、このボタンがアクション ウィンドウの販売タブの計算グループに位置することを示します。 したがって、この情報はどのボタンがアクション検索にトリガされたかを理解するのに役立ちます (結果一覧でそのボタンを選択した場合)。
前の例では、アクション検索はページ上部の標準アクション ウィンドウから結果を表示しました。 ただし、アクション検索は、ページの他の領域にある表示されるツール バーの結果も表示します。 たとえば、販売注文明細行 クイック タブにある 手持在庫 ボタンを検索しているとします。 この場合、結果一覧のボタンのパス (販売注文明細行>在庫>ビュー) はそのボタンが 販売注文明細行クイック タブの、在庫メニュー ボタンの、ビュー ヘッダーにあることを示します。
メモ
アクション検索で表示されないボタンもあります。 これには、ドロップ ダイアログ ボタンとサブフォームのボタンが含まれます。
アクション検索対ナビゲーション検索
アクション検索がページで検索し実行するアクションであるのに対し、複数のページを検索し移動する別の検索メカニズムがあります。 この機能の詳細については、「ナビゲーション検索」の記事を参照してください。