SideFX Houdini を使用して Dynamics 365 Guides および Power Apps で作成したアプリに含まれる Mixed Reality コンポーネントで使用する 3D オブジェクトを準備する
このチュートリアルでは、次の手順をステップごとに説明します。
ポリゴン数を減らして、3D オブジェクトを最適化し、Microsoft Dynamics 365 Guides および Power Apps で作成されたアプリに含まれる Mixed Reality コンポーネントの特定のパフォーマンス ターゲットのためのパフォーマンス ニーズに合うようにします。
適切なマテリアルを 3D オブジェクトに追加します。
最適化された 3D モデルを、Dynamics 365 Guides と Power Apps で使用できる GLB ファイルとしてエクスポートする
テンプレートを作成して、今後、他の 3D オブジェクトをすばやく最適化できるようにします。
重要
このドキュメントは、SideFX Houdini と Dynamics 365 Guides および Power Apps の連携についての情報提供のみを目的として作成されています。 お客様によるサード パーティ アプリケーションの使用には、お客様とサード パーティ間の条件が適用されます。 Microsoft Corporation は、SideFX との提携やパートナーシップの関係にあるわけではなく、SideFX または SideFX の製品の推奨や資金援助は一切行っていません。 3D オブジェクトを準備するにあたって他のコンテンツ作成アプリを使用することもできます。
Houdini とは
Houdini は、アーティストが自由に作業を行い、複数のイテレーションを作成して、ワークフローを同僚とすばやく共有するための、手続き型システムです。
3D オブジェクトの Houdini へのインポート
Houdini 17.5 を開きます。
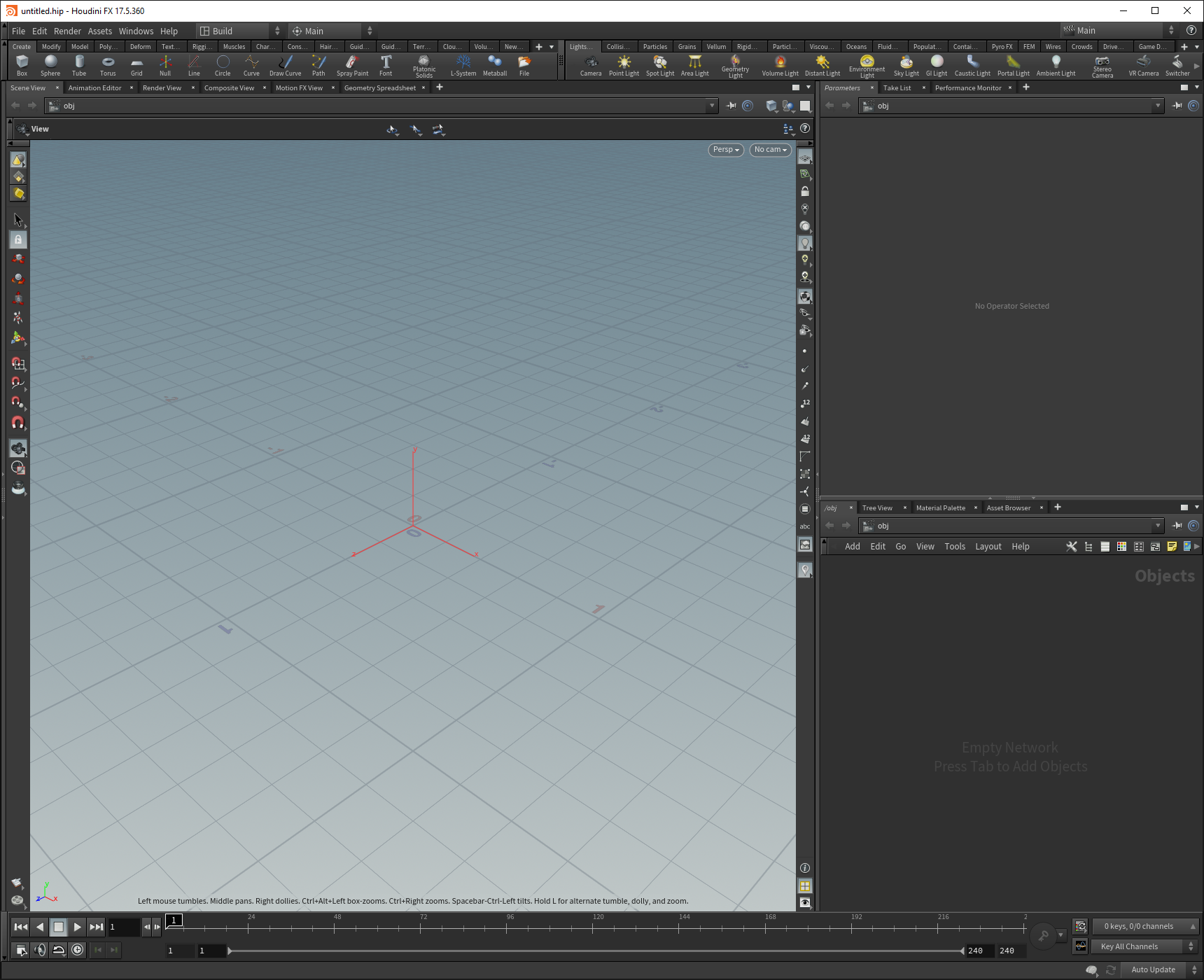
新しいシーンが自動的に作成されます。
右下のウィンドウを右クリックして、TAB Menu を開きます(または Tab キーを選択します)。
TAB Menu で、Import を選択し、次に File を選択して、File ノードを Geometry ウィンドウに配置します。
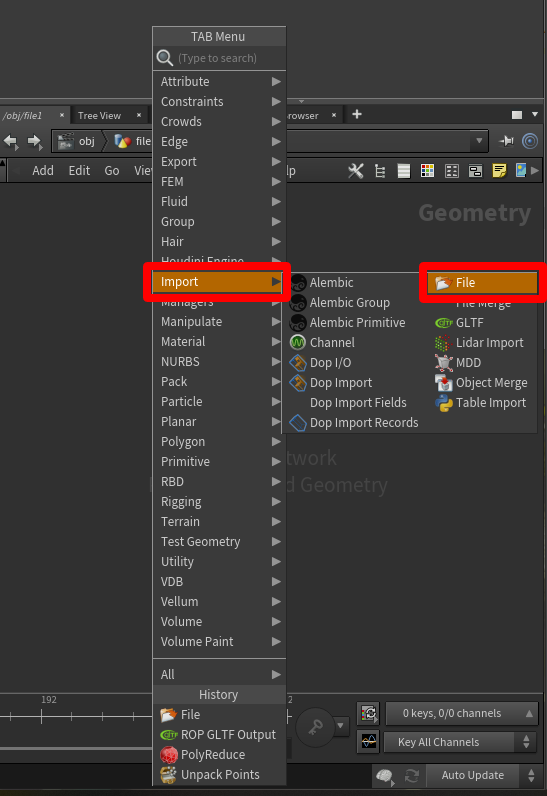
file1 アイコンをダブルクリックして (または I を押して)、このノードのファイル選択部分にドリルダウンします。 フローティング ファイル選択ツールを開くボタンを選択して、インポートするファイルを選択します。
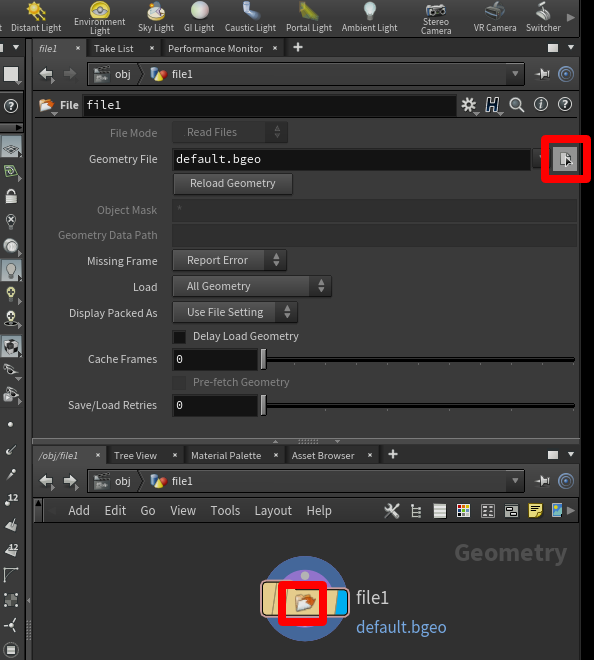
ポップアップ ウィンドウで、インポートするファイルを参照して選択し、Accept を選択します。
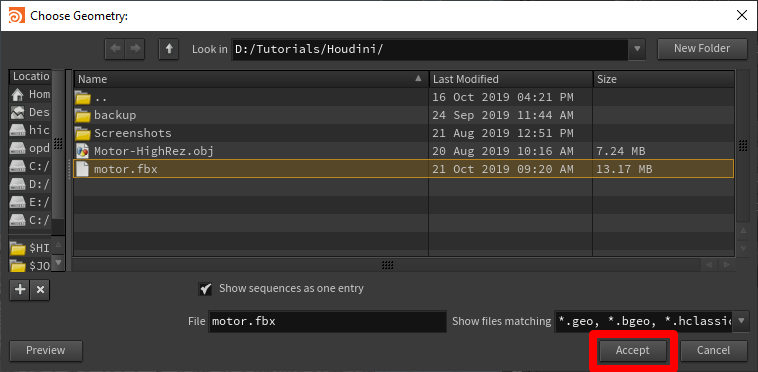
モデルがビューポートに表示されます。

3D オブジェクトのデシメート
アプリケーション固有の目標を達成するには、3D オブジェクトの "デシメート" が必要となることがあります。 デシメートとは、モデルのサーフェス ポリゴンを再計算して、より少ないポリゴンで、同様の形状を作成するプロセスです。 これにより、視覚的な忠実性は低下しますが、パフォーマンスは向上します。 以下のサンプル画像は、Microsoft HoloLens でシーンの複雑性が低い場合に使われる高品質モデルと、シーンの複雑性が高い場合に使われる低品質モデルの違いを示します。
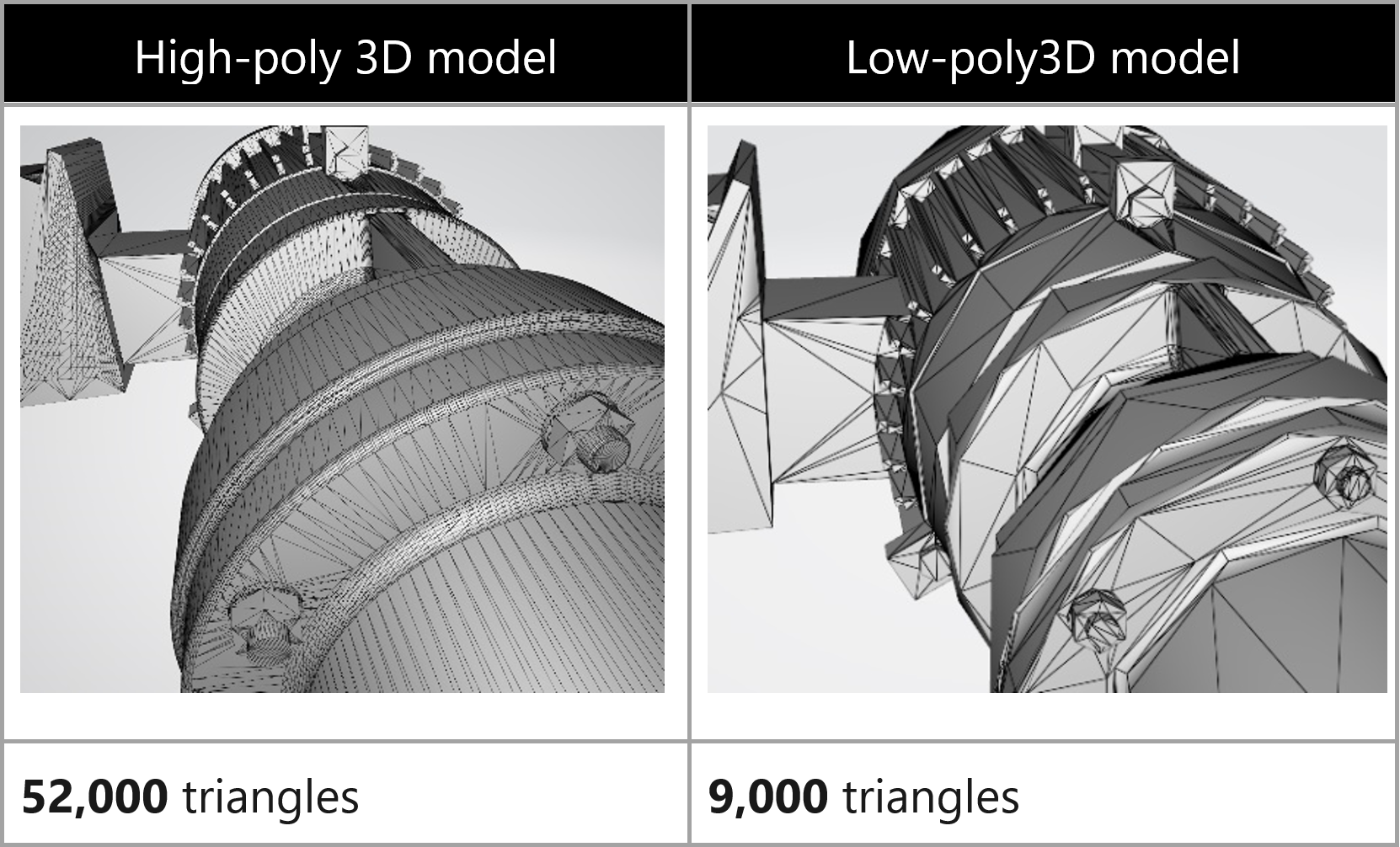
3D オブジェクトのデシメートの手順
右下の Geometry ウィンドウで、Tab キーを押して TAB Menu を開きます。
Polygon>PolyReduce を選択し、Enter キーを押して、PolyReduce ノードを選択します。 File ノードの下のエリアを選択またはクリックして、PolyReduce ノードを配置します。

polyreduce1 という名前の新しいノードが、Geometry ウィンドウで、インポートされたジオメトリ ノードの近くに表示されます。
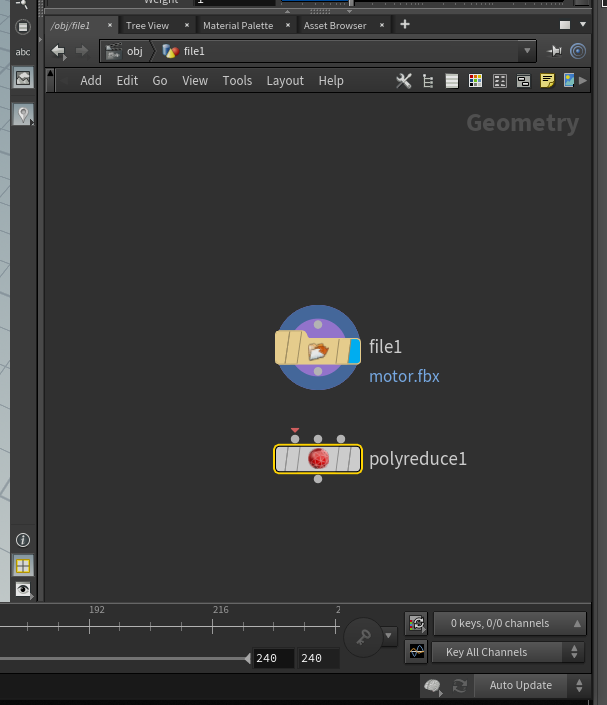
インポートしたジオメトリのノードの下のグレーのドットを選択し、接続線を polyreduce1 ノードの左上のドットにドラッグします。 polyreduce1 ノードのドットに、赤い矢印が表示されます。
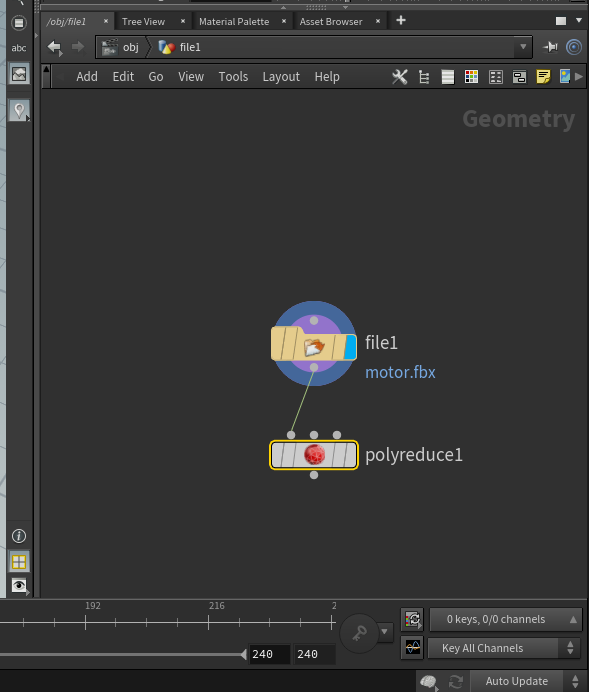
polyreduce1 ノードの中心を選択し、Geometry ウィンドウの上にあるタブで使用可能なオプションを確認します。
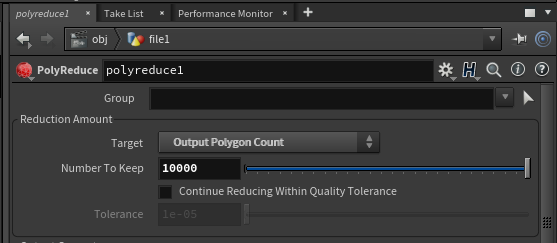
Target の横で Output Polygon Count を選択します。 これにより、必要なポリゴン ターゲットを満たすポリゴン数を指定できます。
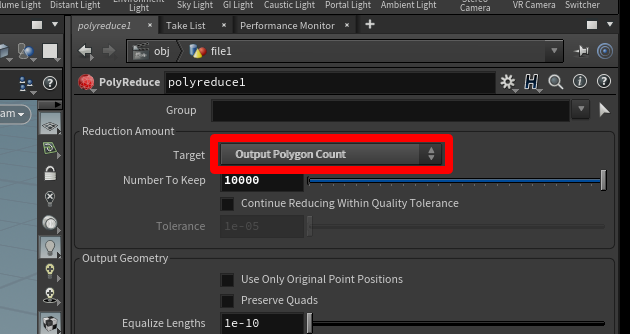
結果を表示するには、polyreduce1 ノードを選択し、ノードの右側にあるテンプレート Template バー (ピンク) と Display バー (青) を選択します。
モデルが変更され、表示される詳細がはるかに少なくなります。

Mixed Reality デバイスで使用するポリゴン数には、実験の余地があります。 Number To Keep スライダーを使用すると、モデルの外観を微調整できます。 このスライダーを使って実験し、十分な外観のために必要なポリゴン数を見つけます。
Principled Shader を使ったマテリアルの追加
モデルの外観をよりリアルにするために、モデルにシェーダーを追加して、モデルの外観の光沢と滑らかさを定義できます。
Material Palette タブ (ノード システムと同じウィンドウにあります) を開き、Principled Shader を選択して、右側のウィンドウのオープン スペースにドラッグします。
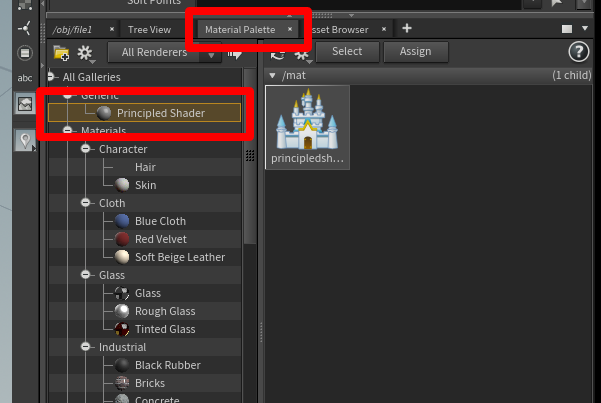
プリンシプル シェーダー を右クリックして、選択したオブジェクトまたはジオメトリに割り当てるを選択します。
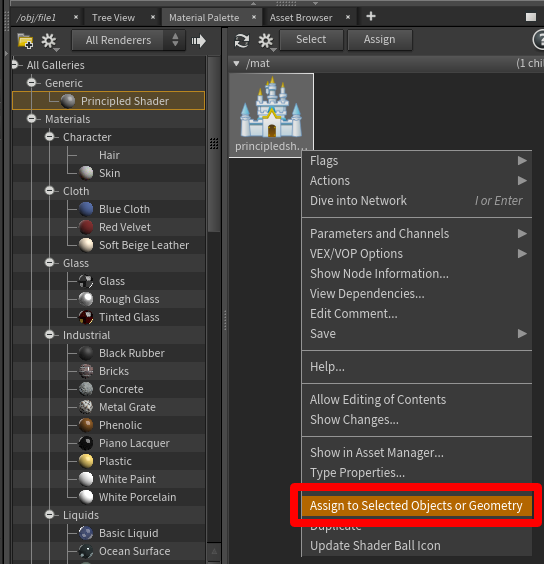
モデル全体を強調表示します。 これを行うには、ウィンドウを選択して、Assign を選択します。

Geometry ウィンドウで、material1 ノードが作成され、polyreduce1 ノードの下にリンクされることを確認します。
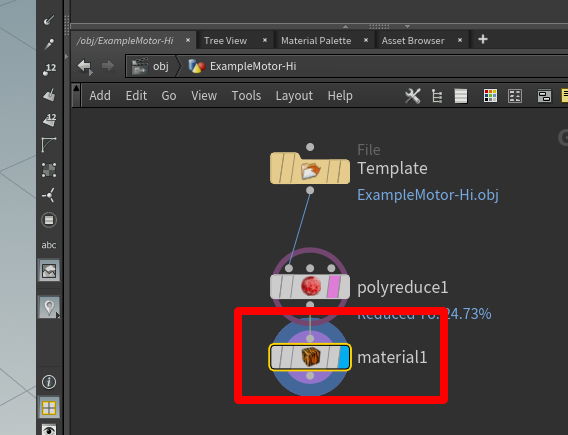
上のウィンドウで フローティング ファイル選択ツールを開くボタンを選択し、principledshader を選択して、適用を選択します。
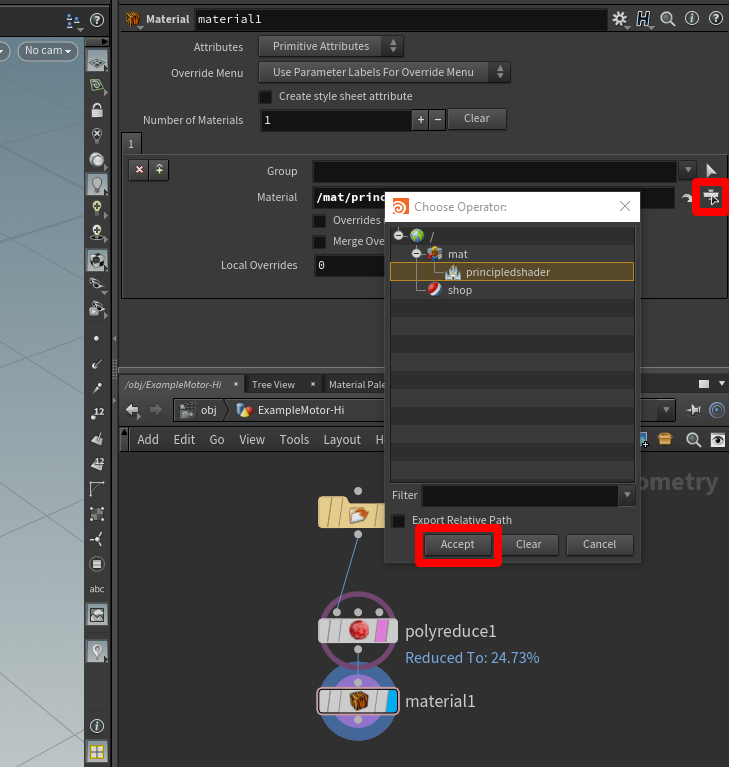
マテリアル プロパティの調整
マテリアルのカラーなどの表示されるプロパティは、Material Palette の上のウィンドウで、Principled Shader が強調表示されているときに調整できます。 たとえば、CAD オブジェクトでは、Roughness は 0.8、Metallic は 0.2 で始めます。
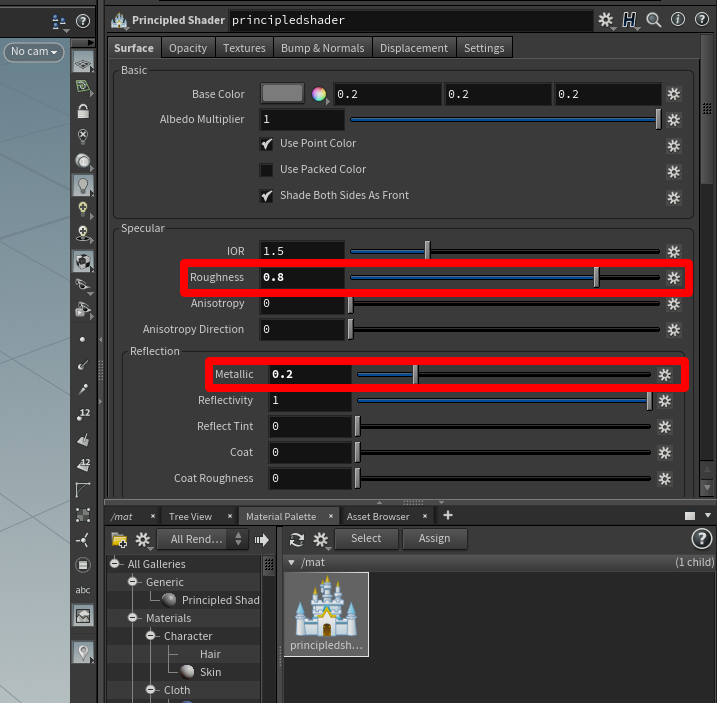
3D オブジェクトの色を変更するには
Base Color の右側にある、色見本ボタンを選択します。
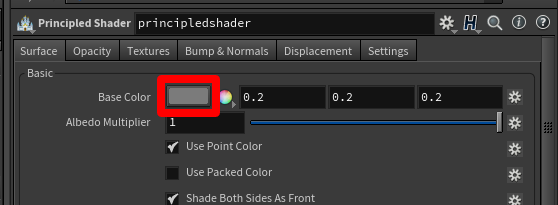
Color Editor ダイアログ ボックスで、カラーを選択します。 以前に使ったカラー、ミキサー ホイール、またはスライダーから選択できます。
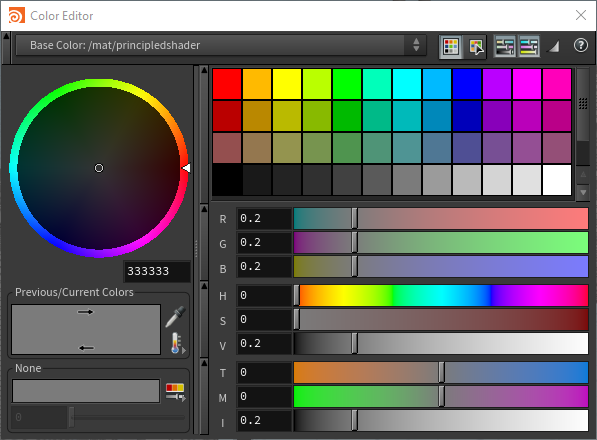
適切なカラーを選んだら、Color Editor ダイアログ ボックスを閉じます。
モデルを GLB ファイルにエクスポート
Dynamics 365 Guides および Power Apps で使用するには、モデルを GLB ファイルにエクスポートする必要があります。
Geometry ウィンドウで、Tab キーを押して TAB Menu を開きます。
Export>ROP GLTF Output を選択して、Enter キーを押し、material1 ノードの下を選択して、rop_gltf1 ノードを配置します。
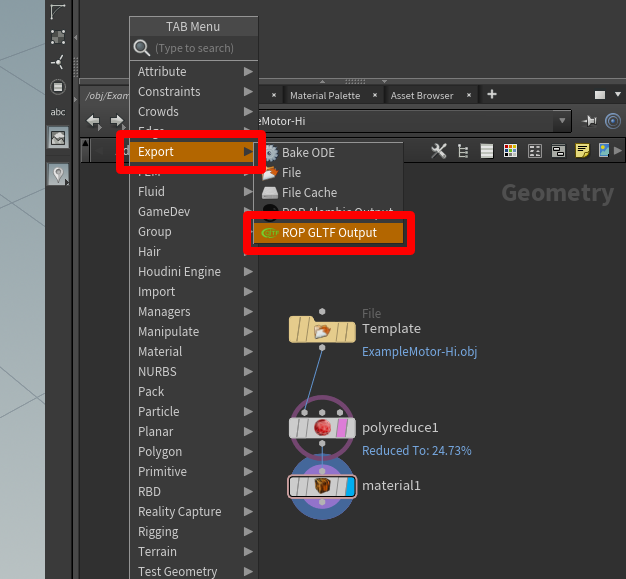
material1 ノードから rop_gltf1 ノードへの接続をドラッグします。
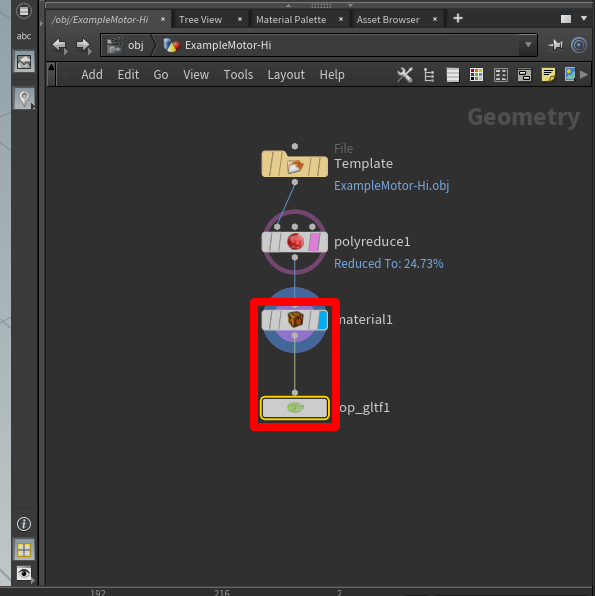
上のウィンドウの Export Type フィールドで、glb を選択します。
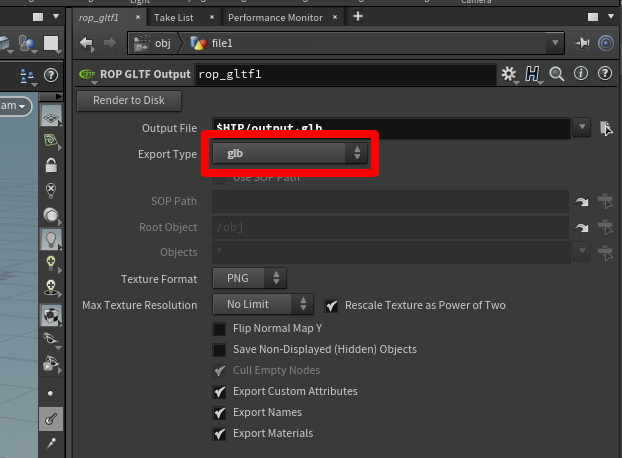
Output File フィールドの横にある File Chooser ボタンを選択し、GLB ファイルの名前と宛先を選択します。 必ず .glb をファイル名の末尾に追加してください。
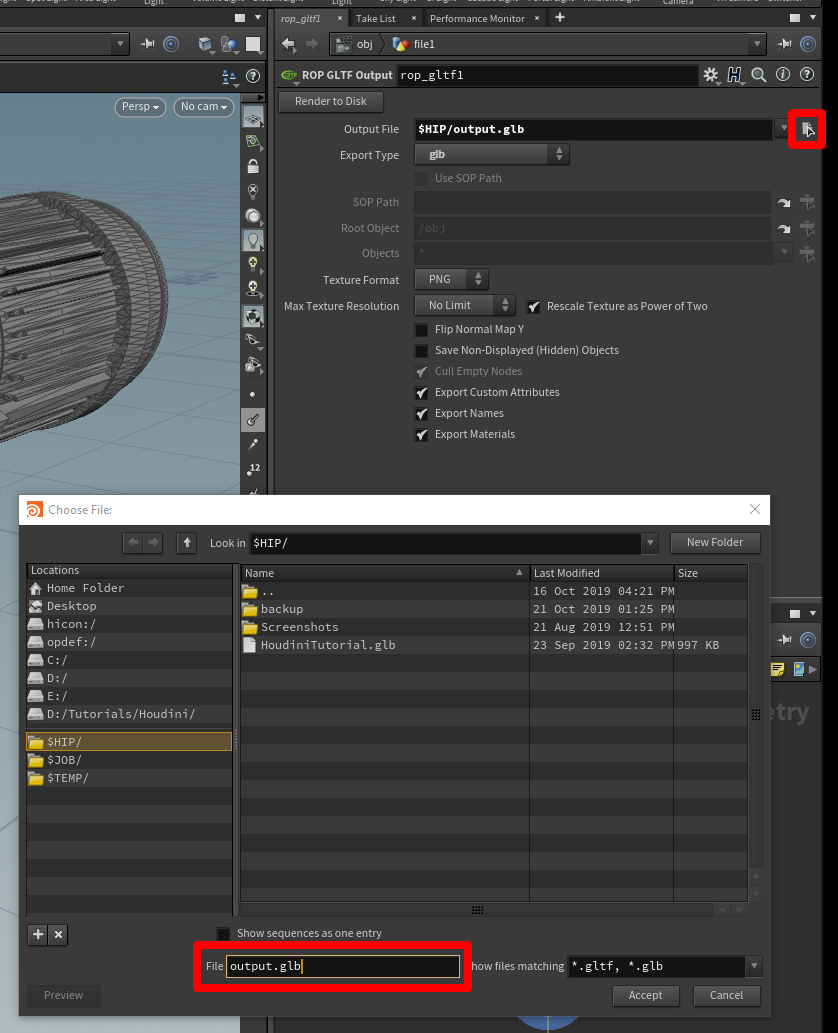
Render to Disk を選択して、エクスポートを完了し、GLB ファイルを作成します。
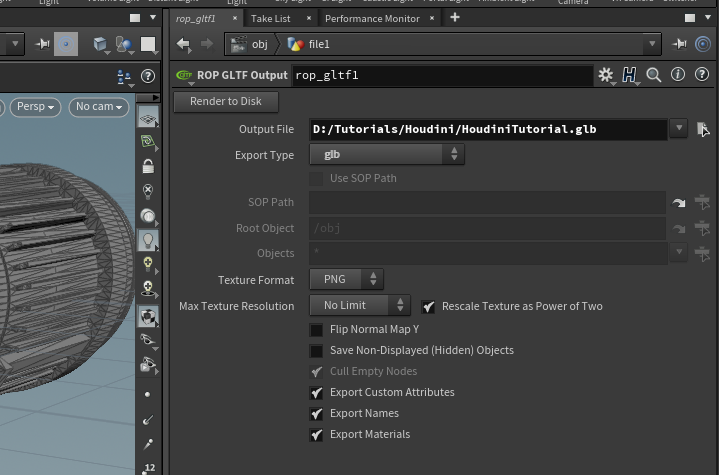
テンプレートの作成
ノード ツリーが設定されました。それをテンプレートとして使用して、3D オブジェクトをすばやく準備できます。
最初に、現在使用されているジオメトリを、既定のジオメトリに置き換える必要があります。 これにより、テンプレート ファイルが軽量になり、開くときにすばやく読み込めるようになります。
ファイル アイコンを選択して、上のウィンドウのジオメトリ ファイル メニューをアクティブ化します。
Geometry File フィールドを default.bgeo に変更して、Reload Geometry を選択します。
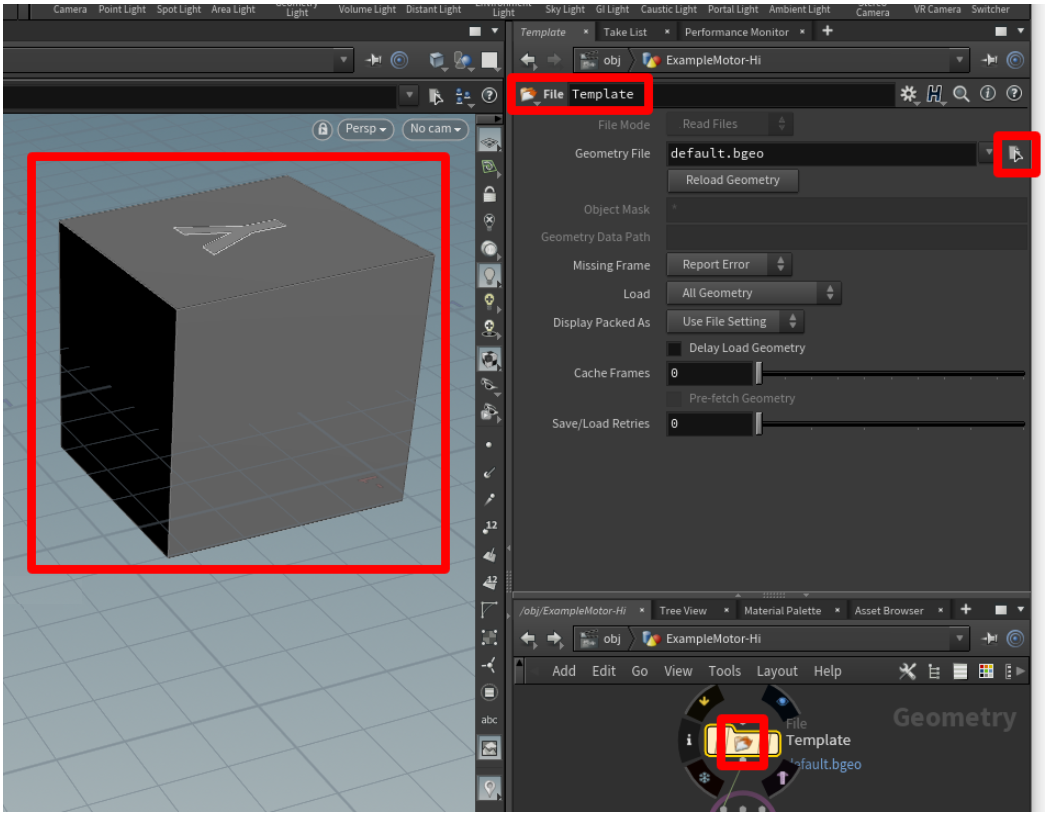
これによりジオメトリが更新され、汎用キューブになります。
ファイル名を一般的な名前 (たとえば Template) に変更します。
File メニューの Save を選択し、ファイルを Prep_Template などの覚えやすい名前で保存します。
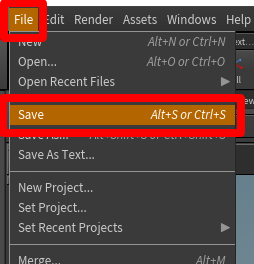
テンプレートの準備ができました。 Houdini を閉じて、テンプレートを試します。
テンプレートの使用
Houdini を起動し、File>Open を選択してテンプレート ファイルを開き、テンプレートを選択します。
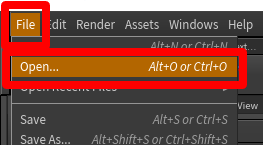
ジオメトリ ファイル ノードの中央を選択して、ファイル コンテキスト メニューに切り替え、フローティング ファイル選択ツールを開くボタンを選択して、準備する 3D オブジェクトを選択します。
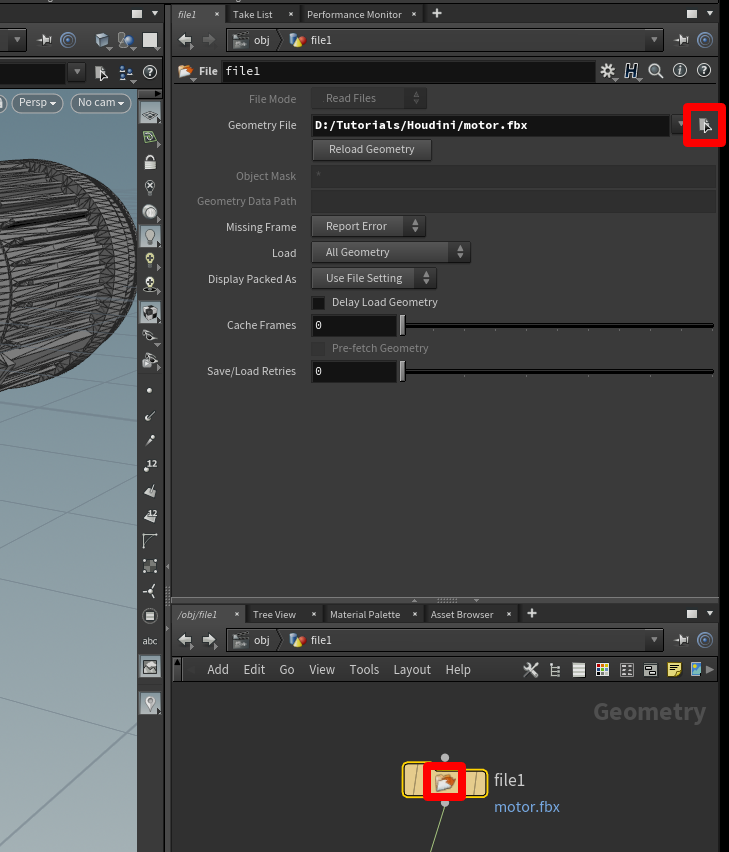
ジオメトリが読み込まれたら、polyreduce1 ノードの赤い球を選択して、polyreduce1 ノードの右端にある青いタブを選択します。

これにより、ポリゴンを減らしたモデルがビュー ウィンドウに表示され、減少ツールにアクセスできるようになります。
モデルが要件を満たす品質に達したら、rop_gltf1 ノードを選択し、Open floating file chooser ボタンを選択して、エクスポートするファイルの場所と名前を選択します。 ファイル名には必ず .glb 拡張子を含めてください。
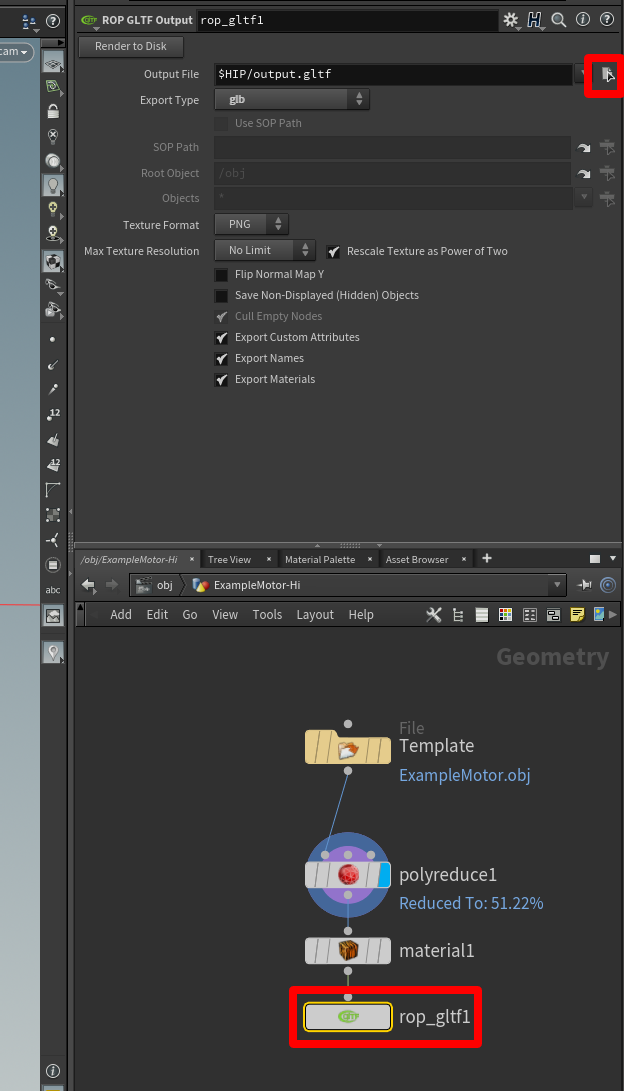
Render to Disk を選択して、3D オブジェクトを作成します。
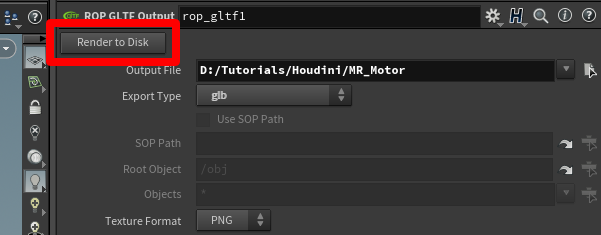
残りの 3D オブジェクトでこのプロセスを繰り返して、Dynamics 365 Guides および Power Apps 使用できる最適化されたオブジェクトをすばやく作成します。
Dynamics 365 Guides または Power Apps での 3D オブジェクトの表示
3D オブジェクトの準備が完了したら、次のリンクを参照して、Dynamics 365 Guides または Power Apps でモデルを使用する方法を確認します。
詳細
このドキュメントに含まれているいくつかのスクリーンショットは Houdini ソフトウェア プログラムから取得したもので、Houdini のソフトウェアの使用方法を明確に説明することを目的としています。 SideFX Houdini の詳細情報はこちらをご覧ください。
Microsoft Corporation は、Houdini の使用から生じたか、これらの手順に従ったことにより生じたいかなる種類の損害に対しても責任を負わず、このような損害の全責任を明示的に否認します。 このドキュメントは、お客様に一般的な情報を提供するためにのみ作成されており、個別の事業計画や仕様は考慮されていません。
このドキュメント内での商標名および画像の使用は、情報提供または説明のためのみを目的としています。Microsoft Corporation がこれらの使用に関して商業的な主張、スポンサーシップ、推奨を行っていることを示唆するものではありません。