App for Outlook チェッカーを実行して、潜在的な問題のトラブルシューティングと解決を行う
Outlook チェッカーを使用して診断チェックを実行し、Dynamics 365 App for Outlook の潜在的な問題をスキャンします。 問題が発生した場合は、ログ ファイルを管理者に送信して、問題のトラブルシューティングに役立てることができます。
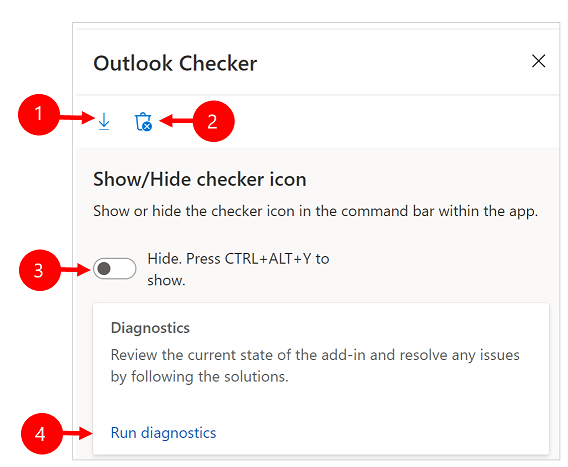
凡例:
- ログのエクスポート: チェッカーを実行した後、エラー ログをエクスポートし、ログ ファイルをサポート チームまたは管理者に送信して、さらにトラブルシューティングを行います。
- キャッシュの消去 : App for Outlook キャッシュのエラーをすべてクリアします。 次回サインインしたときにキャッシュが再構築されます。
- 非表示または表示: 切り替えを 表示 に移動し、コマンド バーで Outlook チェッカー を追加します。 切り替えが 非表示 に設定されている場合は、キーボードの ALT+CTRL+Y を押して、Outlook チェッカー を起動します。
- 診断を実行する : 診断チェッカーを実行し、潜在的な問題をスキャンします。
アクセス チェッカーの実行
Microsoft Outlook で、Dynamics 365 を選択し Dynamics 365 ペインを開きます。
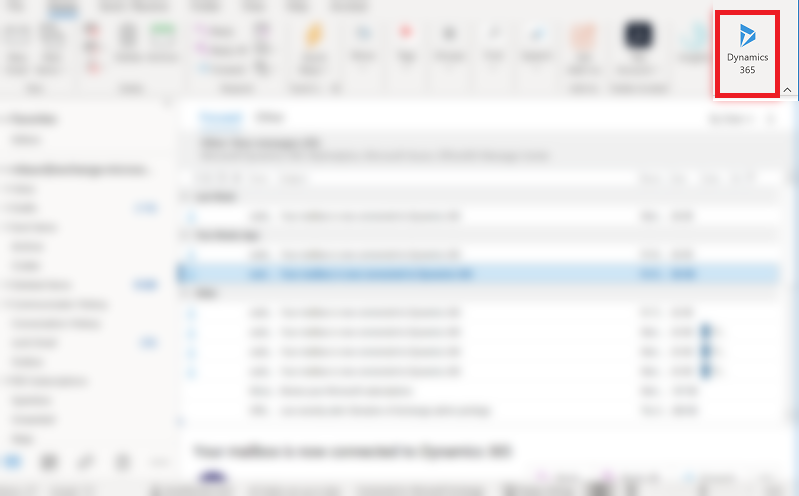
Dynamics 365 ペインを選択し、キーボードで ALT+CTRL+Y を押して Outlook チェッカー を起動します。
表示 または 非表示 切り替えを使用して、コマンド バーのチェッカー アイコンを表示または非表示にします。
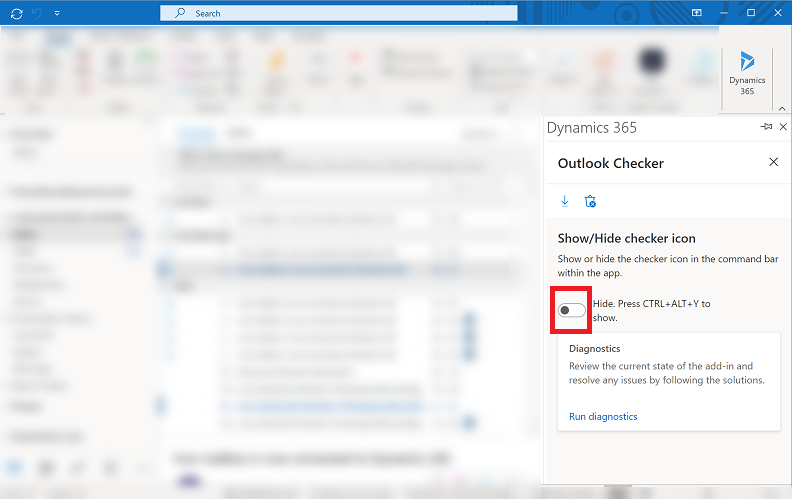
トグルを 表示 に設定すると、その他のコマンド Outlook ペインのその他のコマンド
 を選択することにより Outlook チェッカー にアクセスできます。
を選択することにより Outlook チェッカー にアクセスできます。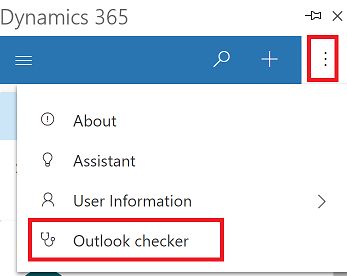
診断を実行 を選択して、チェッカーを実行します。
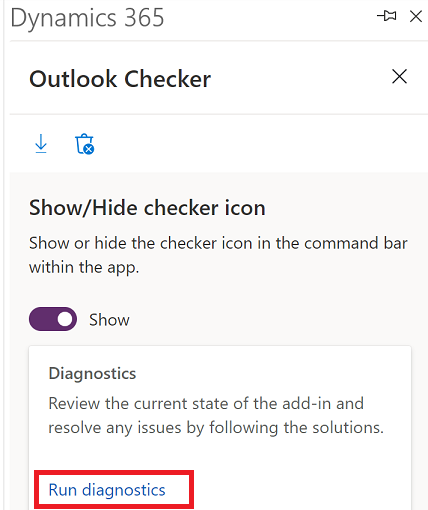
チェッカーは、すべてのコンポーネントの詳細な状態を表示します。 問題が発生した場合は、ログのエクスポート アイコンを選択して、ログ ファイルをエクスポートし、管理者に送信します。
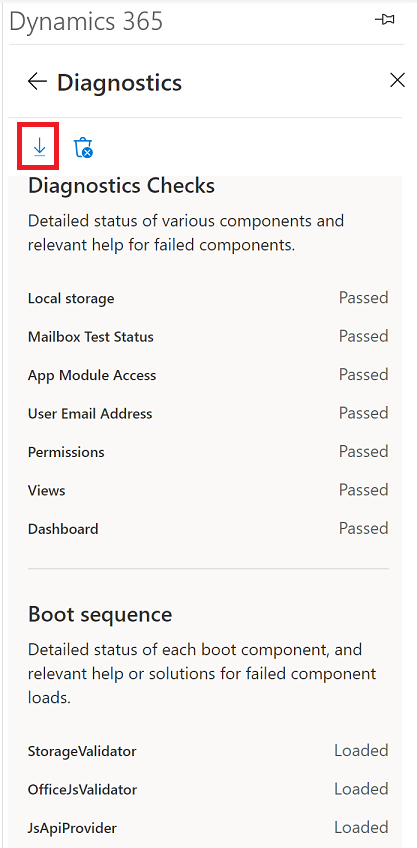
一般的な問題
Dynamics 365 App for Outlook を使用するのに十分な権限がない場合は、Dynamics 365 App for Outlook を使用しようとすると権限エラーが発生する を参照してください。
Dynamics 365 App for Outlook で使用されているビューの 1 つを非アクティブ化してエラーが発生した場合は、"ビューは利用できません" エラー メッセージ を参照してください。
追跡 と 関連を設定 オプションがない場合は、追跡と関連を設定オプションが Dynamics 365 App for Outlook に見つかりません を参照してください。